Slik bruker du Emoji på iPhone

Emoji har tatt tekstingverdenen med storm de siste par årene, men hvis du bare ser lyset, så er det slik du skal bruke emoji på iPhone for å sende vennene dine smileys ansikter og virtuelle kyss.
Aktiver Emoji-tastaturet
Det første du må gjøre før du blir gal, er å aktivere emoji-tastaturet på iPhone, noe som ikke er " t aktivert som standard. Så hvis du ser rundt tastaturet ditt, lurer du på hvor emoji er, ikke bekymre deg. Du er ikke gal.
For å aktivere emoji-tastaturet, start ved å åpne Innstillinger-appen fra startskjermen.
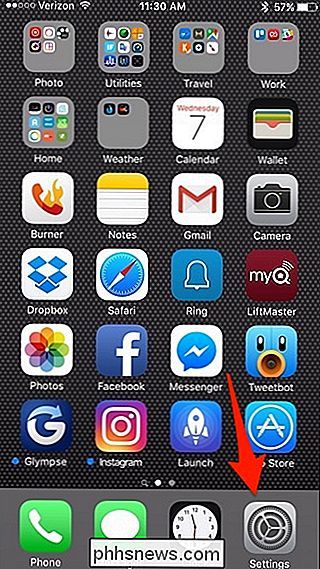
Trykk på "Generelt".
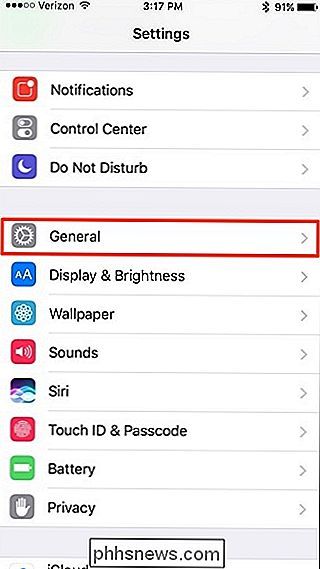
Bla ned og velg "Tastatur".
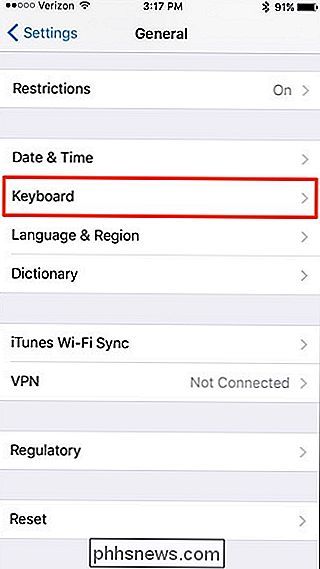
Trykk på "Tastaturer" øverst.
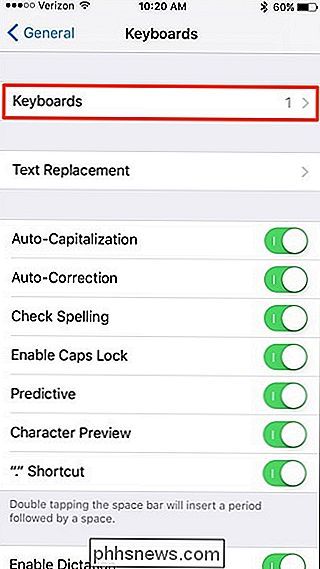
Velg "Legg til nytt tastatur ...".
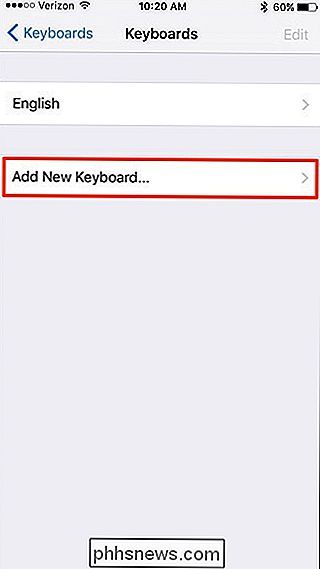
Rull ned og velg "Emoji "Tastaturet.
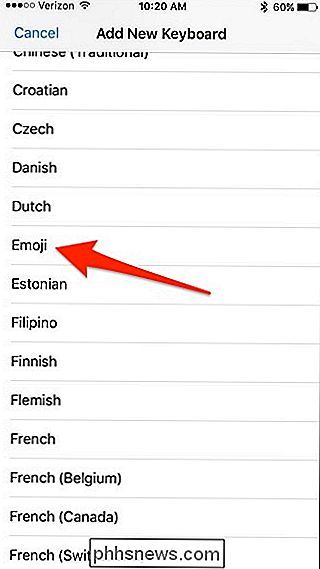
Når du har valgt det, vises det på listen over tastaturer.
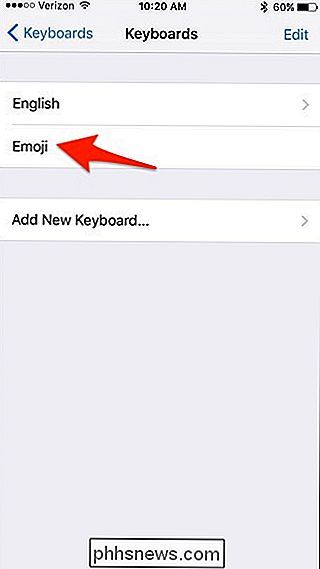
Derfra kan du lukke ut av appen for innstillinger og gå tilbake til alle apper som bruker tastaturet. Du vil nå se at en emoji-knapp vises på tastaturet.
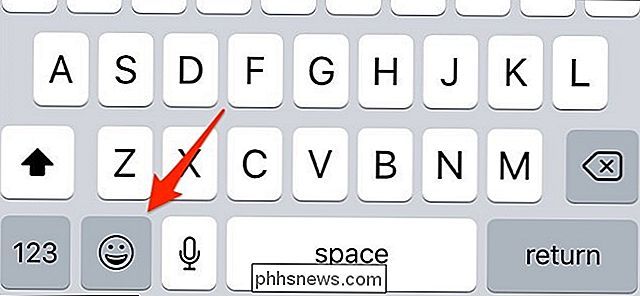
Ved å trykke på den knappen vil du få opp alle emojiene, og du kan sveipe for å bla gjennom dem alle for å velge en. For å gå tilbake til det vanlige tastaturet, trykk bare på "ABC" nederst i venstre hjørne.
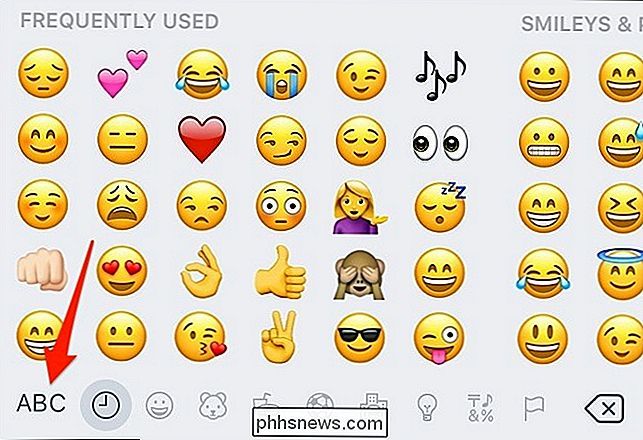
Slik får du tilgang til forskjellige hudtoner
På noen av emojiene kan du velge forskjellige hudtoner fra lysere nyanser til mørkere nyanser. For å gjøre dette, er alt du trenger å gjøre ved å trykke og holde på en emoji og hudtoner vil vises for den emoji.
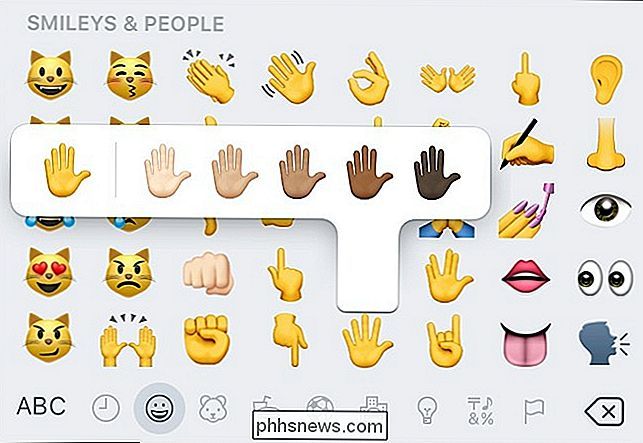
Etter å ha valgt en hudtone, vil iPhone huske det valget og slå den emoji fra gul til hvilken hud som helst tone du valgte. På den måten trenger du ikke å velge den hver gang.
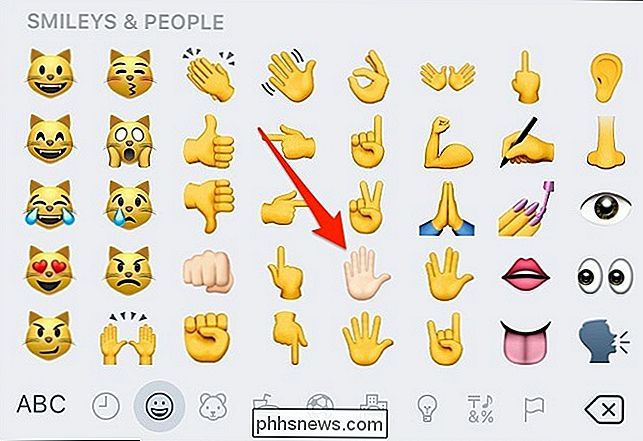
Dette virker bare på hånden emojis, så vel som noen av folks emojis. Det fungerer ikke på det vanlige smiley-ansiktet emojis, og noen av menneskets emojis blir også utelatt av denne funksjonen.
Enkelt erstatte ord med tilhørende emoji
En annen ny funksjon i iOS 10 er evnen til å skrive ut en melding og erstatt nøkkelord med emoji relatert til disse ordene. Det er absolutt ikke noe som er nyttig eller produktiv på noen måte, men det er en morsom måte å kommunisere med venner.
For å gjøre dette, begynn å skrive ut en melding eller svar som du planlegger å sende til din venn.
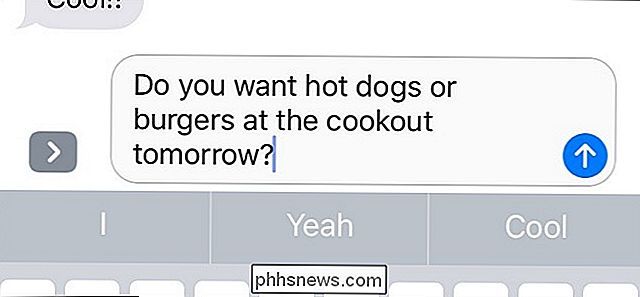
Etter du skriver ut meldingen din, ikke send den ennå, men trykk ganske enkelt på emoji-knappen nederst til venstre på tastaturet.
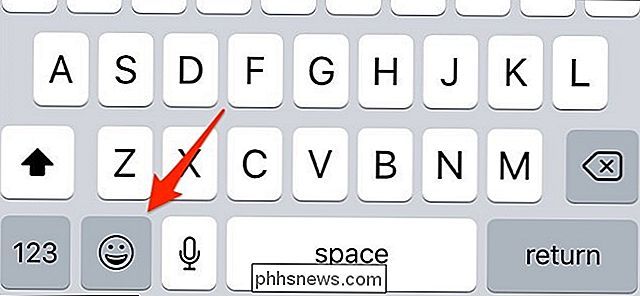
Når du gjør det, vil du legge merke til at noen av ordene i din meldingen vil bli uthevet.
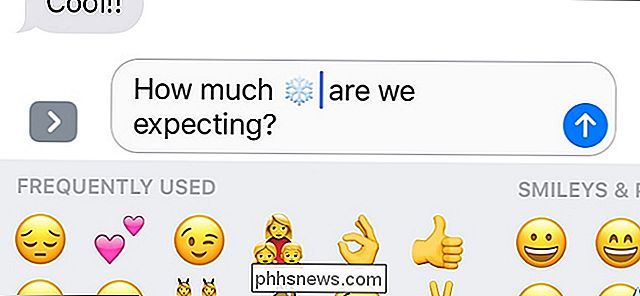
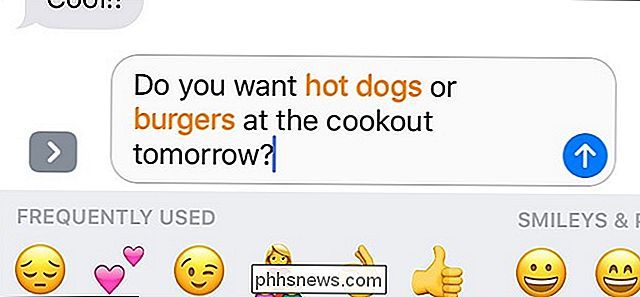
Trykk på disse markerte ordene for å erstatte dem med den tilhørende emoji.
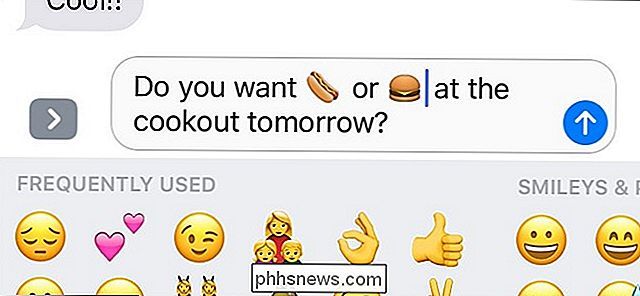
Noen ganger vil et nøkkelord forholde seg til mer enn én emoji. Når det skjer, ved å trykke på ordet for å bytte det til en emoji, kommer det opp en popup som gir deg flere emoji-alternativer å velge mellom.
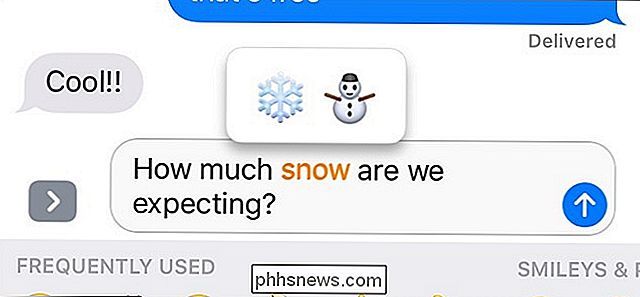
Deretter velger du en og den vil endre ordet til emoji du valgte
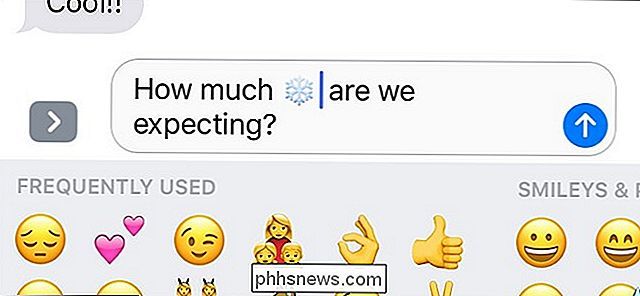
Slik fordeler du på klistremerker og Tredjeparts tastaturer for enda mer Emoji
RELATERT: Slik installerer du, administrerer og bruker iMessage Apps
iOS 10 legger til enda mer emoji-lignende moro å iMessage in Skjemaet for klistremerker, som du kan få fra iMessage App Store. Du kan også laste ned tredjeparts tastaturer som er fylt med nye emoji som ikke kommer i lager med iOS (for eksempel Emoji +, for eksempel), tilgjengelig i den vanlige App Store. Mottakeren din trenger ikke å laste ned ekstrapakker heller; de vil se hva du sender. (Sending til Android-brukere kan føre til at de vises litt rart, men.)
Vi har en veiledning som tar deg gjennom prosessen med å installere iMessage-apper og -klistremerker, men her er kjernen: Åpne en ny iMessage, trykk på App Store-ikonet, velg ikonet som ser ut som fire små ovaler gruppert sammen, og klikk deretter på plussikonet, som åpner iMessage App Store. Derfra kan du bla gjennom og søke etter klistremerkepakker og laste dem ned til iPhone.
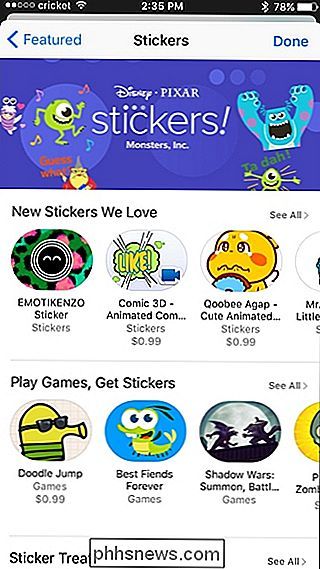
Mens klistremerker teknisk sett ikke er emoji, kan de virke som emoji med andre iMessage-brukere, og mange klistremerkepakker ligner emoji på en måte . Du kan imidlertid ikke inkludere klistremerker i tekst. Så hvis du skriver ut en melding og vil inkludere et klistremerke, kan du ikke inkludere de to i samme melding. I stedet må du enten sende klistremerket av seg selv som du ville med et bilde, eller send teksten og deretter umiddelbart klistre klistremerket på meldingen.
En av mine favorittpakkepakker så langt har vært Retro Emoji, som tilbyr en håndfull gamleskoles uttrykksikoner som bruker vanlige tastaturkarakterer, noen av dem kan du gjenkjenne.
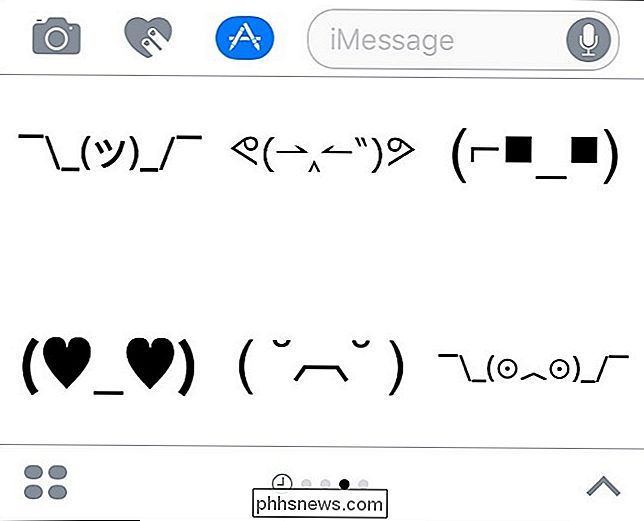
Det er åpenbart at det er massevis av klistremerkepakker å velge mellom , og etter hvert som tiden går, vil det nok være enda flere klistremerkepakker som kommer, spesielt siden iOS 10 fortsatt er ganske nytt.
Du kan allerede være en emoji-mester, spesielt hvis du bruker andre tredjepartsmeldingsapper, men mens iPhone har hatt emoji for en stund nå, har Apple vært ganske nytt for festen når det gjelder å utvide evnen til emoji, men de er raskt i ferd med å fange opp og de nye funksjonene i iOS 10 er et bevis på det.

Hvordan lage geografiske hendelsesutløsere med smarttelefonen og IFTTT
Ville det ikke vært bra hvis bare bevegelsen av smarttelefonen fra ett sted til et annet kunne utløse hendelser som termostatjusteringer, varsler, eller andre automatiserte svar? ? Med en liten GPS magi og noen IFTTT oppskrifter det kan. Les videre når vi viser deg hvordan. Hva er Geofencing og IFTTT?

Hvordan lage og bruke formler i tabeller i Word
Det er mange ganger når jeg må inkludere noen enkle databeregninger i et Word-dokument, og et bord er det beste alternativet. Du kan alltid prøve å sette inn et helt Excel-regneark i Word-dokumentet ditt, men det er overkill noen ganger.I denne artikkelen skal jeg snakke om hvordan du kan bruke formler i tabeller i Word. De



