Slik forteller du hvilken Distro og versjon av Linux du kjører.

Hvis du bruker Linux som stasjonær operativsystem, er du sannsynligvis veldig klar over hvilken versjon du kjører, men hva hvis du trenger å koble til en persons server og gjøre noe arbeid? Det er veldig nyttig å vite nøyaktig hva du har å gjøre med, og heldigvis er det også ganske enkelt.
Som med alt i Linux er det flere måter å få ting gjort, så vi skal vise deg noen forskjellige triks, og du kan velge den du liker best.
Slik ser du den riktige Linux-versjonen
Den enkleste og enkleste måten å se Linux-distribusjonsnavnet og versionsnummeret er også det som fungerer på nesten alle typer Linux . Bare åpne en terminal og skriv inn følgende:
cat / etc / issue
Du vil bli presentert med utdata som ligner skjermbildet i begynnelsen av denne artikkelen, som ser slik ut:
Ubuntu 14.04.1 LTS
Hvis du trenger mer informasjon, kan du bruke en annen kommando, selv om det kanskje ikke fungerer på alle distro der ute, men det fungerer definitivt på de store. På samme måte som før, åpne en terminal og skriv inn følgende:
cat / etc / * release
Dette gir deg noe mer som dette neste skjermdumpet, og du kan se at du ikke bare har utgivelsesinformasjonen, men du får også se kodenavnet og til og med nettadressen. Det som faktisk skjer her er at på Ubuntu er det en / etc / os-release-fil, men i noen andre versjoner kan det være noe som / etc / redhat-release eller et annet navn helt. Ved å bruke * i kommandoen sender vi bare innholdet til noen av dem til konsollen.
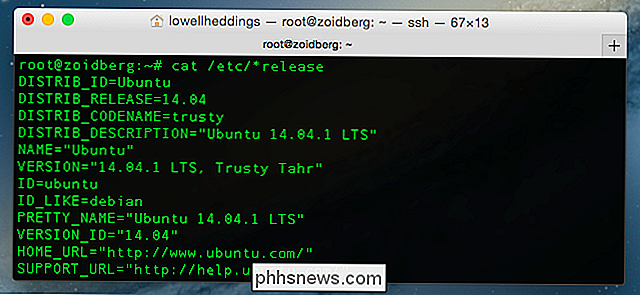
Den enkleste metoden er fortsatt katten / etc / issue-kommandoen, men dette er en fin ekstra. Se kjerneversjonen
Versjonen av distribusjonen du kjører, er faktisk en helt annen ting enn versjonen av Linux-kjernen. Du kan enkelt se det versjonsnummeret ved å åpne en terminal og skrive inn følgende:
uname -r
Dette gir deg utdata som følgende, der vi kan se at vi bruker 3.15.4-kjernen versjon.
Slik forteller du om du bruker en 64-biters kjerne
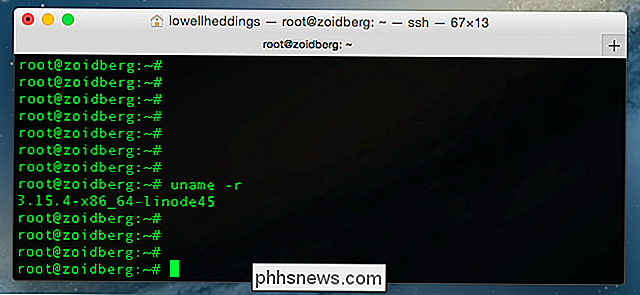
Du kan sikkert allerede fortelle i det siste skjermbildet at vi bruker 64-bits kjernen med x86_64-teksten, men det enkleste å gjøre er bruk denne kommandoen fra terminalen, som er den samme kommandoen som før, men med -a for "alle" i stedet for -r for "kernel release".
uname -a
I dette skjermbildet kan du fortelle at vi kjører x86_64 versjonen av Linux, noe som betyr 64-biters. Hvis du kjørte 32-bit Linux, som du egentlig ikke burde gjøre på en server, ville det si "i386" eller "i686" i stedet.
De strengere stilene vil nok merke at du kan bruke uname -i for å vise om du bruker 32-bit eller 64-bit (nyttig i et skript), men det er bedre å bare bli vant til å bruke -a for å vise deg alt på en gang.
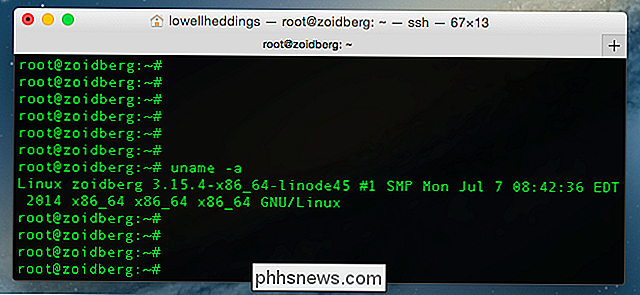

OTT forklarer - hvorfor har Windows flere virus enn Linux og OS X?
Jeg skriver dette innlegget fordi jeg nylig overheard en samtale mellom to venner der man anbefalte at vennen bytter fra Windows til Mac eller Linux fordi de sistnevnte operativsystemene er virusbeskyttede og aldri får skadelig programvare eller rootkits. Uhhh, feil. Helt feil. Dessverre er det mange som tror på dette, og tror å kjøpe en Mac eller installere Ubuntu, vil beskytte dem på en eller annen måte.Det e

Slik leser du kabelmodemets diagnostiske side når noe går galt
Selv om det ikke er kjent for og ignorert av de fleste, har kabelmodemene en diagnose som kan hjelpe deg med å feilsøke tilkoblingsproblemer. Hva Diagnostisk side? Ukjent for de fleste, kabelmodemer (og andre bredbåndsmodemer) har diagnose- og loggfunksjoner innebygd, akkurat som rutere. Mens noen mennesker iblant kikker på kontrollpanelet på ruteren, ser det svært få folk på modemene sine - eller til og med innser at de kan gjøre det.



