Slik lager du 120Hz eller 144Hz-skjermen Bruk den annonserte oppdateringsfrekvensen

Så du har kjøpt en skjerm som tilbyr en oppdateringshastighet på 120 Hz eller 144 Hz og koblet den til! Men stopp ikke der. Skjermen din kan ikke faktisk kjøre med den annonserte oppdateringshastigheten til du endrer noen innstillinger og sorterer ut maskinvaren.
Angi oppdateringsfrekvens i Windows
Viktigst, vil du forsikre deg om at Windows faktisk er satt til den annonserte oppdateringshastighet og ikke lavere oppdateringshastighet, som 60Hz.
På Windows 10, gå til Innstillinger> System> Skjerm> Avanserte skjerminnstillinger> Egenskaper for skjermadapter. Klikk på "Monitor" -fanen, velg skjermens annonserte oppdateringsfrekvens fra listen "Screen Refresh Rate", og klikk "OK".
Høyreklikk på skrivebordet i Windows 7 eller 8 og velg "Skjermoppløsning". Velg skjermen din hvis du har flere skjermer, og klikk deretter koblingen "Avanserte innstillinger". Klikk på "Monitor" -fanen og velg oppdateringsfrekvensen fra "Skjermoppdateringsfrekvens" -boksen.
Hvis du ikke ser skjermens annonserte oppdateringsfrekvens i denne listen, eller hvis du ikke ser ut til å få skjermen til Hold deg konfigurert til den annonserte oppdateringsfrekvensen. Det er mer du trenger å gjøre.
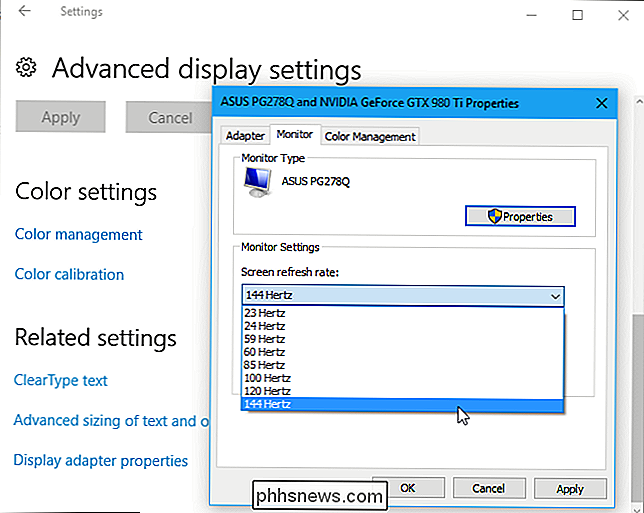
Kontroller kablene dine
Du kan ikke bare bruke noen gammel kabel og forvente en høy oppdateringshastighet. Noen skjermer kan ha både HDMI- og DisplayPort-tilkoblinger, men kan være begrenset til en 60Hz oppdateringsfrekvens når de kobles via HDMI. I dette tilfellet må du bruke en DisplayPort-kabel. Kontroller skjermens spesifikasjoner eller oppsettveiledning for mer informasjon.
Du trenger ikke bare å bekymre deg for typen av kabel, enten du må bekymre deg for selve kabelen.
Hvis du bruker DisplayPort, må du være sikker på at du har en riktig sertifisert kabel som er bygget til DisplayPort-spesifikasjonen. En riktig produsert, sertifisert kabel som er bygget for DisplayPort 1.2, burde fungere perfekt med DisplayPort 1.4. Dessverre er det mange kabler av dårlig kvalitet der ute, så en kabel som er bygget og solgt til DisplayPort 1.2, virker kanskje ikke med DisplayPort 1.4. Det er også noen få reduserte bitrate (RBR) DisplayPort-kabler på markedet som kun støtter 1080p, bare sørg for at du ikke har en av disse. Besøk den offisielle DisplayPort-nettsiden for mer informasjon.
Hvis du bruker HDMI, vil du forsikre deg om at du bruker en "høyhastighets" HDMI-kabel og ikke en eldre "standard" HDMI-kabel. Du trenger imidlertid ikke en HDMI-kabel med Ethernet inkludert. Gå til den offisielle HDMI-nettsiden for mer informasjon.
Hvis du er i tvil, bruk kabelen som skjermen fulgte med. Det skal fungere i teori. Dessverre kan billige, lavkvalitets kabler også forårsake problemer. Skjermens medfølgende kabel kan ikke engang være god nok. Vi har nylig funnet ut at den medfølgende kabelen med en ASUS-skjerm ikke kunne gi et stabilt signal ved 144Hz. I stedet vil skjermen til og med flimre og oppdateringsfrekvensen vil falle ned til 60Hz til vi startet datamaskinen på nytt. Vi erstattet kabelen med en Accell DisplayPort-kabel av høy kvalitet, og skjermen fungerte fint på 144 Hz uten at det gikk noen blinkende eller oppdateringsfrekvens.
Kontroller alltid at kablene er ordentlig tilkoblet. Hvis du opplever et problem, prøv å trekke ut kabelen og koble den inn igjen for å sikre en solid tilkobling. En ledig kabelforbindelse kan føre til problemer.

Flere feilsøkingstips
RELATED: Slik oppdaterer du grafikkdrivere for maksimal spillytelse
Mange andre problemer kan føre til at skjermen ikke fungerer når den oppdateres rate:
- Datamaskinens GPU er ikke god nok. Integrert grafikk eller eldre diskret grafikk støtter kanskje ikke skjermens oppdateringsfrekvens. Pass på at skjermkortet støtter skjermens oppløsning og oppdateringsfrekvens.
- Du må oppdatere grafikkdriverne dine. Pass på å installere den nyeste tilgjengelige versjonen fra NVIDIA eller AMDs nettsted.
- Du prøver å kjøre skjermen din med en lavere oppløsning. Velg skjermens opprinnelige oppløsning - den kan bare støtte den høyere oppdateringshastigheten ved opprinnelig oppløsning og være begrenset til 60Hz ved lavere oppløsninger.
- Du spiller et spill og det spillet har sine egne integrerte grafikkinnstillinger. Du må kanskje velge skjermens opprinnelige oppløsning og oppdateringshastigheten på 120 Hz eller 144 Hz i hver av spillets grafikkalternativer-meny, eller at spillet kan bruke en lavere oppdateringsfrekvens.
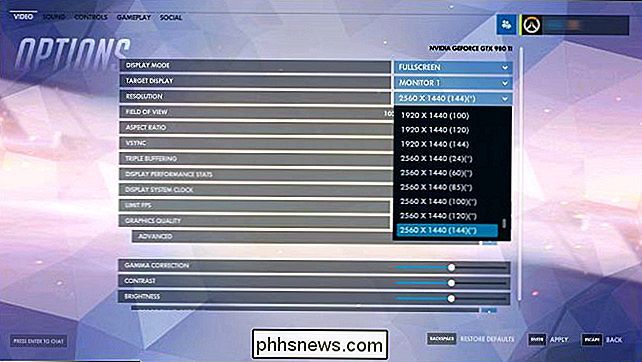
Forhåpentligvis, etter at du har gått gjennom disse trinnene, finner du at din skjermen går i smørjevn høy oppfriskningsgrad.
Bilde Kreditt: Lalneema

Foto courtesy av Tom Raftery (Flickr). Spørsmålet SuperUser-leser GoldieLocks vil vite om det er helt nødvendig å ha et rekk for å plassere en erstatningsserver i: Jeg kan få noen anstendige tilbud på eBay for reoler -monterte servere (beskrevet som for eksempel 2U rack-mount server ) som jeg ser på for å erstatte min Synology NAS.

Hva er forskjellen mellom 127.0.0.1 og 0.0.0.0?
De fleste av oss har hørt om '127.0.0.1 og 0.0.0.0', men har sannsynligvis ikke tenkt mye på dem, men hvis begge faktisk synes å peke til samme sted, hva er den egentlige forskjellen mellom de to? Dagens SuperUser Q & A-innlegg hjelper med å rydde opp ting for en forvirret leser. Dagens Spørsmål og svar-sesjon kommer til oss med høflighet av SuperUser-en underavdeling av Stack Exchange, en fellesskapsdrevet gruppe av Q & A-nettsteder.



