Slik aktiverer du, optimaliserer og tweak NVIDIA G-Sync

Hvis du har et NVIDIA-grafikkort og overvåker at begge støtter NVIDIA G-Sync, kan du bruke den til å eliminere skjermen rive og Gjør spillene du spiller, se bedre.
Hva G-Sync Does
RELATED: G-Sync og FreeSync Explained: Variable Refresh Rates for Gaming
"Screen-riving" har tradisjonelt vært et problem når du spiller PC-spill. La oss si at du har en 60Hz skjerm, noe som betyr at den kan vise 60 bilder per sekund. La oss si at du spiller et grafikkintensivt spill, og grafikkortet kan bare produsere 50 bilder per sekund. Fordi disse ikke samsvarer perfekt, noen ganger ser du en del av en ramme og en del av en annen, og skaper en artefakt kjent som skjermtriving. Dette kan til og med skje hvis du skriver ut 60 bilder per sekund, hvis grafikkortet sender et bilde halvveis gjennom skjermen som tegner det.

Tidligere har løsningen vært å aktivere vertikal synkronisering eller Vsync-funksjonen i dine spill. Dette synkroniserer rammene med skjermen, slik at hver ramme sendes til skjermen på riktig tidspunkt, slik at skjermen rives.
RELATERT: Slik tweak dine videospillalternativer for bedre grafikk og ytelse
Det er bare ett problem: vsync vil bare fungere med framerates som er delbare i skjermens oppdateringsfrekvens. Så hvis skjermen din er 60Hz, blir alt over 60 bilder per sekund kuttet ned til nøyaktig 60 bilder per sekund. Det er greit, det er alt skjermen din kan vise. Men hvis du kommer til en spesielt grafisk tung del av et spill, og dine framerate dips under 60-til og med 59 bilder per sekund-vsync, vil faktisk klippe den ned til 30 bilder per sekund, slik at du ikke induserer. Og 30 bilder per sekund er ikke helt jevn.
NVIDIAs G-Sync løser dette problemet. G-Sync-skjermer bruker en adaptiv oppdateringsfrekvens, som endres basert på hvor mange rammer per sekund du får i spillet, snarere enn omvendt. Så når grafikkortet ditt er ferdig med å tegne en ramme, viser skjermen det, enten du får 60 bilder per sekund, 55 bilder per sekund eller noe annet. Du vil ikke se tåre, og din framerate vil ikke falle til forferdelige nivåer. Dette er spesielt nyttig på skjermer med høyere oppdateringshastigheter, som 144Hz.
Den eneste fangsten? Du trenger en skjerm som støtter G-Sync, siden det krever en brikke i skjermen.
G-Sync er proprietær teknologi, så det krever en skjerm med en NVIDIA G-Sync-modul inne. AMDs alternativ kalles FreeSync, og er bare avhengig av DIsplayPort-standarden uten proprietær teknologi.
Slik aktiverer du G-Sync på PCen din
Hvis du har et G-Sync-skjerm og G-Sync-kompatibelt grafikkort, du må gjøre litt oppsett for å få alt til å fungere. Etter å ha koblet alt opp, åpne NVIDIA-kontrollpanelet på PCen ved å høyreklikke på Windows-skrivebordet og velge "NVIDIA Control Panel" eller start NVIDIA Control Panel-programmet fra Start-menyen.
Head to Display> Set opp G-SYNC. Kontroller at alternativet "Aktiver G-SYNC" er merket. Som standard er G-Sync bare aktivert for spill som kjører i fullskjermmodus. Du vil sannsynligvis velge alternativet Aktiver G-Synkronisering for vindu og fullskjermmodus i stedet. Dette vil gjøre G-Sync arbeid, selv når du spiller spill i vinduet modus på skrivebordet ditt også. Klikk på "Apply" når du har endret noen alternativer her.
Hvis du har flere skjermer koblet til PCen, og bare en av dem støtter G-Sync, vil kontrollpanelet veilede deg gjennom å sette G-Sync-skjermen som hovedskjermbildet Først
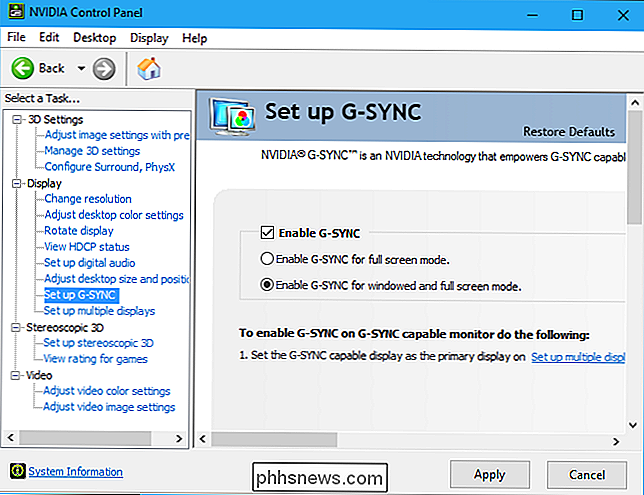
hvis du vil vite når G-Sync er aktivert, kan du velge Skjerm> G-Synkroniseringsindikator fra NVIDIA-kontrollpanelet for å aktivere eller deaktivere G-Sync-overlegget.
Med dette alternativet aktivert, vil du se et overlegg over et spill når G-Sync er aktivert. Det er sannsynligvis ikke noe du vil forlate aktivert hele tiden, men det kan hjelpe deg med å feilsøke og bekrefte at G-Sync faktisk er aktivert og fungerer i et spill.
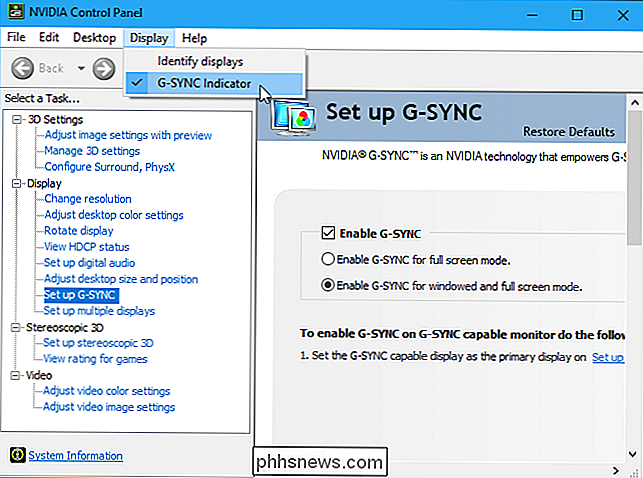
Slik optimaliserer du innspillingsinnstillinger for G-Sync
RELATED: Slik lager du 120Hz eller 144Hz-skjermen Bruk den annonserte oppdateringsfrekvensen
G-Sync bør "bare virke" i de fleste tilfeller når du aktiverer det i NVIDIA-kontrollpanelet. Men noen spill inneholder funksjoner som kan gi G-Sync oppdateringshastighet på et lavere nivå enn skjermen din kan håndtere.
Hvis du for eksempel har en 144Hz skjerm og spiller et spill, vil du sørge for at spillet er sett til 144Hz oppdateringsfrekvens for skjermen din og at eventuelle FPS-begrensende funksjoner som kan holde den under 144 fps, er deaktivert. Windows bør også stilles til riktig oppdateringsfrekvens for høyoppdateringshastighetsmonitoren.
I spill må du sørge for å velge maksimal oppdateringsfrekvens for skjermen, deaktiver Vsync, og deaktiver alle funksjonene "grense FPS".
Spillet skal kaste ut med maksimal oppdateringshastighet-144 bilder per sekund for en 144Hz skjerm, for eksempel. Hvis spillets framerate går under det, vil skjermens oppdateringsfrekvens bli matchet med framerat av spillet ditt på farten.
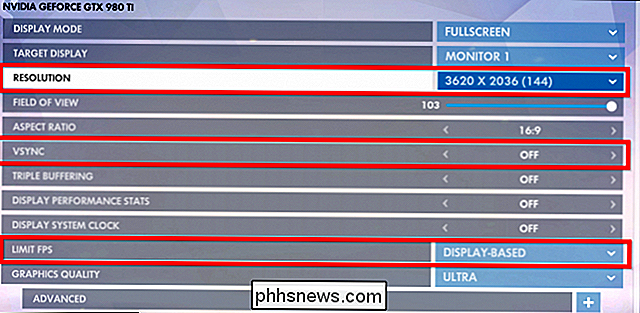
Slik reduserer du inngangslatelsen i konkurrerende spill
Hvis du spiller konkurransedyktige spill, kan det hende du vil å redusere inntaksforsinkelsen så mye som mulig. NVIDIA-kontrollpanelet lar deg gjøre dette, men det er en ulempe.
Du vil sannsynligvis ikke berøre disse innstillingene med mindre du virkelig vil ha så liten innsatsforsinkelse som mulig i et bestemt spill. Disse innstillingene vil gjenopprette skjermtriving, fjerne fordelene med G-Sync-men redusere inntaksforsinkelsen litt.
Slik fungerer G-Sync normalt: Når et spill når maksimal FPS for skjermen (144 fps for en 144 Hz skjerm ), en spesiell form for Vsync sparker inn og begrenser spillet til skjermens oppdateringsfrekvens. Det vil ikke være i stand til å gå over 144 bilder per sekund. Dette forhindrer skjermen til å rive fra forekomsten. Det kan imidlertid introdusere litt mer inntaksforsinkelse.
Du kan velge å eliminere denne inntaksforsinkelsen ved å la spillet overstige skjermens maksimale oppdateringshastighet. Du vil se skjermen rive når dette skjer, men spillet vil svare på å legge inn en liten bit raskere. Dette gjelder bare hvis spillet ditt kan overstige skjermens maksimale oppdateringsfrekvens, og hvis du spiller et konkurransedyktig spill hvor hver liten bit tid teller.
For å finne disse innstillingene, åpne NVIDIA Kontrollpanel og gå til 3D Innstillinger> Administrer 3D-innstillinger. Klikk kategorien "Programinnstillinger" og velg spillet du vil konfigurere. Finn innstillingen "Vertikal synkronisering" og sett den på "Av". Klikk på "Apply" når du er ferdig. Det spillet vil nå få lov til å overstige skjermens oppdateringsfrekvens. For å angre denne endringen, kom tilbake her og velg alternativet Bruk global innstilling (På) for spillet.
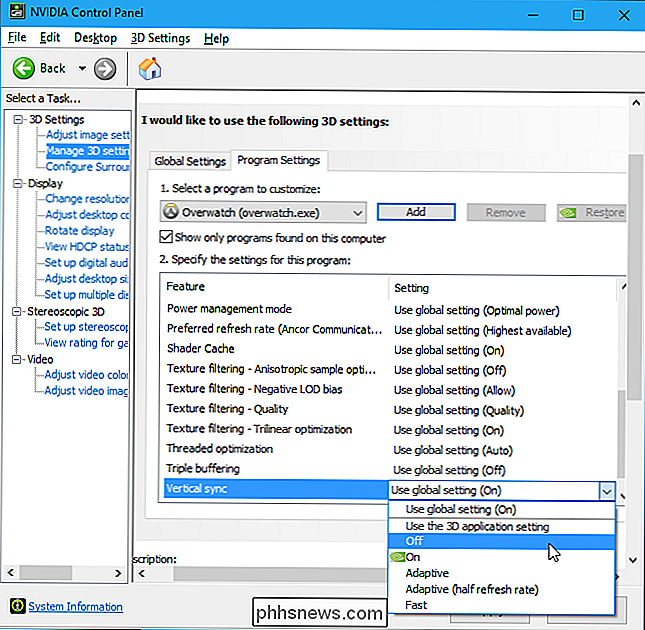
Du kan i utgangspunktet bli forvirret av dette: Hvorfor er Vsync "På" som standard for alle spillene i NVIDIA-kontrollpanelet , selv om vi fortalte deg å slå den av i spillene dine?
Vsync-alternativet i NVIDIA-kontrollpanelet er en spesiell type G-Sync-bevisst VSync, som bare skyter inn på høye framerater. NVIDIA har optimalisert dette for å fungere godt med G-Sync. Vsync-alternativet i spillene dine er den mer tradisjonelle typen, som er best igjen.
Kort sagt er regelen: La VSync være aktivert i NVIDIA-kontrollpanelet, men deaktiver den fra spill. Bare deaktiver det for en enkelt spill i NVIDIA-kontrollpanelet hvis du virkelig trenger å redusere inntaksforsinkelsen så mye som mulig.

Slik legger du inn en hel tabell i Microsoft Word
Som standard, når du oppretter en tabell i Word, er den justert med venstre marg. Du vil kanskje gjøre at tabellene dine skiller seg ut ved å strekke dem inn, men dette kan ikke gjøres ved hjelp av de samme formateringsverktøyene du vil bruke til å sette inn et avsnitt. Vi viser deg et par måter du enkelt kan sette inn en bord i Word.

Slik lager du dine egne oppskrifter Bruke IFTTT på iPhone
Hvis dette er så er det en serie programmer og raske hack som hjelper dine mobile enheter bedre å forstå, ikke bare enkle kommandoer en om gangen , men brede streker med lineære mønstre som kan programmeres i, avhengig av hvordan du bruker et bestemt teknologi i den virkelige verden. Tidligere diskuterte vi noen av de bedre oppskriftene som allerede er opprettet og distribuert som en del av IFTTT fellesskapshub.



