Slik spiller du et hvilket som helst spill i VR Med SteamVRs skrivebordsmusikkmodus

Enten du har en Oculus Rift eller HTC Vive, kan du dra nytte av SteamVR. Steam lar deg spille et hvilket som helst spill i biblioteket ditt - selv 2D-spill som ikke er designet for VR-i en virtuell "desktop theater" -modus på ditt valgte headset.
Hva du trenger å vite
RELATED: Hvordan for å se hvilken som helst video på Oculus Rift eller HTC Vive
Denne funksjonen gjør ikke noe gammelt spill til et fullverdig virtuelt virkelighetsspill med sporing av hodet. Det er bare ikke mulig. I stedet blir du plassert i et virtuelt teater, og spillet vil spille på en gigantisk 2D-skjerm som du kan se i teatret.
Dette virker som å se på videoer på et VR-headset. Det er kult å sitte i et virtuelt teater og se at spillet ser ut til å ta opp det meste av visjonen din. Men de samme ulemper gjelder. VR-teknologien er fortsatt ny og trenger mer tid til å forbedre. Du vil ikke se så mye detaljert informasjon som du vil hvis du bare spilte spillet på din PCs normale skjerm.
RELATED: Slik spiller du SteamVR-spill (og andre ikke-Oculus Apps) på Oculus Rift
Det finnes andre verktøy for å gjøre dette, men SteamVRs stasjonære skrivebordsmodus er gratis og integrert i Steam selv. Det bruker den samme teknologien Steam Broadcasting bruker. Hvis et spill fungerer med Steam Broadcasting, vil det fungere med stasjonære teatermodus.
Hvis du har en Oculus Rift, må du først aktivere ukjente kilder før du fortsetter, så SteamVR kan bruke Oculus Rift-headsettet. Som standard tillater Rift bare apper fra Oculus-butikken, som betyr at SteamVR og Steam-spill kommer til å virke.
Slik starter du SteamVRs skrivebordsmusikkmodus
For å begynne å spille, bare åpne Steam og klikk på "VR" ikonet i øvre høyre hjørne av vinduet for å starte SteamVR. Du vil bare se dette ikonet hvis du har et VR-hodesett koblet til PCen.
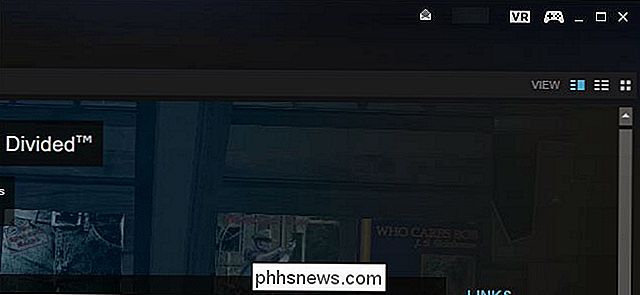
Hvis du ikke har konfigurert SteamVR ennå, vil dette være tilfelle hvis du har en Oculus Rift og har sittet fast på Oculus Store- Du blir bedt om å sette opp SteamVR først. Du kan se mer om hvordan du konfigurerer den i vår HTC Vive-guide (ja, selv om du har en Rift), men installasjonsveiviseren bør for det meste være selvforklarende. Bare velg "Stående" bare for spillestilen din. Du trenger ikke å sette opp romskala sporing, som er en funksjon beregnet på HTC Vive.
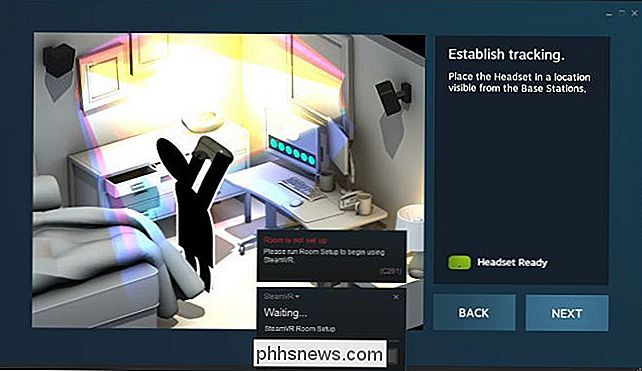
Når SteamVR er satt opp og klar til å gå, velg et spill i Steam-biblioteket og klikk på "Play" -knappen for å starte den i stasjonær modus.
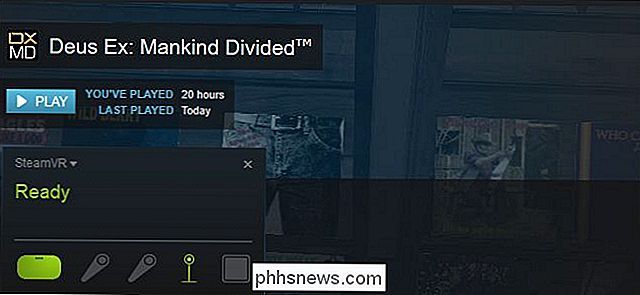
Steam vil advare deg om at det starter spillet i et spesielt miljø på ditt virtuelle virkelighetshodesett, så vel som på skrivebordet ditt normalt. Ytelsen kan eller ikke være god nok til å spille spillet komfortabelt på hodesettet. Dette avhenger av spillet, de grafiske innstillingene og maskinens maskinvare.
Klikk på "OK" for å starte spillet.
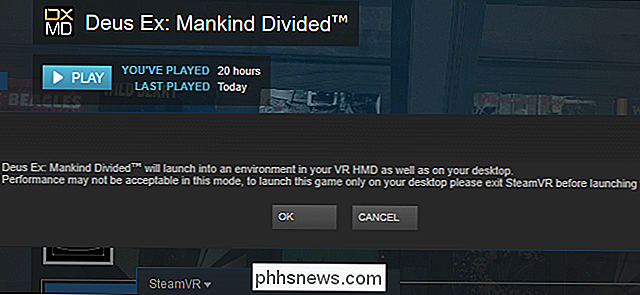
Sett på hodetelefonen din og du vil se på et virtuelt teater foran en stor skjerm som inneholder spillet ditt. Spill spillet som du normalt ville, med et tastatur og en mus eller en kontroller.
Du vil ikke se Windows-skrivebordet ditt i det hele tatt med mindre du Alt + Tab ut av spillet-vi bare trengte Alt + Tab for å få en skjermbilde av det virtuelle miljøet.
Og ja, du kan Alt + Tab ut av spillet og forsøke å bruke Windows-skrivebordet i skrivebordsmodus. Men vi anbefaler ikke det, fordi det er lite oppløsning på de første virtuelle headsettene, vil teksten være nesten umulig å lese.
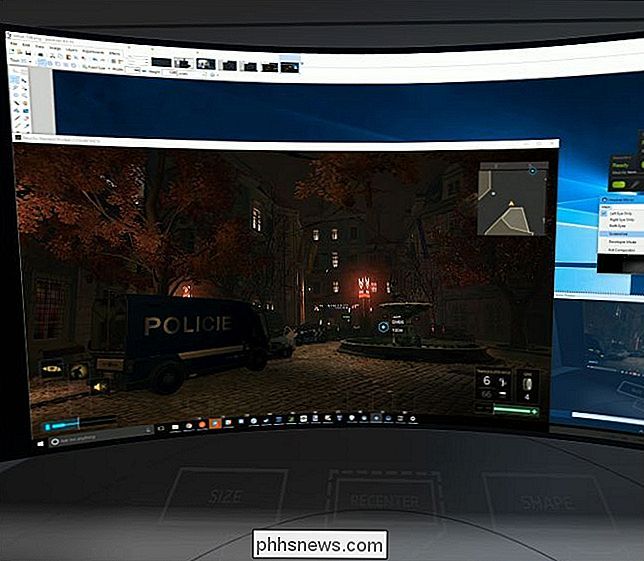
Hvis du vil spille Steam-spill normalt uten at skrivebordsspillermodus blir involvert, slutter du SteamVR før lanserer spill fra Steam.

Slik endrer du videokvaliteten på SkyBell HD-dørklokken
SkyBell HD er en video-dørklokke som lar deg se en levende videovisning av hvem som er på døren din, og til og med chatte med dem gjennom høytaleren. Men hvis Internett-tilkoblingen din ikke er så god, kan du optimalisere videokvaliteten, slik at strømmen er mer utholdelig. RELATED: Slik blinker du lysene når noen ringer på dørklokken din Mens ruteren din kan være som ligger nær SkyBell, betyr det ikke nødvendigvis at SkyBell vil få et godt signal.

Slik tar du opp video og skjermbilder fra en spillkonsoll eller en TV-strømboks
Du kan ta opp video (eller skjermbilder) fra en hvilken som helst enhet med en HDMI-kabel eller komposittvideoutganger med en grunnleggende enhet. Du kan live-stream gameplay på Twitch TV med en slik enhet. Moderne spillkonsoller - PlayStation 4, Xbox One og Wii U - har også noen nyttige innebygde skjermbilder og videoopptaksfunksjoner.



