Feilsøk og analyser Mac-Wi-Fi med det trådløse diagnostiske verktøyet

Macer inkluderer et trådløst diagnostisk verktøy som kan hjelpe deg med å øke hastigheten på Wi-Fi-nettverket og forbedre signalstyrken. Det inneholder også mange ekstra verktøy for strømbrukere.
Dette verktøyet er nyttig for alle fra Mac-nybegynnere til eksperter, men det er litt skjult. Det kreves å grave gjennom listen over installerte apper, eller bare holde nede Alternativ-tasten mens du klikker på en meny.
Åpne trådløse diagnoser
RELATERT: Få tilgang til skjulte alternativer og informasjon med Mac-tilleggstasten
til åpne dette verktøyet, hold Alternativ-tasten nede på tastaturet ditt, klikk på Wi-Fi-ikonet på linjen øverst på skjermen, og velg Åpne trådløs diagnose. Du kan også trykke på Command + Space og skrive Wireless Diagnostics for å søke etter det.
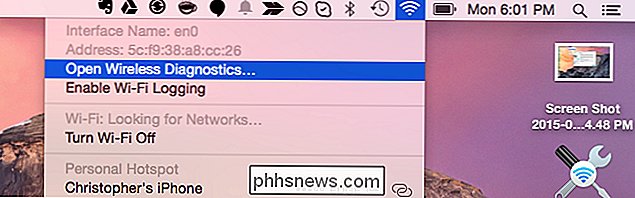
Diagnostisere Wi-Fi-problemer
Som standard åpnes verktøyet for en enkel veiviser som hjelper deg med å diagnostisere nettverksproblemer. Velg "Overvåk min Wi-Fi-tilkobling" og klikk Fortsett for å få verktøyet til å overvåke forbindelsen og forsøk å oppdage eventuelle problemer. Du kan også bare velge "Fortsett å sammendrag" for å se anbefalinger umiddelbart.
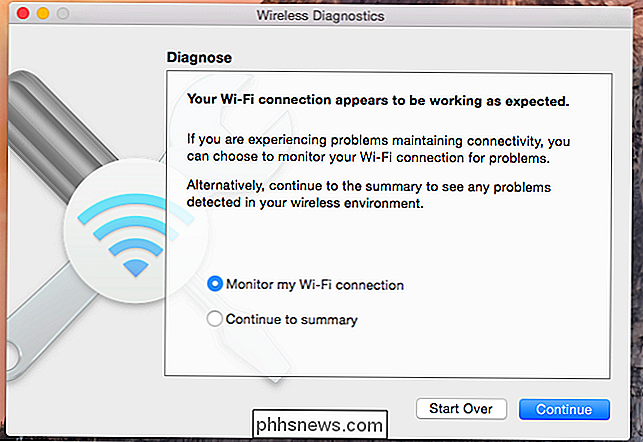
Diagnostiseringsverktøyet informerer deg om måter å forbedre Wi-Fi-signalet på. Klikk på informasjonikonet for å se mer informasjon om anbefalingene.
Disse anbefalingene vil være mest nyttige hvis du faktisk har Wi-Fi-problemer, men de kan være nyttige for å forbedre hastighet og signalstyrke selv om du ikke er.

Få tilgang til flere verktøy i vinduet Meny
Dette kan virke som alt som er til verktøyet, men det er det ikke. Du kan hente ut en rekke andre nyttige Wi-Fi-verktøy ved å klikke på Vindu-menyen i programmet Wireless Diagnostics og velge et av de andre integrerte verktøyene for å åpne verktøyets vindu.
Alternativet "Assistant" øverst på siden menyen er veiviseren som vises når du åpner verktøyet. De andre alternativene er tilleggsverktøy.
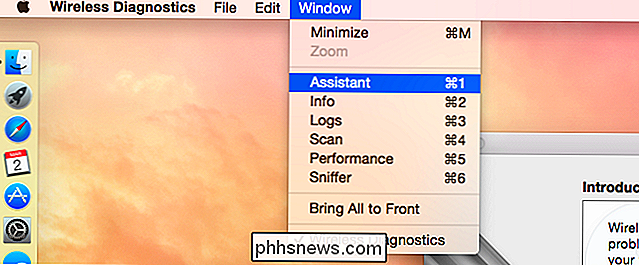
Info
Informasjonsverktøyet viser en rekke detaljer om nettverksforbindelsen, Wi-Fi-grensesnittet og til og med Bluetooth-status. Her kan du finne detaljer som din IP-adresse, MAC-adresse og annen nettverksinformasjon.
Du kan også bare holde nede Alternativ-tasten og klikke på Wi-Fi-ikonet på menylinjen for å se mye av denne informasjonen uten Åpne verktøyet for trådløst diagnostikk.
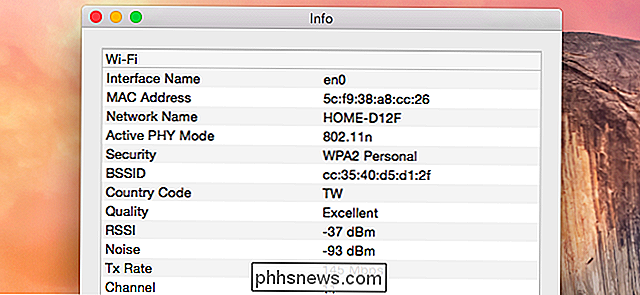
Logger
Logger-verktøyet lar deg aktivere automatisk bakgrunnslogging av ulike nettverksrelaterte ting, inkludert Wi-Fi, 802.1X, DHCP, DNS, Open Directory og Deling. Du kan deretter lukke verktøyet for trådløst diagnostikk og din Mac fortsetter å samle logger i bakgrunnen.
Dette er nyttig hvis du trenger å overvåke noe, men du bør ikke la logging være aktivert hele tiden - det er unødvendig og sløsing med ressurser. Pass på å deaktivere bakgrunnslogging når du er ferdig med å bruke den hvis du faktisk trenger å aktivere denne loggingsfunksjonen. Husk at de fleste ikke gjør det.
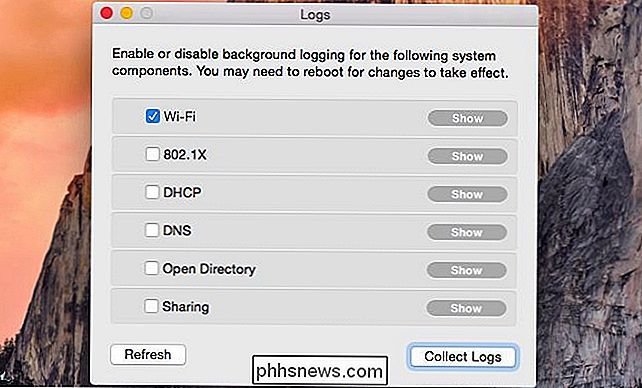
Skann
Skannertollet vil skanne etter nærliggende Wi-Fi-nettverk og vise en liste over. Du kan se en liste over nærliggende Wi-Fi-nettverk sammen med deres sikkerhets-, protokoll- og signaldetaljer.
Det vil med fordel informere deg hvilke Wi-Fi-kanaler som vil være de beste for ruteren din. Endre Wi-Fi-kanalen på ruteren for å få et raskere, mer pålitelig trådløst signal.
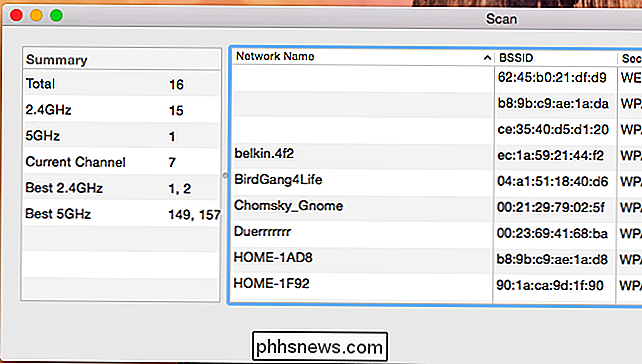
Ytelse
Ytelsesvinduet viser informasjon om Wi-Fi-signalet din Mac mottar. Dette inkluderer sin overføringshastighet, signal / støy-forhold over tid ("kvalitet") og signal ("RSSI") og støymålinger over tid.
Forutsatt at du har en Mac-bærbar PC, kan du gå rundt med den til se hvordan signalstyrken og støyen varierer mellom forskjellige steder. Dette kan hjelpe deg med å finne trådløse døde soner - eller bare steder med dårlig signalstyrke.
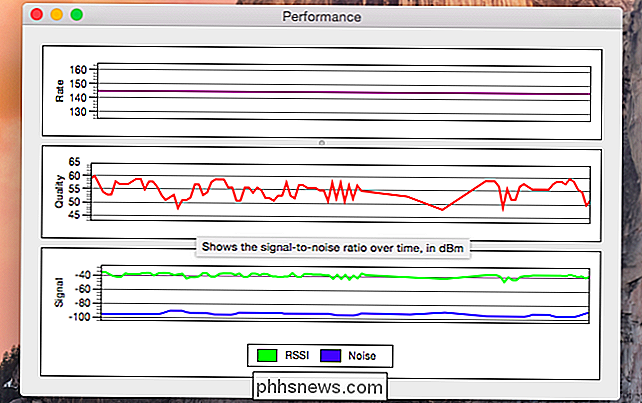
Sniffer
RELATERT: Slik bruker du Wireshark til å fange, filtrere og inspisere pakker
Snifferverktøyet lar deg " snuse "Wi-Fi-signalet i luften, fange nærliggende pakker og logge dem. Det vil fange pakkene så lenge du vil overvåke dem og lagre en logg over de fangede pakkene til en .wcap-fil på skrivebordet.
Du kan åpne denne .wcap-filen med et verktøy som Wireshark, da det ikke er noe verktøy som er innebygd i Mac OS X for å analysere innholdet enkelt. Men du trenger ikke noen spesiell programvare for å snuse pakker og lagre dem på en fil på din Mac.

Dette er også misvisende kraftig. For de fleste kan det være en rask måte å få noen anbefalinger for å forbedre Wi-Fi og fikse problemer. For strømbrukere er det en god kilde til informasjon og detaljert statistikk bygget rett inn i operativsystemet, slik at du ikke trenger å oppsøke verktøy fra tredjepart.
Bilde Kreditt: Paul Rysz på Flickr

Slik bruker du Internett til å aldri forlate huset ditt
Takket være Internett blir aktiviteter som "å gå utenfor" eller "være et produktivt medlem av samfunnet" stadig flere valgfrie deler av dagliglivet. Når din indre eremitt føles som å sette på sin vampyrkappe, er det enkelt å bestille en pizza eller ringe på noen kinesere, og det er bare en liten del av et mye bredere nettverk av leveringstjenester som vil holde deg matet, badet, Med vår hurtige guide til alle de beste online-tjenestene og mobilappene, trenger du aldri å smake frisk luft eller solskinn igjen.

Skanning på forespørsel Standardversjonen av Malwarebytes Anti-Malware fungerer bare som en skanner på forespørsel. Med andre ord kjører den ikke automatisk i bakgrunnen. I stedet gjør det bare noe når du starter det og klikker på Scan-knappen. Denne versjonen av Malwarebytes bør ikke forstyrre antivirusprogrammet ditt i det hele tatt.



