Slik installerer du Picasa med Google+ Bilder
Jeg skrev opprinnelig denne artikkelen tilbake i 2007, men jeg oppdaterer den for 2014 fordi mye har endret seg om sju år. For det første eksisterer ikke Picasa Web Albums lenger. Siden utgivelsen av Google+ finner all fotolagring sted i Google+ Bilder. Du kan imidlertid fortsatt bruke Picasa på både en Mac og PC for å laste opp bildene dine til Google+ Bilder.
Jeg er en stor fan av Picasa på grunn av sin brukervennlighet og måten den organiserer alle bildene mine på. Faktum er at jeg kan få bildene mine lagret lokalt, men jeg liker, ha dem organisert i Picasa annerledes ved å bruke album og deretter laste dem opp direkte til Google+ Bilder. Jeg liker ikke Flickr fordi det er vondt å laste opp bilder, og de har ikke et skrivebordsprogram for å organisere alle tusenvis av bildene. Så hvis du prøver å bestemme det beste programmet for å administrere bildene dine, ville jeg gå med Picasa!

Ok, så her er hvordan du vil gå om å sette opp Google+ bilder med Picasa (og i sin tur sette opp Picasa selv) ... STEPWISE!
Trinn 1) Last ned Picasa-programmet. Gå til http://picasa.google.com/ og klikk på Last ned Picasa-lenken. En dialogboks skal dukke opp og be om å lagre filen eller kjøre den. Du kan bare klikke Kjør, slik at den etter at den lastes ned, starter automatisk installasjonen. Som nevnt tidligere, er den tilgjengelig for både Mac og Windows, som er veldig hyggelig.
Trinn 2) Neste, før du starter Picasa, kan du flytte alle bildene dine til mappen Mine bilder under Mine dokumenter. Det er her Picasa ser først ut på bildene dine. Nå, hvis du har massevis av bilder, og det tar for lang tid å flytte dem eller du ikke vil, så bare gå videre og åpne Picasa, og du kan fortelle det å se i andre mapper for bildene dine.
Trinn 3) Gå videre og start Picasa. Når det er lastet, kommer en dialog opp og ber om å skanne hele datamaskinen eller bare Mine bilder, Mine dokumenter og skrivebordet. Jeg velger vanligvis det sistnevnte alternativet (Mine bilder, Mine dokumenter, Skrivebord) fordi ellers når hele datamaskinen blir skannet, vil den hente mye søppelpost som du sikkert ikke vil ha (Office-ikoner, etc). Så selv om bildene dine ikke er i disse mappene, bare velg det uansett, og jeg vil vise deg hvordan du legger til mappene senere.
Trinn 4) Gi det litt tid til å finne alle bildene, og du vil se at mappene lastes på venstre side. Når du klikker på en av mappene, lastes alle bildene opp på høyre side som miniatyrbilder. Som standard er det smart nok til å sortere ut alle bildene etter år, måned og så videre.
Hurtig Tips: Hvis datoen som er angitt av Picasa, er feil, bare høyreklikk på en mappe og velg Rediger Beskrivelse . Her kan du endre datoen og legge til et sted hvis du vil.
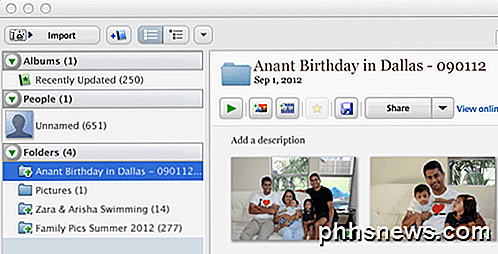
Trinn 5) Hvis alt er lastet, kan du klikke på en av mappene i venstre rute og det vil markere den mappen og hente bildene for den mappen. Deretter bare høyreklikk på mappen, og det er et alternativ kalt Upload til Google+ Bilder . Når du klikker på det, blir det bedt om innloggingsinformasjon, så du må opprette en Google-konto hvis du ikke allerede har en. Det er et alternativ å registrere deg, så klikk det hvis du ikke har en Google-konto.
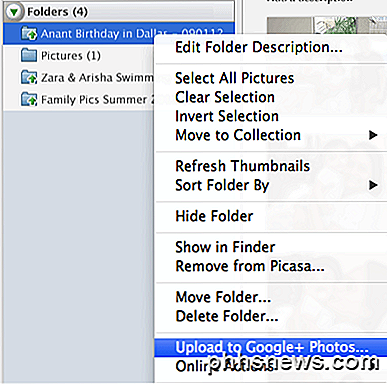
Trinn 6) Når du har gjort det, vil det ta opp en annen dialogboks som ber om tittelen på albumet og annen informasjon. Mesteparten av det er selvutforskende, men la innstillingen for Opplastingsinnstilling være standard for Best for Sharing . Du kan velge Original hvis du vil lage en sikkerhetskopi av alle bildene dine med høyeste oppløsning.
Nå som Google+ bilder er de nye Picasa nettalbumene, har du muligheten til å dele med Google + -kretsene dine. Hvis du ikke legger til noen, blir det et privat album. Klikk nå Last opp, og du har lastet opp ditt første album til Google+ Bilder fra Picasa.
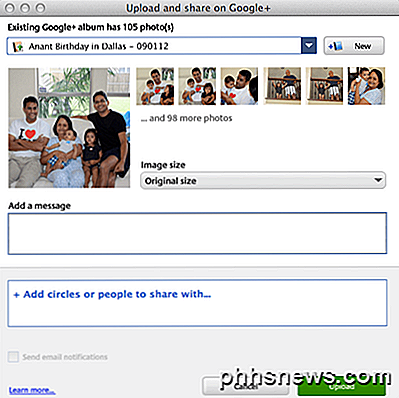
Trinn 7) For å se bildene dine på Google+, gå til følgende link: https://plus.google.com/photos.
Fra 2014 har lagringsplanene endret seg. Nå får du 15 GB ledig lagringsplass for Google Disk, Gmail og Google+ Bilder. Google+ Bilder har også en fantastisk funksjon der du ikke blir belastet for lagring hvis bildene du laster opp er mindre enn 2048 × 2048 i oppløsning. Så hvis du velger alternativet Best for deling, kan du teoretisk laste opp ubegrensede bilder gratis.
Du kan kjøpe ekstra lagring som deles over Drive, Gmail og bilder fra $ 2 per måned for 100 GB, $ 10 per måned for 1 TB, og så videre. Her er en kobling på de nye Google-lagringsplanene:
https://support.google.com/drive/answer/2375123?hl=en
For denne artikkelen fokuserte jeg bare på å bruke Picasa for å få bildene dine organisert og lastet opp til Google+ Bilder uten å nevne alle de andre kule funksjonene i programmet og i Google+ Foto. Jeg lagrer det for et annet innlegg, men Picasa er et flott bilderedigeringsverktøy hvis du liker å redigere bildene dine før du laster opp.
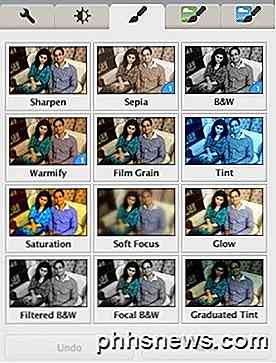
Samlet sett er det et imponerende stykke programvare og det beste alternativet for alle som allerede har en Google-konto og ikke er tungt investert i en annen tjeneste som Flickr. Hvis du har spørsmål, kan du skrive dem i kommentarene. Nyt!

Slik forhindrer du at de lokale søkene dine sendes over Internett.
Alle moderne operativsystemer - fra smarttelefoner og tabletter til stasjonære og bærbare datamaskiner - sender automatisk dine lokale søk via Internett og gir webresultater . Men du kan deaktivere dette, noe som er spesielt nyttig for å beskytte private søk. La oss for eksempel si at du bruker operativsystemets søkefunksjon for å finne skattedokumenter som inneholder ditt personnummer.

Slik kontrollerer du om en disk bruker GPT eller MBR, og konverterer mellom de to
Moderne versjoner av Windows og andre operativsystemer - kan enten bruke den eldre Master Boot Record (MBR) eller nyere GUID-partisjonstabell (GPT) for sine partisjonssystemer. Slik kontrollerer du hvilken en en disk bruker og konverterer mellom de to. Dette er bare forskjellige måter å lagre partisjonstabellen på en stasjon.



