Slik bruker du Siri til å styre Philips Hue Lights

Takket være Apples HomeKit-hjemmeautomatiseringssystem og allsidigheten til Siri, kan du nå styre din hjemmebelysning med ingenting annet enn stemmen din. Les videre som vi demonstrerer dette ved hjelp av Philips Hue.
For å styre din klare hjemmebelysning trenger du en håndfull ting. Først og fremst trenger du en iOS-enhet som begge kjører Siri og er oppdatert til minst iOS 8.1 eller nyere for HomeKit-støtte.
RELATED: Hva er forskjellen mellom 1.-2. og tredje generasjon Philips Hue Pærer?
Du trenger også et HomeKit-aktivert lyssystem. For demonstrasjonsformål bruker vi Philips 2-generasjons-system (som har en oppdatert bro som støtter HomeKit).
Merk: Hvis du var en Hue tidlig adopter, kan du beholde dine eksisterende Hue-pærer, men du trenger Slik oppretter du Siri Control for Philips Hue
RELATED:
Slik nullstiller du HomeKit-enheter og konfigurasjon Pass på at du setter inn Dette på iOS-enheten i husstanden din at eieren / foreldre / personen som har kontroll over hjemmeautomatiseringsspørsmål, bruker og er logget inn, siden HomeKit er knyttet til iCloud-logoen din. Du vil ikke bruke barnets iPad til å konfigurere HomeKit-innstillingene dine (hvis barnet har sin egen iCloud-ID), fordi da vil du alltid måtte gå tilbake til iPad for å gjøre endringer, og du må dele deres HomeKit konfigurasjon med dine andre enheter (i stedet for deg, kontrollerende agent, deling av HomeKit-oppsettet med dem). Hvis du ved et uhell oppretter HomeKit-systemet under feil Cloud-ID, må du ikke panikk. Bare tilbakestill HomeKit-konfigurasjonen på enheten du feilaktig brukte til å konfigurere systemet.
For å koble Hue Bridge til HomeKit og aktivere Siri-kontrollen , start med å åpne Hue-appen og trykk på innstillingsknappen øverst til venstre på skjermen.
Derfra velger du "Siri voice control".
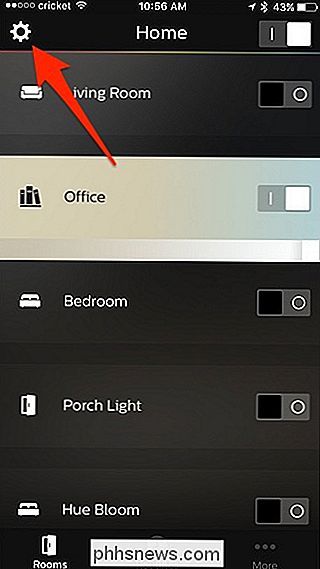
På bunnen, trykk på "Par bro".
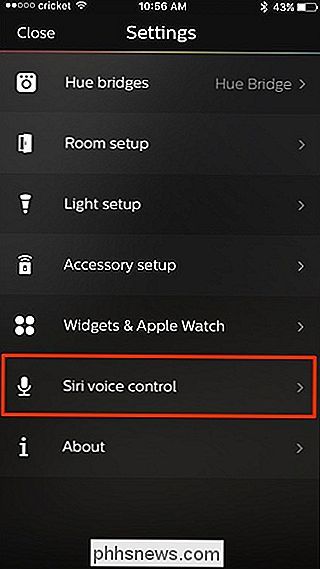
Hvis du ennå ikke har opprettet HomeKit, blir du bedt om å opprette et "hjem" og gi det navnet du vil. Hit "Create home" når du er ferdig.
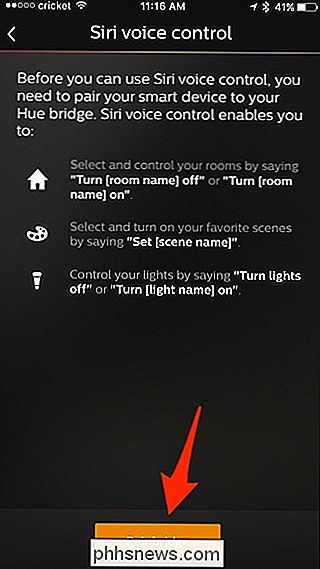
Deretter blir du bedt om å skanne nummeret på baksiden av Hue Bridge-enheten, men du kan også taste inn nummeret manuelt ved å trykke på "Enter Code Manually ”. Siden Hue-broen min er helt nede (som de fleste av mine andre hubber), har jeg kodene skrevet ned på datamaskinen min, og jeg skriver dem bare manuelt, noe som er enklere og raskere enn å kjøre hele veien nede bare for å skanne Nummeret.
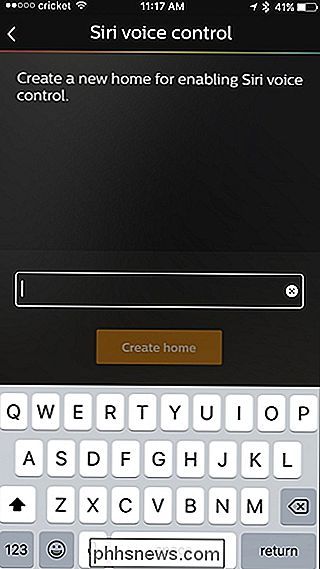
Når du har skannet eller tastet inn koden, vil det ta noen sekunder å para det. Når det er gjort, vil du bli tatt på Siri Voice Control-skjermbildet hvor du kan styre hvilke lys, rom og scener du vil bruke med Siri, og hvilke du ikke gjør. Noen kan ikke synkroniseres med Siri riktig, og du får en oransje prikk til høyre. Trykk på det for å fikse det.
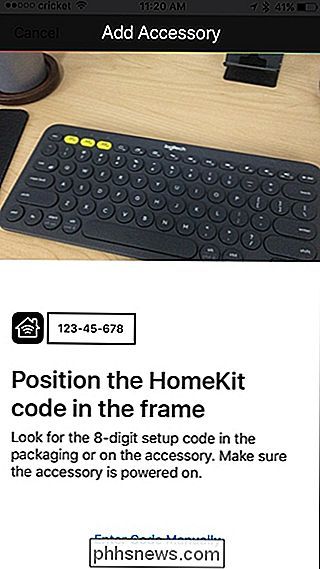
Derfra, trykk på avmerkingsboksene ved siden av rommene som har oransje utropstegn for å fikse synkroniseringen. Men hvis du ikke vil at disse rommene er koblet til Siri, kan du bare la dem være.
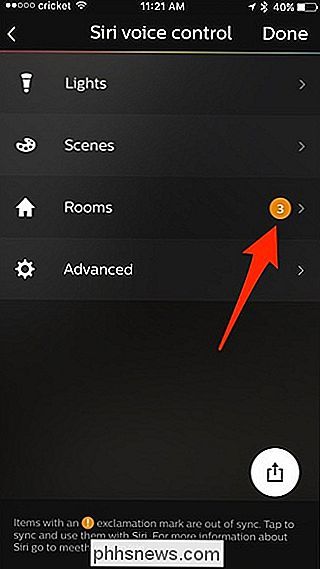
Når du er ferdig, gå tilbake til forrige skjerm og trykk "Klar" øverst til høyre for å lagre endringer og fullføre Siri-stemmekontrollen.
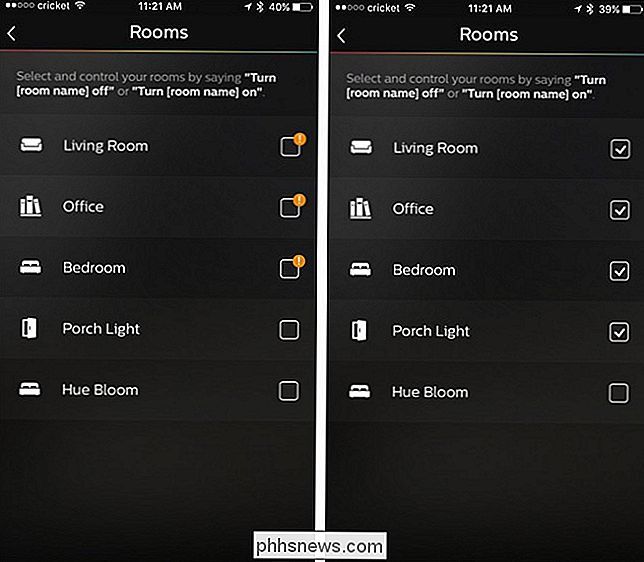
Ulike HomeKit-aktiverte systemer og programmer vil ha forskjellige valg av valg, men den generelle regelen er at du alltid kan velge grupperinger (kalt scener, rom eller soner avhengig av hvordan de er organisert i appen) og / eller enkelte komponenter i systemet som de separate lyspærene eller armaturene.
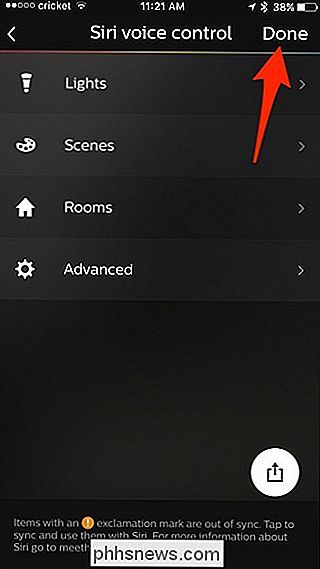
Slik kontrollerer du lysene dine
Når du har gått gjennom bryet med å sette opp det fysiske systemet og hoppet gjennom den lille bøylen av å knytte Hue-appen til HomeKit-systemet, handler det bare om å sparke tilbake og utstede kommandoer til Siri.

Et viktig notat før vi fortsetter, noen navn kan være vanskelig for Siri fordi de er en del av andre vanlige kommandoer. Siri, for eksempel, ønsker desperat å analysere navn og datoer i kontakthandlinger og kalenderhandlinger.
Som sådan, er det bare å spørre om hodepine for å nevne soverommet lampen på din ektefelles side av sengen "Nicole Lamp" fordi halvparten av tiden du sier "Nicole" i en talekommando Siri vil gjøre noe relatert til Nicoles kontaktinformasjon. Det samme gjelder for ord som høres ut som om de er relatert til kalenderhandlinger (i dag, i kveld, tirsdag får du ideen). Siri er
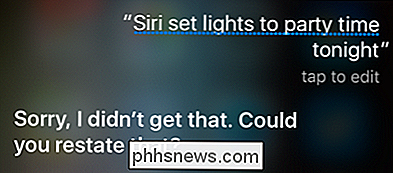
vei lykkeligere når dine potensielle kommandoer er veldig klare. Å navngi en scene "Filmmodus" eller bare "Filmer" er mye tryggere, fordi det er svært lite sannsynlig å forårsake noen Siri-relatert forvirring. Med det for øye kan du bruke følgende kommandoer til å kommunisere med Siri og Philips Hue lys system:
"Slå på alle lysene [på / av]"
- "Slå [lysnavn] [på / av]"
- "Slå på [rom] lysene [på / av]"
- "Angi [scene navn]
- " Angi lys til [X%] lysstyrke "
- " Angi lys [farge] "(kun fargetone pærer)
- " Angi scene [scene navn] " scene "til kommandoen fungerer bra hvis du har et scenenavn som slår Siri opp)
- Det kan være andre (Hues dokumentasjon inkluderer ikke engang alle kommandoene ovenfor), men det er noen vi har testet og bekreftet å jobbe. Du kan oppdage noen andre mens du eksperimenterer.
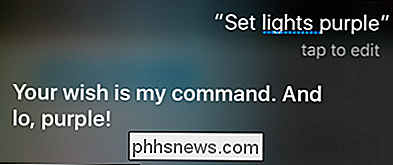

Synkroniser bokmerker og leseliste i Microsoft Edge
Hvis du er en ivrig Google Chrome-bruker, er du sikkert kjent med den innebygde synkroniseringsfunksjonen som er knyttet til Google-kontoen din. Med Chrome blir mange data synkronisert, inkludert dine installerte utvidelser, automatisk fyllingsdata, bokmerker, kredittkort, passord, historie, innstillinger, temaer og til og med åpne faner.

Slik tar du stillbilder fra en video eller en DVD
Ser du på en DVD-film på datamaskinen eller en video du lastet ned fra kameraet ditt, og ønsker at du kan ta opp en bestemt ramme som et stillbilde? Som standard i Windows, kan du bare bruke PrintScreen eller bruke CTRL + I-snarveien i Windows Media Player 9 og 10.Disse metodene er ok, men de er egentlig ikke veldig nøyaktige og starter med Windows Media Player 11, CTRL + I- metoden virker ikke engang! Ik



