Slik deler du en Google Kalender
Google Kalender er en god app. Jeg kan få tilgang til den fra hvilken som helst datamaskin, synkronisere den til smarttelefonen min, synkronisere den til e-postprogrammet for stasjonær PC, og mye mer. Det er enkelt å bruke og har massevis av funksjoner. En av de fine funksjonene som jeg bare har begynt å bruke nylig, er å dele en Google-kalender.
Når du deler en Google-kalender, kan du raskt gi kontrollert tilgang til hendelsene dine til en kollega, familiemedlem eller venn. I denne artikkelen vil jeg vise deg de forskjellige metodene for å dele en kalender og gi noen tips underveis.
Offentlig vs Privat kalender
Det første du må forstå er forskjellen mellom en offentlig kalender og en privat kalender. En privat kalender er bare synlig for deg, og det betyr at alle hendelsene dine bare vil være synlige for deg.
Dette betyr at hvis du oppretter en hendelse med en privat kalender, og deretter prøver å publisere hendelsen og sende noen linken, vil de ikke kunne se hendelsen. Dette skyldes at kalenderen er privat. Når du gjør det offentlig, kan du dele det med enkeltpersoner eller med hele verden.
Når en kalender er offentlig, kan du dele hendelser og velge ulike nivåer av personvern, som jeg vil forklare nedenfor. Den beste måten å skille dine personlige og offentlige kalendere på er å opprette en ny kalender som du kan dele med enkeltpersoner eller alle.
Del en kalender
Når du har opprettet en ny kalender eller valgt en eksisterende kalender for å dele, logger du deg på Google Kalender og holder musen over kalenderen.

Du får se tre små vertikale prikker, som gir deg mulighetene for den aktuelle kalenderen. Du vil klikke på Innstillinger og dele . Pluss-tegnet ved siden av Legg til en venns kalendere er også der du kan legge til en ny kalender.
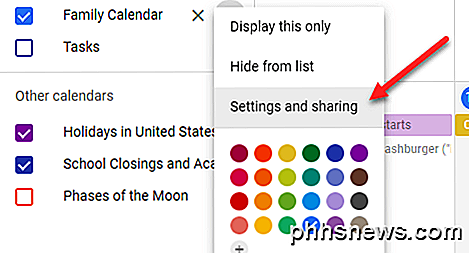
På følgende skjerm er delingsalternativene midt på siden. Det er tilgangstillatelser, som lar deg gjøre hele kalenderen offentlig. De fleste offentlige kalendere er fra organisasjoner som skoler, universiteter, etc.
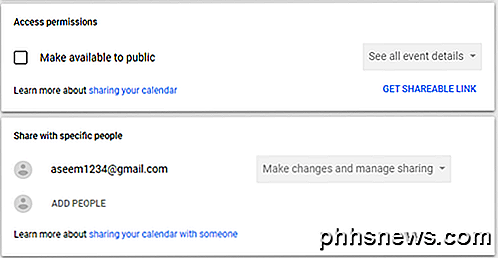
Når du merker av for Gjør tilgjengelig for offentlige bokser, får du en advarsel som indikerer at hele verden kan se kalenderen din. Du får også velge mellom Se bare gratis / opptatt (skjul detaljer) og Se alle hendelsesdetaljer .
Hvis du bare trenger å dele kalenderen med noen få personer, er det enklere å legge til dem i delen Del med bestemte personer . Klikk på ADD PEOPLE og skriv inn e-postadressen til personen du vil dele kalenderen med.
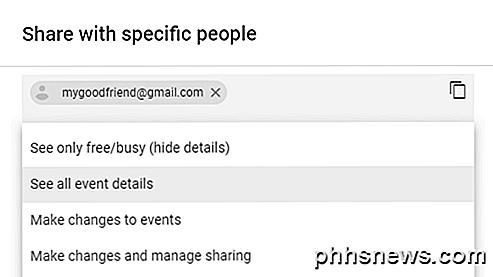
Du kan også velge tillatelser som brukeren burde ha: Se bare gratis / opptatt (skjul detaljer), Se alle hendelsesdetaljer, gjør endringer i hendelser og gjør endringer og administrer deling .
Det er en ting å merke seg her. Hvis du deler med bestemte personer, må de også bruke Google Kalender. Hvis du vil dele kalenderen din med noen som ikke bruker Google Kalender, er det eneste alternativet du har til å gjøre kalenderen offentlig.
Invitasjonen vil bli sendt og brukeren må ganske enkelt klikke på linken og kalenderen din vil nå vises i sin liste over kalendere. Når du har gjort en kalender offentlig, kan du begynne å legge til hendelser i kalenderen. Du vil også legge merke til at hver hendelse har sitt eget synlighetsalternativ: Offentlig eller Privat .
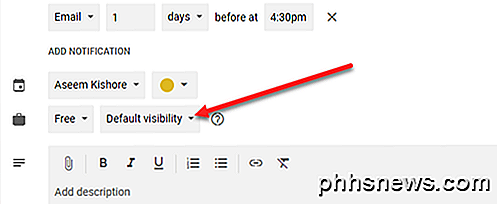
Avhengig av hvordan kalenderen din deles (Privat, Bare med bestemte personer eller Offentlige), vil folk enten se hendelsen som opptatt, eller de vil kunne se alle hendelsesdetaljer. Google har en full side som går deg gjennom alle de forskjellige kombinasjonene av alternativer her, noe som kan være litt forvirrende. Hvis kalenderen din er offentlig, men du velger privat for en enkelt hendelse, vil den bare vise at tidsblokken er opptatt, men ingen kan se navnet på hendelsen eller noen detaljer.
Det er også et alternativ som viser seg noen ganger kalt Only Me . Denne hendelsen vil ikke være synlig for noen andre enn deg, og vil ikke engang vise seg som opptatt.
På dette tidspunktet kan du begynne å invitere folk til hendelsene dine. Når du har opprettet et arrangement, kan du klikke på det i Google Kalender og deretter klikke på de tre vertikale punktene.
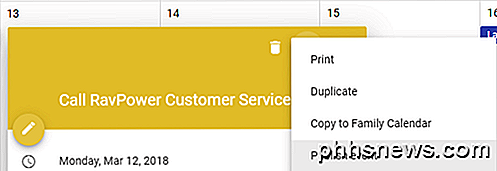
Ett alternativ bør være Publiser hendelsen . Du må velge å kopiere noen HTML-koden, som du deretter kan lime inn på et nettsted eller bare kopiere en nettadresse, som du deretter kan sende ut eller dele på sosiale medier, etc.
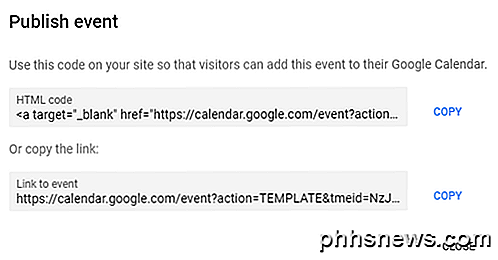
Du kan også klikke på blyantikonet til venstre for å redigere hendelsen og legge til gjester på høyre side.
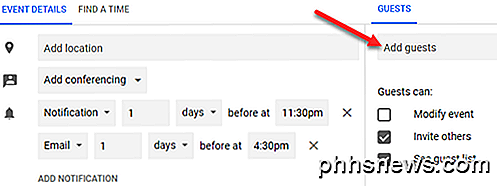
Du kan velge om gjester kan endre arrangementet, invitere andre til arrangementet eller se gjestelisten.
Så de er ganske mye alle måtene du kan dele Google-kalenderen din og hendelser med andre mennesker eller hele verden. Det kan være litt forvirrende, men når du spiller rundt med innstillingene, er det ikke vanskelig å finne ut. Nyt!

Hvordan vise mappestørrelse i Utforsker
Kjører ut av diskplass på harddisken? Trenger du å finne ut hvilke mapper som tar opp mest plass? Tidligere hadde jeg skrevet om et nyttig program kalt TreeSize som du kan bruke til å raskt finne de største katalogene på en stasjon. Men det ville være veldig fint hvis du bare kunne se størrelsen på en mappe mens du surfer i Windows Utforsker. I stede

5 Gratis Disk Imaging / Cloning Utilities for Windows
Å skape en god sikkerhetskopiering av datasystemet ditt innebærer ikke bare sikkerhetskopiering av alle dataene dine, men også sikkerhetskopiering av alle Windows- og systemfiler når de er i en fungerende og stabil tilstand. Når en harddisk krasjer eller Windows-operativsystemet blir ødelagt, vil det være å foretrekke ikke bare å laste tilbake dataene dine raskt, men også å laste tilbake hele operativsystemet med alle dine brukerinnstillinger, bokmerker, installerte drivere, installert applikasjoner og mer.En god måt



