OTT forklarer - Hvilket filformat er best for USB-stasjoner?
Jeg ble nylig bedt om av en venn hva det beste filformatet ville formatere sin USB-stasjon. Da jeg begynte å forklare det, skjønte jeg at det egentlig ikke var veldig forklarende, og avhengig av situasjonen, vil du kanskje formatere stasjonen på en annen måte. Det avhenger også av størrelsen på USB-stasjonen. For eksempel, hvis det er en liten 8 GB flash-stasjon, så er det en enklere beslutning enn om du har en 1 TB Min bok på hånden.
Det avhenger også av hvilke operativsystemer du vil bruke USB-stasjonen på. Skal det bare kobles til Windows-maskiner? Eller vil du trenge tilgang til den på Mac og Windows, og kunne lese / skrive fra støy operativsystemer?
I denne artikkelen vil jeg gå gjennom de forskjellige alternativene som er tilgjengelige for å formatere en USB-stasjon, og også peke på noen tidligere innlegg jeg har skrevet som går deg gjennom prosessen trinnvis. Forhåpentligvis vil det gi deg en klarere forståelse av hva formatene er og fordeler og ulemper ved hvert format.
Beste filformat for USB-stasjon
Så la oss starte med formateringsdialogen vi alle har fått vite i Windows. Når du høyreklikker på en USB-stasjon i Windows og velger Format, får du følgende formatdialogboksen:

Som standard settes filsystemet for en hvilken som helst ekstern USB-enhet til FAT. Du kan klikke på rullegardinmenyen og velge mellom et par filsystemer: NTFS, FAT, FAT32 og exFAT .
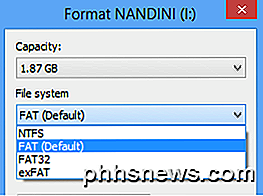
Som standard kommer de fleste til å bare gå med FAT, og det er en god grunn til at det er satt som standard. Før vi kommer inn i hva hvert format er, la oss snakke om de faktiske alternativene du får når du prøver å utføre et format.
- Hvis du prøver å formatere en intern harddisk som er mindre enn 32 GB, vil du se alternativene for NTFS, FAT og FAT32.
- Hvis du prøver å formatere en intern harddisk som er større enn 32 GB, ser du bare alternativet for NTFS.
- Hvis du prøver å formatere en ekstern USB-enhet mindre enn 32 GB, vil du se alle alternativene.
- Hvis du prøver å formatere og ekstern USB-enhet større enn 32 GB, ser du bare NTFS og exFAT.
Nå som du vet dette, er ditt siste valg mye lettere siden du må velge mellom et begrenset sett. La oss nå snakke om hva hvert filsystemformat oppnår hvis du velger det.
Filsystemformater
FAT-filsystemet er standard fordi det er det mest kompatible filsystemformatet i hele verden. Du kan nesten garantere at ved hjelp av FAT-filsystemformatet, kan du koble enheten til en hvilken som helst datamaskin som kjører ethvert operativsystem eller koble den til en hvilken som helst elektronisk eller digital enhet og få dataene dine lesbare.
Hvis du vil ha den beste kompatibiliteten med andre operativsystemer og maskinvareenheter, er FAT ditt beste valg. Tydeligvis kan du ikke bruke FAT eller FAT32 på en USB-stasjon som er større enn 32 GB, fordi FAT-filsystemet bare støtter opptil 32 GB-volumer i Windows. I tillegg er den maksimale filstørrelsen på et FAT-filsystem 4 GB.

FAT-filsystemet er også raskere og tar opp mindre plass på USB-enheten. FAT-filsystemet har imidlertid ingen innebygd sikkerhet, så alle kan lese filene. FAT32 er bedre enn FAT fordi den har en mindre klyngestørrelse og dermed slipper mindre plass på disken.
FAT32 er også mer robust fordi den støtter opp oppstartssektoren. I utgangspunktet er du mer sannsynlig å miste dataene dine ved hjelp av FAT i stedet for FAT32. Vær oppmerksom på at FAT32 faktisk kan støtte volumer på opptil 2 TB, men Windows begrenser størrelsen til 32 GB, også som FAT. Du kan faktisk bruke et eget verktøy for å formatere en USB-stasjon i FAT32 som er større enn 32 GB.
Så når vil du bruke NTFS? Hvis du formaterer en stasjon som er større enn 32 GB, har du bare muligheten for NTFS og exFAT. NTFS er vanligvis bare nødvendig for interne harddisker som kjører Windows-operativsystemet. Det har mange ekstra kostnader som du bare trenger hvis du kjører Windows. Men hvis du virkelig vil ha ekstra sikkerhet, kan du lese mitt forrige innlegg på formatering av USB-stasjoner med NTFS.
Hvis du formaterer en ekstern USB-stasjon, så er ditt beste valg exFAT. Hva er så bra med exFAT? Det er i utgangspunktet en blanding av de gode funksjonene fra NTFS og FAT. Den har mindre overhead enn NTFS, og det blir kvitt størrelsesgrensene på volumer og filer som er til stede i FAT-filsystemet.
Den store ulempen til exFAT er at den ikke er nesten like kompatibel som FAT-filformatet. Den kan bare leses på Windows XP og senere (med oppdaterte oppdateringspakker) og OS X Snow Leopard og høyere. Utenfor disse to operativsystemene er det ikke mange andre systemer som støtter exFAT-filsystemet.
Du kan bruke exFAT på Linux, men du må først installere exFAT-driverne. Hvis du vet systemet du skal bruke USB-enheten på støtter exFAT, er det det beste valget på grunn av ytelsesfordelene og mangelen på størrelsesbegrensninger.
Merk : Ett råd når du bruker exFAT: Hvis du kan formatere stasjonen på en datamaskin som kjører OS X. Jeg brukte Windows 10 til å formatere en stasjon til exFAT, men den kunne ikke leses på OS X av en eller annen grunn. Da jeg gjorde det på OS X, var det lesbart på Mac og PC.
Konklusjon
Så for å bryte det ned og gjøre det enkelt, her er du alternativer og hvordan du bør gå om å formatere en USB-stasjon. Gi meg beskjed i kommentarene hvis du er uenig.
1. Alt mindre enn 32 GB som ikke krever noen sikkerhet, skal formateres i FAT eller FAT32. Velg FAT32 for mindre diskplassutslipp og mer pålitelighet.
2. Alt større enn 32 GB som du vet vil bli brukt med de nyeste operativsystemene for Mac og PC skal formateres i exFAT.
3. Alt større enn 32 GB som du vil være mest kompatibelt med andre enheter og operativsystemer, skal formateres i NTFS.
4. Til slutt, hvis du er teknisk tilbøyelig og stasjonen din er større enn 32 GB, kan du fremdeles formatere den i FAT32 ved hjelp av verktøy som er nevnt i det ovenfor koblede innlegget.
Fortell oss i kommentarene hvordan du formaterer USB-stasjonene dine og hvorfor du valgte formatet du gjorde. Nyt!

Avast Antivirus ble spionert på deg med Adware (frem til denne uken)
Vi advarte deg i begynnelsen av året at mange av nettleserutvidelsene dine spionerer på deg, sporer hva du besøker , og til og med sette inn annonser i sider. Dette er ikke bare utviklere uten navn, heller: Avast, en av de mest pålitelige antivirusleverandørene, var inne på spillet. Oppdatering 2: Vi vil bare påpeke at dette skjedde tidligere, og Avast har ryddet opp sin handling.

Slik angir du standardapps på Android
Når du har flere programmer som gjør de samme nettleserne, for eksempel, spør Android om hvilken du vil bruke hver gang, på minst til du angir en som standard med "alltid" handlingen. I de tidligere dagene til appvalgeren må du slette standardverdiene for hver enkelt, før du søker på en annen, men ting har endret seg.



