Slik lagrer du ISO-er og andre diskbilder på Windows, Mac og Linux

Diskbilder har blitt mer nyttige enn noen gang på moderne PCer som ofte mangler CD- og DVD-stasjoner. Lag ISO-filer og andre typer diskbilder, og du kan "montere" dem, og få tilgang til de virtuelle platene som om de var fysiske plater satt inn i datamaskinen.
Du kan også bruke disse bildefilene til å brenne kopier av originale plater senere , lage duplikatkopier. Diskbildefilene inneholder en fullstendig representasjon av en plate.
Windows
RELATED: Slik lager du ISO-filer fra plater på Windows, Mac og Linux
Windows 10 lar deg montere både .ISO og .IMG-plate bildefiler uten noen tredjeparts programvare. Bare dobbeltklikk et .ISO eller .IMG plate bilde du vil gjøre tilgjengelig. Hvis dette ikke virker, bør du kunne klikke på "Disk Image Tools" -fanen på båndet og klikke "Mount." Det vises under Computer som om det ble satt inn i en fysisk diskett.
Denne funksjonen ble lagt til igjen i Windows 8, så det vil også fungere på Windows 8 og 8.1.
For å demontere disken senere, høyreklikk den virtuelle diskstasjonen og velg "Eject." Discen vil bli demontert og den virtuelle diskstasjonen
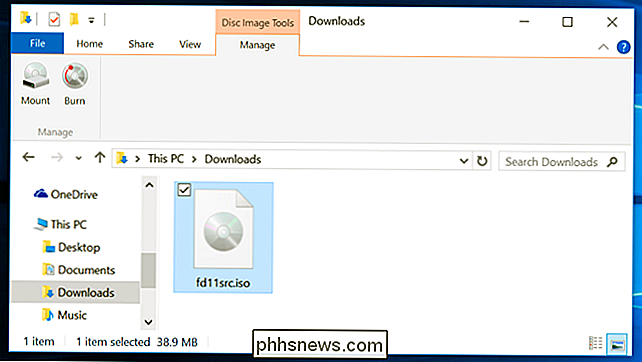
For å montere ISO- eller IMG-bilder på Windows 7 - eller å montere bilder i andre formater, for eksempel BIN / CUE, NRG, MDS / MDF eller CCD - Vi anbefaler gratis, åpen kildekode og enkelt WinCDEmu-verktøy.
Bare høyreklikk en bildefil etter at du har installert den, klikk "Velg stasjonsbokstav og -montering", og du kan montere andre typer bilder Windows gjør ikke støtte.
Noen andre tredjepartsverktøy har ekstra støtte for å etterligne ulike kopibeskyttelsesteknologier, slik at kopibeskyttede plater å fungere normalt. Men disse teknikkene blir faset ut og støttes ikke engang av moderne versjoner av Windows.
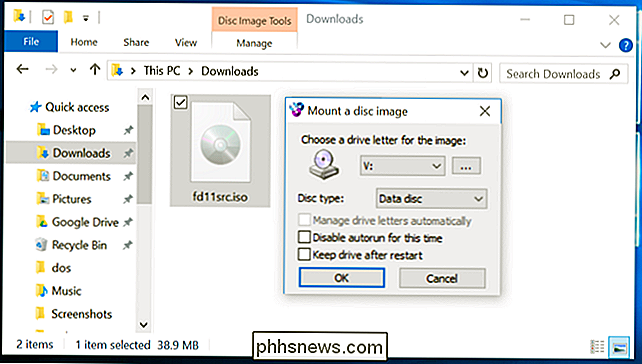
Mac OS X
RELATERT: Slik installerer du programmer på en Mac: Alt du trenger å vite
På en Mac, vil dobbeltklikk på vanlige diskbildeformater montere dem. Dette er grunnen til at du enkelt kan dobbeltklikke på en nedlastet .DMG-fil for å få tilgang til innholdet og installere Mac-programmer, for eksempel.
Programmet DiskImageMounter som håndterer dette, kan også montere .ISO, .IMG, .CDR og andre typer av bildefiler. Bare dobbeltklikk filen for å montere den. Hvis dette ikke virker, velger du Alternativ-klikk eller høyreklikker en fil, peker på "Åpne med", og velg "DiskImageMounter."
Når du er ferdig, klikker du bare på "Eject" -knappen ved siden av den monterte bilde i Finder sidebjelke for å skille ut det og avmontere det - akkurat som om du vil avmontere et .DMG-bilde når du er ferdig med det.
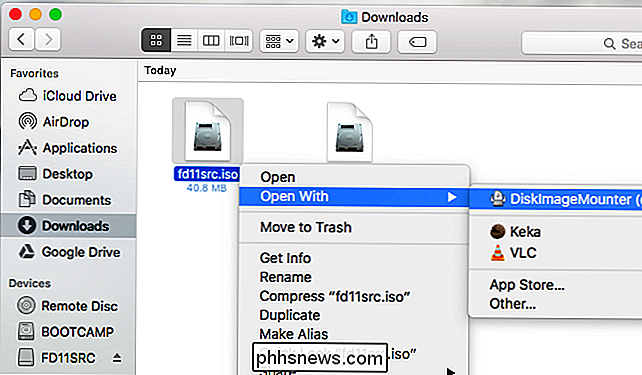
Du kan også prøve å montere platefilfilen ved å åpne Diskverktøy-programmet. Trykk på Command + Space, skriv Diskverktøy, og trykk Enter for å åpne den. Klikk på "Fil" -menyen, velg "Åpne bilde", og velg platebildet du vil montere.
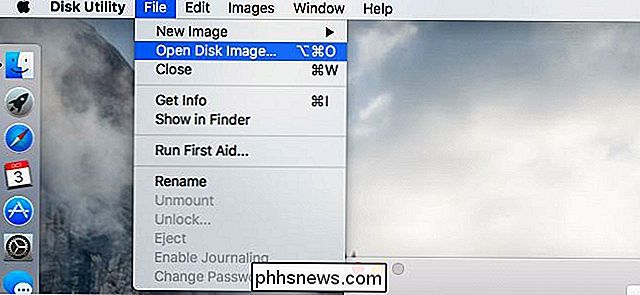
Linux
Ubuntu's Unity-skrivebord og GNOME inkluderer et arkivmounter-program som kan montere ISO-filer og lignende bilde filer grafisk. For å bruke det, høyreklikk en .ISO-fil eller en annen type diskbilde, pek på Åpne med, og velg "Disk Image Mounter."
Du kan senere demontere bildet ved å klikke på utkastikonet ved siden av det monterte bildet i sidefeltet.
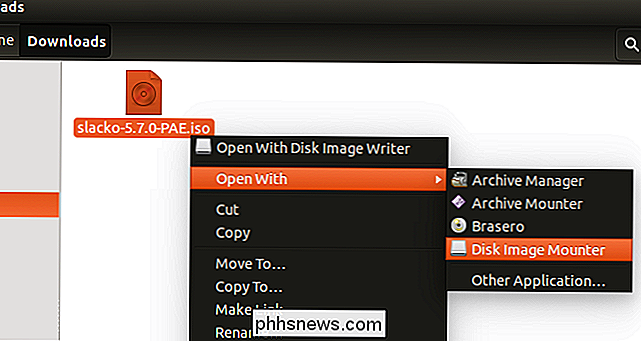
Du kan også montere en .ISO-fil eller et annet platebilde med en Linux-terminalkommando. Dette er spesielt nyttig hvis du bare bruker kommandolinjen, eller hvis du bruker et Linux-skrivebord som ikke gir et verktøy for å gjøre dette enkelt. (Selvfølgelig kan grafiske verktøy for montering av ISO-filer og lignende bilder være tilgjengelige i Linux-distribusjonens programvarearkiver.)
For å montere en ISO- eller IMG-fil på Linux, må du først åpne et Terminal-vindu fra Linux-skrivebordets applikasjonsmeny. Først skriver du inn følgende kommando for å opprette mappen / mnt / bilde. Du kan lage nesten hvilken som helst mappe du liker - du må bare lage en katalog hvor du skal montere bildet. Innholdet i diskbildet vil være tilgjengelig på dette stedet senere.
sudo mkdir / mnt / image
Deretter monterer du bildet med følgende kommando. Bytt ut "/home/NAME/Downloads/image.iso" med banen til ISO, IMG eller annen type plate som du vil montere.
sudo mount -o loop / home / NAME / Nedlastinger / bilde. iso / mnt / image
For å demontere diskbildet senere, bruk bare kommandoen umount:
sudo umount / mnt / image
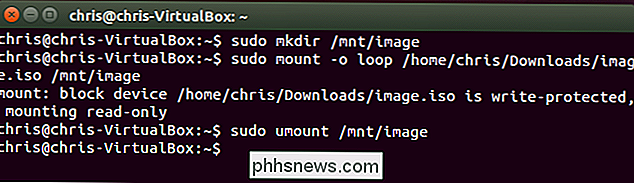
Noen guider anbefaler at du legger til "-t iso9660" til kommandoen. Dette er imidlertid ikke egentlig nyttig - det er best å la mount-kommandoen automatisk registrere det nødvendige filsystemet.
Hvis du prøver å montere en mer uklar type plateformat som mount-kommandoen ikke automatisk kan oppdage og monter på denne måten, kan det hende du trenger kommandoer eller verktøy som er designet spesielt for å jobbe med den typen bildefilformat.
Dette bør bare virke på de fleste moderne operativsystemer, slik at du kan montere og bruke ISO-bilder og andre vanlige typer bildefiler med noen få klikk. Windows 7-brukere vil ha den tøffeste tiden, da den ikke er integrert i den eldre versjonen av Windows, men WinCDEmu er en lett og enkel måte å oppnå dette på.

For å begynne må du navigere til WinPatrols nedlastingsside for å laste ned installasjonsfilen. Denne filen vil bli brukt til å installere både gratis og betalte versjoner av WinPatrol. Når du har lastet ned programmet til datamaskinen og installert det, dobbeltklikk du på ikonet for å starte det. Du vil legge merke til at startskjermbildet for dette programmet tilbyr 14 forskjellige faner med overvåkingsfunksjoner, hvorav tre bare er tilgjengelige med PLUS-versjonen.

Slik flytter du e-post mellom de automatiske sorterte innboksfanene i Gmail
Gmail's innboks-system er en nyttig måte å organisere e-postene dine i kategorier, men justere hvilke e-postmeldinger som går til hvilke kategorier som ikke er ' t et triks som er umiddelbart opplagt. Google introduserte det innboksesystem som ble lagt inn i 2013, og millioner av mennesker fikk en ny innboks der alle e-postene automatisk ble sortert i standardkategorier som "Primær", "Sosial" og "Kampanjer".



