Slik bruker du servicekvalitet (QoS) for å få raskere Internett når du virkelig trenger det

Ikke all Internett-trafikk er like. Streaming HD-video eller har en stotterfri Skype-samtale er nok viktigere for deg enn å laste ned en stor fil. Kvaliteten på tjenesten på ruteren din lar deg prioritere de tingene du bryr deg om, slik at de skjer raskere enn de tingene du ikke gjør.
Hva er kvaliteten på tjenesten?
Kvaliteten på tjenesten er en utmerket og underutilisert verktøy som lar deg trene ruteren din for å splitte opp din tilgjengelige båndbredde mellom applikasjoner. Med gode QoS-regler kan du sørge for at din streamingvideo ikke stutter fordi en stor fil lastes ned samtidig, eller at arbeidsbæren din ikke er treg når du prøver å møte den siste øyeblikksfristen mens barna dine spiller spill online.
Det kan bidra til å tenke på Quality of Service slik: La oss late som om at Internett-tilkoblingen din er et sykehus hvor den tilgjengelige båndbredden er antall leger tilgjengelig for behandling av pasienter. Pasientene er de forskjellige bruksområdene, og triage sykepleieren er ruteren. På et normalt nettverk er triagesygeplejersken likegyldig for de innkommende pasientene, og gir dem enkelt til noen tilgjengelige leger, som gradvis sprer de ansatte til sykehuset tynnere og tynnere uten hensyn til alvorlighetsgraden av pasientens situasjon. Ved et uhell skutt hånden din med en spikerpistol under et DIY-prosjekt? Du får en lege umiddelbart. Noen har bare løp over med en lastebil? De får også en lege umiddelbart. Noen andre viser seg med en ødelagt arm? De får en lege også (men hvis det blir veldig opptatt ganske snart, deler folk leger og ingen får særlig rask omsorg). Du kan se hvordan i kort rekkefølge sykehuset ville være et røverkjøp, og høyprioriterte pasienter ville ikke få høy prioritet.
Det samme skjer på nettverket ditt hjemme-båndbredden er gitt ut som trengte, uten mye hensyn til hva hver søknad gjør. Dette betyr at hvis du er på en Skype-konferansesamtale med sjefen din og barna begynner å se Netflix, kan kvaliteten på Skype-samtalen din slippe. Ruteren gjør sitt beste for å dele den tilgjengelige båndbredden mellom de to tjenestene, og vurderer egentlig ikke hvilken som er "viktigere".
QoS visualiseres med en servicebasert prioritetsmodell.
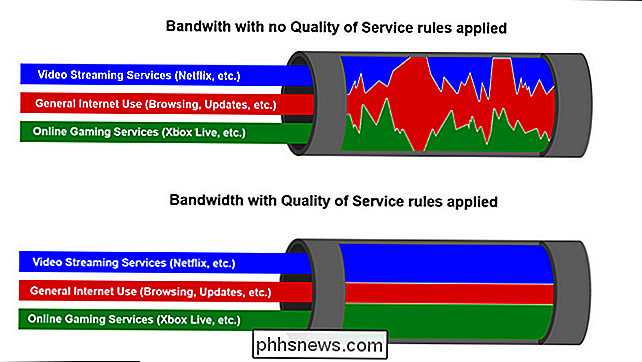
Kvaliteten på tjenesten, å gå tilbake til vår sykehusanalogi, er som en svært kompetent triage sykepleier som leder pasienter til den rette legen på den mest effektive måten: den fyren som nettopp har kjørt over med lastebilen, vil få flere leger og fyren som sitter der med neglen fast i hånden fra Fuglhusprosjektet går vekk og venter et øyeblikk og får en lege når han er sett.
Nettverk med en servicekvalitetsmodell som brukes, vil prioritere, som du forteller det, visse applikasjoner, tjenester og / eller brukere over andre, så de viktige tingene (Netflix, Skype-samtaler, Xbox Live-tilkoblingen din, etc.) har mest båndbredde og beste pingtid.
Slik aktiverer du tjenestekvalitet på ruteren din
Det er hundrevis av forskjellige rutere der ute med veldig forskjellige firmware og cap ferdigheter. Noen rutere har innstillinger for Quality of Service som er så enkle som at du kan prioritere trafikken fra en datamaskin over en annen. Noen har spesifisert hva slags tjenester du vil prioritere (f.eks. Streaming av video over nettlesing), og andre tilbyr granulær kontroll over nesten alle aspekter av prosessen.
RELATED:
Slå din hjemmerouter inn i en Super- Drevet router med DD-WRT Selv om vi ikke kan gå gjennom den nøyaktige konfigurasjonen av ruteren, kan vi markere nøkkelhensynene som går inn i konfigurering av Quality of Service-regler. For demonstrasjonsformål, vil vi gjøre det mulig for Kvalitetsserviceregler på en ruter som blinkes for å kjøre den allsidige DD-WRT tredjeparts firmware. Du må logge deg på din egen ruters administrasjonsside for å se hvilke-hvis noen av disse funksjonene er tilgjengelige for deg. Før du fortsetter, anbefaler vi sterkt at du sjekker online dokumentasjonen for ruteren på produsentens nettsted for å finne ut hva slags QoS-innstillinger ruteren din støtter, samt hvordan du får tilgang til dem.
Trinn 1: Opprett ditt mål
Før du åpner din admin side, tenk på målene dine. Hva forsøker du å oppnå med kvalitetsreglene? Ønsker du å sikre at hjemmekontorens datamaskin alltid har prioritet over alle de andre enhetene i huset (for eksempel bør all arbeidstrafikk alltid være viktigere enn underholdning og spill på de andre enhetene)? Ønsker du å prioritere trafikk fra en blokk med IP-adresser du har tildelt din hjemme medieserver og Minecraft-server for å sikre rask tilgang fra ditt hjemmenettverk? Vil du prioritere Netflix, slik at streaming-videoen din alltid er jevn?
For boligbruk bør QoS-regler være selektive og så lave som mulig. Ikke vær gal og sett et dusin forskjellige regler rett ut av porten. Å skape mange forskjellige kvalitetsregler for tjenestene kan føre til mer hodepine enn de løser, vi vil oppfordre deg til å starte med det største problemet og opprette en regel for å håndtere det. Hvis det løser nettverksproblemene dine, stopper du der. Hvis ikke, kan du fortsette med en annen regel.
Trinn to: Bestem din tilkoblingshastighet
Når du har opprettet målene dine for ditt QoS-oppsett, er det på tide å dykke på å få det oppe og kjører. Lagre for det enkleste av QoS-systemene, nesten alle QoS-oppsett vil spørre om opplastings- og nedlastingshastigheten for å angi grensene for hvor mye båndbreddebrukere og -tjenester kan oppheve. Absolutt ikke stole på den annonserte hastigheten din ISP sier at kontoen din har. Test det selv for å få en sann måling.
For det første, stopp alle aktiviteter med høy båndbredde på nettverket ditt: Stopp store nedlastinger, stopp streaming av Netflix, og så videre. Du vil ha et nøyaktig bilde av din virkelige tilgjengelige opplasting og nedlasting av båndbredde.
Neste, besøk speedtest.net og klikk på "Start Test" -knappen. Ideelt sett bør du kjøre denne testen mens datamaskinen er koblet til en Ethernet-kabel, eller i det minste en rask Wi-Fi-tilkobling (ved hjelp av moderne trådløse teknologier som Wireless N eller Wireless AC). Gamle Wi-Fi-nettverksutstyr kan flaskehalsen din nettverkstest, og du får ikke nøyaktige resultater (f.eks. Wi-Fi-utstyret kan bare håndtere 40 Mbps-overføring, men forbindelsen er faktisk i stand til 75 MB).
Når du har din resultater, konverter tallene fra Mbps til Kbps (da QoS-kontrolloppsettet vanligvis ber om disse verdiene i kilobits og ikke megabits). Du kan gjøre det ved å multiplisere hver verdi med 1000. I vårt eksempel ovenfor oppnådde vi 42.900 Kbps for nedlastingsbåndbredden og 3,980 Kbps for opplastingsbåndbredden.

Trinn tre: Aktiver QoS på ruteren din
Igjen , for vektlegging, bruker vi DD-WRT til demonstrasjonsformål (fordi den har et robust QoS-system); du må bruke de generelle prinsippene som gjeldende.
Først må du åpne rutens administrasjonsside. Åpne nettleseren din og skriv IP-adressen til ruteren din i adressefeltet (Vanligvis noe som 192.168.1.1 eller 10.0.0.1, selv om du må kanskje sjekke rutens håndbok). Logg inn med brukernavnet og passordet ditt når du blir bedt om det (igjen, hvis du ikke vet hva du er, kan det fortsatt være standard som er oppført i håndboken din).
Når du er logget inn, velg NAT / QoS-fanen QoS-fanen. Velg først "Aktiver" ved siden av "Start QoS". La porten settes til WAN. La pakkeplanleggeren og køenavdelingen settes til standardtilstanden (den skal settes automatisk basert på maskinvaren til ruteren).
Endelig fyll inn nedlink- og opplinkverdiene. Verdiene du fyller inn, bør være 80-95% verdien du fikk med din hastighetstest. Multipliser begge verdiene med 0,8 eller 0,95 for å få den reduserte Kbps-mengden.
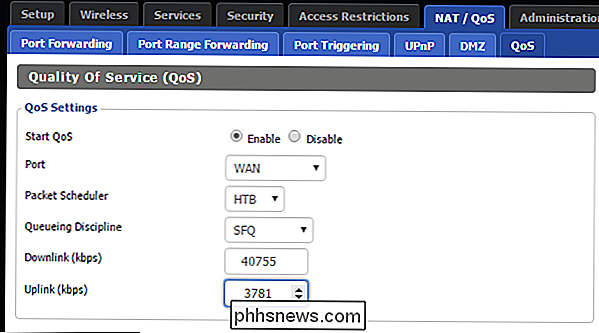
Hvorfor bruke en redusert verdi? Kvalitetsreglene for service gjelder kun hvis ruteren og kvaliteten på servicealgoritmen kan skape en kunstig flaskehals for å omdirigere trafikken som QoS-handleren ser hensiktsmessig. Hvis du bruker verdier som er lik eller større enn maksimal kapasitet til tilkoblingen din, gir du QoS-håndtereren ikke noe wiggle-rom, og systemet blir betydelig mindre effektivt.
Slik prioriterer du trafikken
Når du har slått på kvaliteten på tjenesten, er det på tide å lage grunnleggende regler for trafikkprioritet.
Noen nyere rutere har døde, enkle QoS-alternativer, der du bare velger tjenestene du vil prioritere dem (eller dra-og- slipp dem på en liste). Her er for eksempel et skjermbilde fra en nyere ASUS-router vi har:
Noen rutere er like enkle som dra og slipp, mens andre krever mer komplekse tweaks.
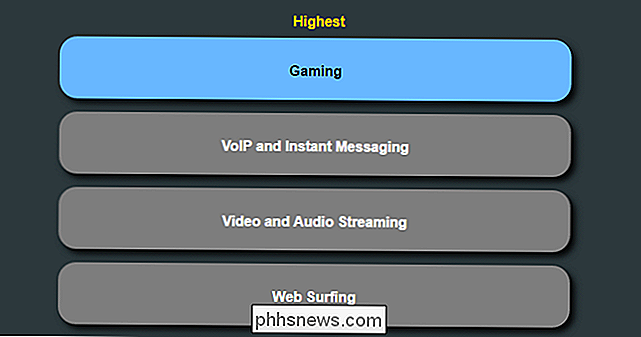
Hvis det er alt du vil ha, og ruteren din har den funksjonen, prøv den og se hva som fungerer. Men hvis du vil ha mer finkornet kontroll - eller hvis du har en eldre ruter som ikke har så enkelt oppsett - her er noen detaljerte instruksjoner for å sette opp QoS.
La oss se på de forskjellige måtene du kan gjøre, og hvilke du bør bruke. DD-WRT bruker et "prioritet" -system, slik at du kan fortelle det hvilke tjenester eller enheter som er viktigst. Prioriteringsverdiene er:
Maksimum: 60% - 100%
- Premium: 25% - 100%
- Express: 10% - 100%
- Standard: 5% - 100%
- Bulk: 1% - 100%
- Disse verdiene bestemmer mengden båndbredde som er tildelt til en gitt applikasjon eller enhet. Hvis du for eksempel angir en tjeneste til "Maksimal", sier du "Jeg vil at denne tjenesten skal ha
minst 60% av båndbredden, selv når nettverket er opptatt og 100% når det er ikke.". Hvis du setter en tjeneste til "Bulk", sier du "Jeg bryr meg ikke om denne tjenesten bruker mye båndbredde når nettverket er inaktiv, men når det er opptatt blir det bare 1% av den tilgjengelige båndbredden." Som vi har lagt vekt på ovenfor, vær dømmende når det gjelder bruk av regler for kvalitet på tjenestene.
Prioritere etter tjeneste
Hvis du vil at alle enheter på nettverket ditt skal ha prioritet til en bestemt app eller tjeneste, kan du være kreativ en prioritetsregel for nettverkets brede tjeneste. La oss si, for eksempel, du vil sikre at Netflix får prioritet over mindre båndbreddefølsomme ting som generell nettlesing. Du vil først velge tjenesten fra rullegardinmenyen, som vist nedenfor, og deretter klikke på "Legg til".
Når tjenesten er oppført, velg den prioriteten du vil bruke for den.
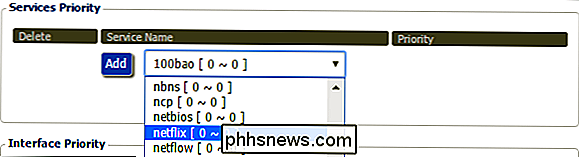
Prioritere med grensesnitt
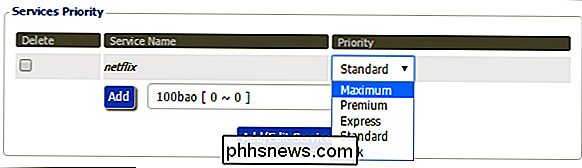
I nettverkslingo er et "grensesnitt" metoden hvor enheten din er koblet til nettverket. Du kan prioritere ditt lokale Ethernet-nettverk, du kan prioritere trådløse tilkoblinger, eller du kan til og med sette regler som gjør gjestenettverkstrafikk lav prioritet.
La oss se på hvordan vi kan gjøre gjestenettverkstrafikken lav prioritet. Fra rullegardinmenyen velger vi "wl0.1" som i nettverkshorthand er Trådløst LAN # 0 Virtuelt nettverk 1. Klikk på "Legg til".
Når du har lagt til grensesnittet, kan du angi maksimum laste opp / laste ned hastighet og til og med prioritere tjenester på den spesifikke tilkoblingen, som vist på skjermbildet nedenfor.
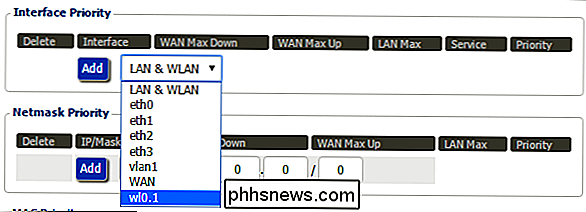
Grensesnittprioritet er, på grunn av den nødvendige kunnskapen om de nukleare nettverksnavnet, et av de vanskeligste prioritetssystemene som skal brukes. Hvis du er uklart hvilket nettverk grensesnitt er som, vil vi anbefale å bare forlate denne delen alene. Du kan lese om nettverksgrensesnitt i DD-WRT-wiki her.
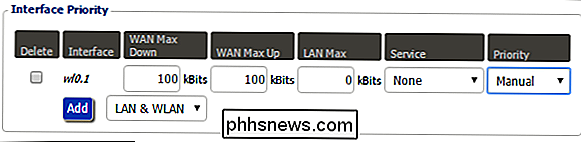
Prioritere med enhet med IP-adresser
RELATERT:
Slik setter du statiske IP-adresser på ruteren din Si at du vil gi en Spesifikke enheter som din arbeidsdator-prioritet til enhver tid. Hvis du bruker statiske IP-adresser eller DHCP-reservasjoner på nettverket, kan du prioritere trafikk på bestemte datamaskiner og enheter ved hjelp av deres IP-adresse. Mange rutere tillater dette, og DD-WRT går et skritt videre, slik at du kan prioritere en gruppe IP-adresser med en "nettmask".
La oss for eksempel si at du vil ha din hjemmeserver, plassert ved statisk IP-adresse 10.0.0.200, for å ha høyest prioriterte tilgang til nettverket ditt. Du vil skrive inn adressen i Netmask Priority-delen og legge til enden med 32, som vist nedenfor.
32-elementet er nettmask. Detaljert diskusjon om bruk av nettmasker er litt utenfor omfanget av denne opplæringen, men det er nok å si at a / 32-masken er nettmaskekort for "bare løse denne enkelt IP-adressen". Et hvilket som helst annet mindre antall vil tillate at masken omfatter et høyere antall adresser i en gitt blokk (f.eks. 10.0.0.200/24 ville føre til at tjenestekvalitetsregelen gjelder for alle 254 potensielle adresser i 10,0 * .blokken) . Du kan referere til denne nettmaske-hurtigreferansen for å velge et nummer som fungerer for delen og størrelsen på adresseblokken du ønsker å prioritere.

Hvis du finner nettverksmasken litt forvirrende (det er ikke akkurat intuitivt), er det best å bare holde fast til / 32 og manuelt skrive inn hver IP-adresse.
Når du klikker på "Legg til", kan du tilordne prioritet til adresse, som i forrige avsnitt.
Prioritere etter enhet med MAC-adresser
RELATERT:
Slik finner du en hvilken som helst enhetens IP-adresse, MAC-adresse og andre nettverksforbindelsesdetaljer Hvis du ikke bruker statiske IP-adresser på nettverket, kan du fortsatt prioritere bestemte datamaskiner og enheter med MAC-adressen. Se denne veiledningen for informasjon om hvordan du finner MAC-adressen til enhetene dine - den vil enten være på en fysisk etikett som er koblet til enheten, eller et sted i programvaren.
Med MAC-adressen i hånden, må du bare skrive den inn i MAC-prioritetsdelen klikker du på Legg til, og deretter tilordner du en prioritet til enheten som vi har gjort i de forrige avsnittene.
Nå uansett hvilken IP-adresse ruteren tilordner, sier du, kan du sikre at arbeidsbæren din alltid vil få prioritet.

Endelig: Test og evaluer
RELATERT:
Klone din nåværende router for en oppgradering av hodepinefri router Det beste du kan gjøre for å minimere frustrasjon med QoS-oppsettopplevelsen er, som Vi understreket ovenfor, for å ta det sakte. Sett en regel for et stort billettelement, og bruk bare nettverket ditt som normalt.
Kjører alt jevnere? Flott! Du er ferdig! Ting trenger fortsatt litt finjustering? Gå tilbake til QoS kontrollpanel. Dobbeltklikk innstillingene dine, juster måten du har tildelt båndbredde og, om nødvendig, opprett en ny QoS-regel.
Når du finner Goldilocks-konfigurasjonen som holder nettverket hummingfritt, jevnt og problemfritt, gjør du allikevel notat av innstillingene du brukte og ta noen skjermbilder (enda bedre ennå, sikkerhetskopier rutetype-konfigurasjonen din hvis ruteren støtter den). Å holde oversikt over ruteren din er ikke bare bra for å migrere til en ny ruter. Det er flott å sette opp ting raskt hvis du har behov for å tilbakestille ruteren din i fremtiden.
Det er ikke akkurat slik at du konfigurerer kvalitetsreglene enkelt fordi du bare plugger ruteren inn og slapper av et nytt Wi-Fi-passord på det, men utbetalingen for å konfigurere QoS-regler er en mye jevnere internettopplevelse. Noen til og med

BitTorrent kan være populært kjent som en piratkopi, men det er ikke bare for pirater. Det er en nyttig, desentralisert peer-to-peer-protokoll med betydelige fordeler i forhold til andre protokoller i mange situasjoner. Denne artikkelen vil hjelpe deg å forstå hvordan BitTorrent-protokollen fungerer, og hvorfor det ikke bare er et verktøy for piratkopiering.

De 10 beste måtene å bruke Force Touch på Apple Watch
Force Touch-funksjonen på Apple Watch ligner et høyre museklikk i Windows. Den lar deg raskt få tilgang til kontekstspesifikke alternativer på klokken. Vi viser deg 10 nyttige måter du kan bruke Force Touch i forskjellige applikasjoner på klokken din. Endre og tilpasse seansider Dette er trolig den vanligste bruken for Force Touch.



