Slik gjenoppretter du et tapt eller skadet dokument i Microsoft Word 2016

Har du noen gang hatt en plagsom .doc eller .docx-filord som du ikke kan åpne? Eller til og med tapt et dokument helt, med alt ditt harde arbeid gått med det?
RELATERT: Hva er den beste måten å sikkerhetskopiere datamaskinen på?
Vi har alle vært der før, og hvis du ikke ' t allerede, dette er en vanskelig leksjon som du bør holde datamaskinen sikkerhetskopiert. Det er mange gratis og billige programmer som sikrer at dette ikke skjer i fremtiden, så når du er ferdig med arbeidet ditt, gjør deg selv en tjeneste og sett opp.
For tiden er det her en noen måter å gjenopprette den tapte eller skadede filen.
Gjenopprett tekst fra et skadet orddokument
Hvis dokumentet ditt er skadet, kan det hende du opplever en feil som sier:
"Word opplevde en feil med å prøve å åpne filen
Prøv disse forslagene.
* Kontroller filtillatelsene for dokumentet eller stasjonen.
* Kontroller at det er tilstrekkelig ledig minne og diskplass.
* Åpne filen med tekstgjenopprettingskonverteren. "
Hvis du har sjekket filtillatelsene, og du vet at du skal kunne få tilgang til den, og du har sjekket din nåværende CPU og minnebruk, og funnet den ikke altfor høy, kan du bruke Words innebygde gjenoppretting for å prøve å få litt av teksten din tilbake. (Og hvis du ikke engang finner filen, hopper du ned til den tredje delen av denne artikkelen.)
Åpne Word, klikk deretter Arkiv> Åpne.

Neste, klikk Bla gjennom.

Herfra må du navigere til filen du prøver å åpne. Når du kommer til filen, velger du "Gjenopprett tekst fra hvilken som helst fil (*. *)" Filtype fra rullegardinmenyen.
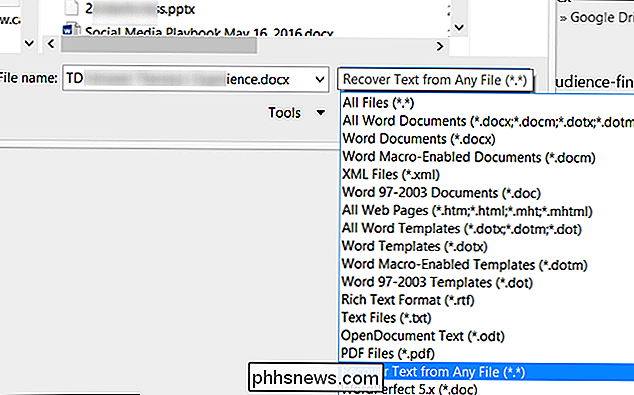
Klikk Åpne, og med lite hell vil Word gjenopprette teksten.

At blir sagt, kjørelengde kan variere. Noen ganger kan filen bli skadet utover reparasjon, og selv om teksten kan repareres, kan du miste formateringen.
Kraftord for å reparere en skadet fil
Hvis dette alternativet ikke virker, har Microsoft en annen måte å Prøv å tvinge Word til å prøve å reparere en fil. I Word klikker du på File on the Ribbon, og deretter klikker du Åpne.


Klikk på for å markere Word-dokumentet i dialogboksen Åpne. Klikk på pilen på Åpne-knappen, og klikk deretter Åpne og reparer. > Gjenopprett et tapt orddokument
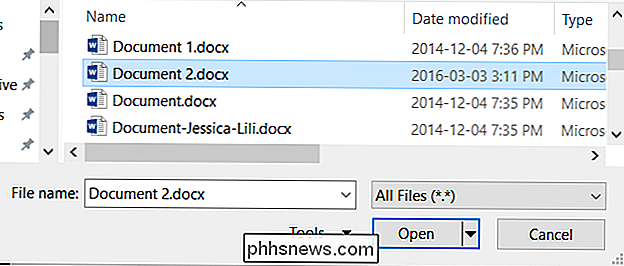
Hvis du ikke engang finner filen, kan du kanskje finne sikkerhetskopieringsfiler som Word har lagret. Her er en demonstrasjon av hvordan man søker etter Words sikkerhetskopieringsfiler i Microsoft Word 2016. Instruksjoner for eldre versjoner av Word finner du i Microsofts dokumentasjon.
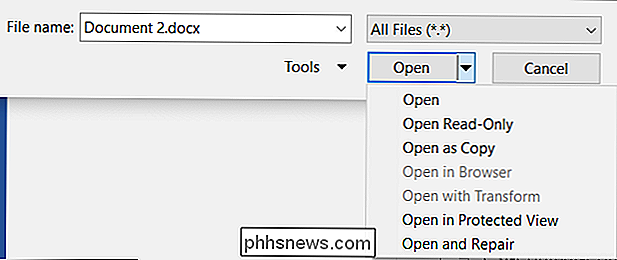
Når du har startet Word 2016, klikker du først på Fil> Åpne.
Neste , klikk Bla gjennom.
Gå deretter til mappen der du sist lagret den manglende filen. Klikk på Alle filer i listen Lister av typen (Alle Word-dokumenter). Sikkerhetsfilen har vanligvis navnet "Backup of" etterfulgt av navnet på den manglende filen. Klikk på sikkerhetskopifilen, og klikk deretter Åpne.

Hvis du ikke finner sikkerhetskopifilen oppført på denne måten, kan du søke etter * .wbk Word Backup-filer.

Navnet på filen kan være ukjent, siden det er automatisk generert av Word. Så, hvis du ser noen .wbk-filer, åpner du dem en om gangen til du finner den du leter etter, og lagre det med en gang.

Finn og gjenopprett midlertidige autosave-filer
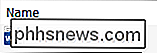
Hvis du ikke gjør det finne eventuelle sikkerhetskopier i dokumentets mappe, du kan ha autosaved filer fra de siste 10 minuttene du jobbet på et Word-dokument. De kan vises på flere steder, inkludert:
"C: Documents and Settings
Programdata Microsoft Word".
- "C: Documents and Settings
Local Innstillinger Temp " - I Windows 7 og Vista vil plasseringene være
" C: Users
AppData Local Microsoft Word "
- " C: Brukere
AppData Local Temp " - Jeg fant min lagret i C: Users
AppData Roaming Microsoft Word.
Se etter følgende typer filer, hvor" xxxx "er et tall :
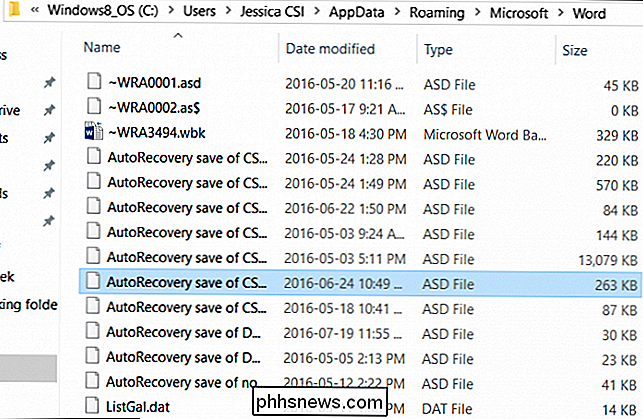
En tempdokumentfil vil se ut som ~ wrfxxxx.tmp
- En automatisk gjenopprettingsfil vil se ut som ~ wraxxxx.tmp eller vil bli kalt "AutoRecovery save av ... "med en .asd forlengelse
- En automatisk gjenopprettingsfil som er fullført vil ha utvidelsen av .wbk.
- Hvis du har problemer med å finne mappen Autosave-lagring eller Temp-filer, er det raskt og enkelt å finne dine autosave-filer, å bruke verktøyet Søk Alt å søke etter filtyper som ".asd" eller prefikser som "wra". Du må vente på det for å indeksere datamaskinens lagring, men etter at det er gjort, er det lynrask. Forhåpentligvis vil en av disse alternativene hjelpe til med å gjenopprette det tapte arbeidet ditt.

Slik lager du et utrolig enkelt panoramabilder med hvilket som helst kamera
Du kan kanskje vite at det er spesielle kameraer for å ta panoramabilder. I dag setter vi en sammen i sekunder som vi skutt med et vanlig digitalkamera og et stativ. Ta tak i favorittbildeditoren og kameraet, og la oss gå! Selv om du ikke har Photoshop, blir du overrasket over hvor lett det kan være å ta noen gode bilder, slå sammen dem og få et overbevisende panorama.

Slik velger du en ekstern Minecraft-vert
Du leser over de lokale vertsserverguider, selv oppretter en lokal server (eller to), men du har innsett at hjemmenettverket ditt er ikke rask nok til å dele serveren med venner. Ingen bekymringer, i dag tar vi en titt på verden av eksterne Minecraft-verter. Forbereder å velge en vert Før vi begynner å dykke inn i emnet, vil det første vi foreslår, bli kjent med In-and-outs for å kjøre den lokale serveren på nettverket ditt før du hopper inn for å betale for og håndtere en ekstern vert.



