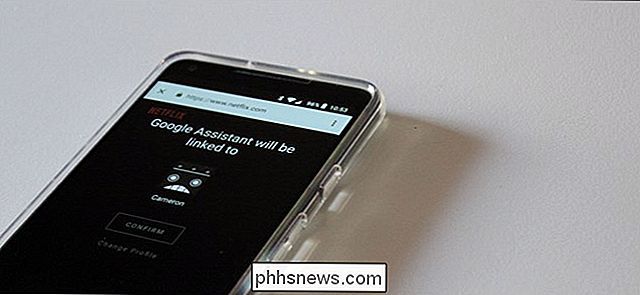Slik bruker du Snapchat: Grunnleggende om sending av snaps og meldinger

Jeg elsker Snapchat, men jeg vil også være den første til å innrømme at brukergrensesnittet er ... dårlig. Hvis du bruker Snapchat for første gang og bare føler deg villig, er det grunnleggende.
Slik tar du et bilde eller et videooppslag
Når du først åpner Snapchat, ser du en skjerm som ser ut som dette
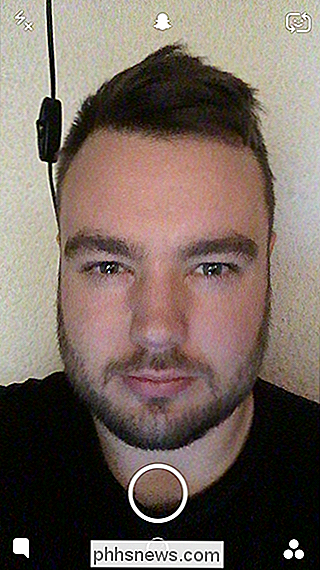
RELATED: Hva er Snapchat?
Åpenbart vil det ikke ha mitt ansikt, men skjermen vil vise hvilket av kameraene på telefonen du ser på. Det skjer mye her, så vi kan ta tingikonet ved ikon.
- Trykk på kameraikonet øverst til høyre for å bytte mellom front og bakkamera.
- Trykk på ikonet for lynbolt øverst til venstre for å bytte blitsen på og av. Snapchat kan bruke telefonens blits for Snaps tatt med det vanlige kameraet og vil skru skjermen lys gul for Snaps tatt med frontkameraet.
- Trykk på chat-ikonet nederst til venstre eller dra til venstre for å komme til Chat-skjermen , hvor du ser alle Snaps vennene dine har sendt deg og hvor du selv kan sende meldinger.
- Trykk på ikonet for tre sirkler nederst til høyre eller sveip til høyre for å gå til skjermbildet Historier der du kan se alt vennens historier.
- Pek på Snapchat-loggen øverst på skjermen eller sveip ned for å gå til Innstillinger-skjermen.
- Trykk på den lille sirkelen nederst på skjermen eller sveip opp for å komme til minnene dine.
Den store sirkelikonet i midten er, som du forventer, lukkeren. Så la oss snakke om å bruke det for å ta snaps.
For å faktisk ta et bilde Snap, trykk på den store sirkelen. Du kan også holde den nede for å ta et videooppslag. Mens du holder den nede, tar Snapchat opptil ti sekunder med video.
Slik redigerer du et snap (og legger til klistremerker, tekst eller andre ting)
Når du har tatt et snap, blir du tatt til Edit Snap-skjermen.
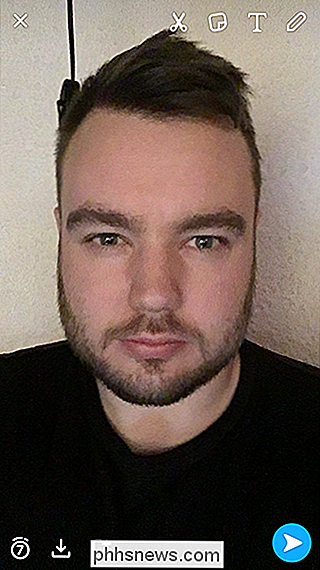
Her redigerer du Snap, legger til tekst og endrer hvor lenge den varer. Igjen, la oss ta det ikonet med ikonet.
- Pek på X-ikonet øverst til venstre for å avbryte Snap.
- Pek på timerenikonet nederst til venstre for å endre hvor lenge et snap er synlig for vennene dine.
- Trykk på nedlastingsikonet nederst til venstre for å lagre Snap to Memories.
- Trykk på ikonet med det lille pluss nederst til venstre for å legge til Snap til historien din.
- Øverst til høyre, de fire ikoner styrer ulike måter du kan tilpasse Snap på.
La oss snakke om de fire ikonene. Trykk på blyantikonet for å begynne å tegne med en penn på toppen av Snap. Du kan endre fargen du bruker med glidebryteren og angre et penselslag med det lille angrepsikonet. Trykk på den igjen for å gå tilbake til skjermbildet Rediger snap.
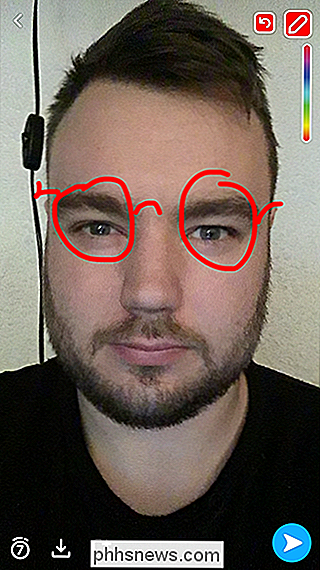
Du kan også trykke hvor som helst på skjermen eller T-ikonet, for å begynne å legge til tekst. Trykk på T-ikonet igjen sykluser mellom ulike teksteffekter.
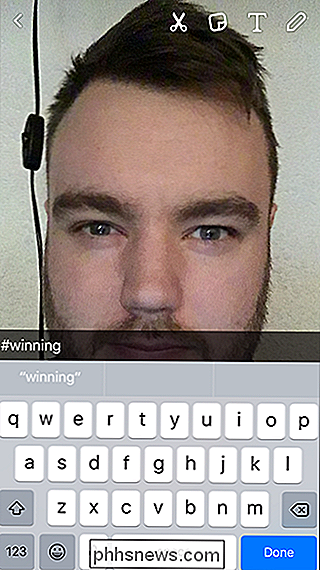
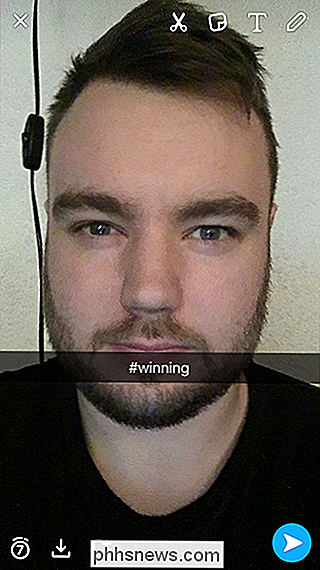
Trykk på ikonet Post-It notat for å legge til klistremerker i Snaps. Disse kan være system Emoji, Bitmoji, klistremerker du lager, eller tilpassede klistremerker som er utgitt av Snapchat.
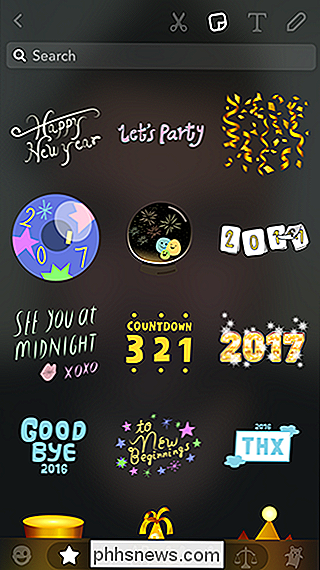
Trykk på saksikonet for å lage ditt eget klistremerke fra din snap. Bruk fingeren til å spore rundt det elementet du vil ha. Det vil bli omgjort til et klistremerke for deg å plassere og bruke.

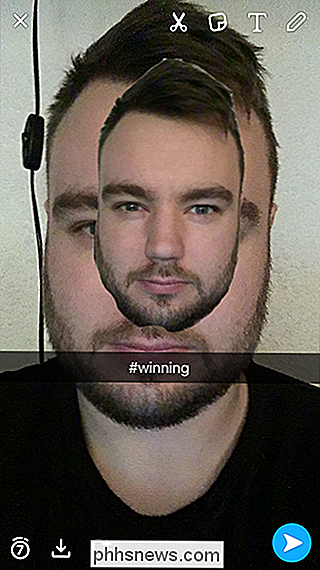
For å flytte et klistremerke eller tekstelement rundt, trykk og hold det på. Du kan da dra den der du vil.
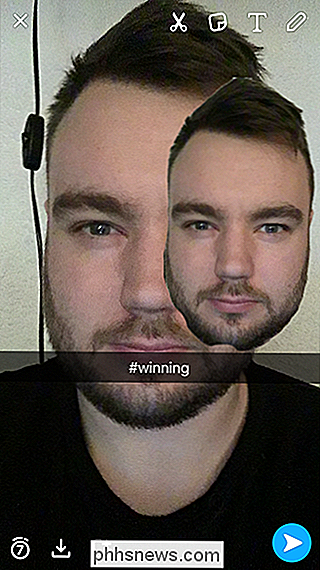
Hvis du vil endre størrelsen på et klistremerke eller tekstelement, knytter du to fingre som om du zoomer inn for å gjøre det større og tofinger klemme som om du zoomer ut for å gjøre det mindre.
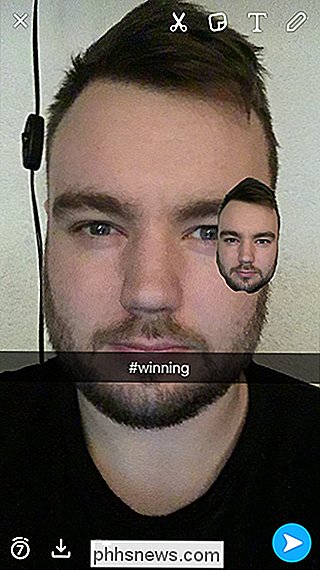
Hvis du vil slette et klistremerke, drar du det til det lille søppelkassen ikonet øverst til høyre.
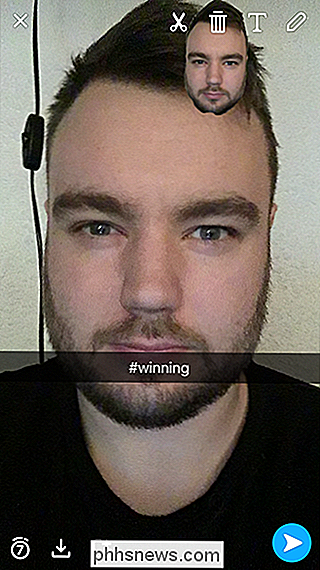
Du kan plassere så mange klistremerker som du vil tilpasse Snaps.
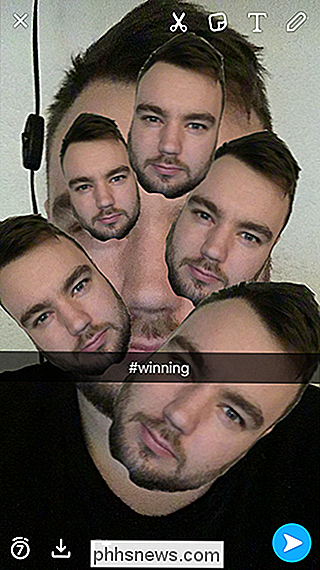
For å legge til filtre i Snaps, sveip til venstre eller høyre. Filtrene inkluderer alt fra geografiske geografiske filtre til informasjon overlays og fargeeffekter.
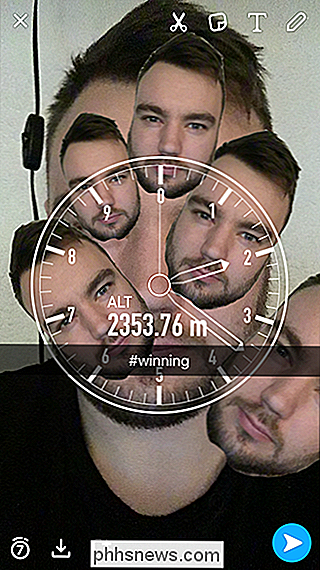
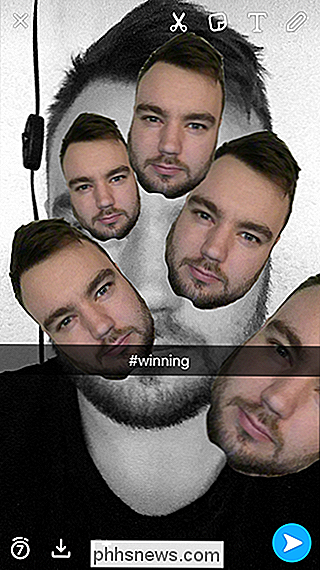
Når du er ferdig med å redigere Snap, send den, trykk på det blå pilikonet nederst til høyre og du blir tatt til kontakten liste.
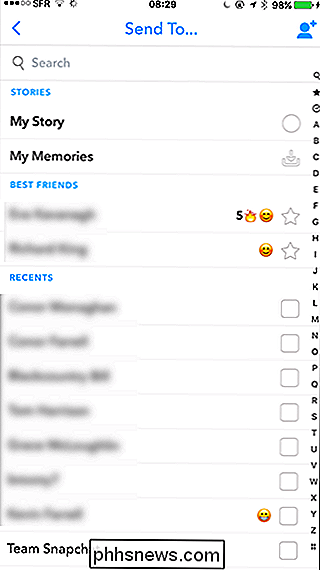
Her kan du velge hvem du vil sende Snap til. Personene du kontakter oftest, og kontaktet deg sist, vises øverst i listen. Trykk på navnet på en kontakt for å velge dem.
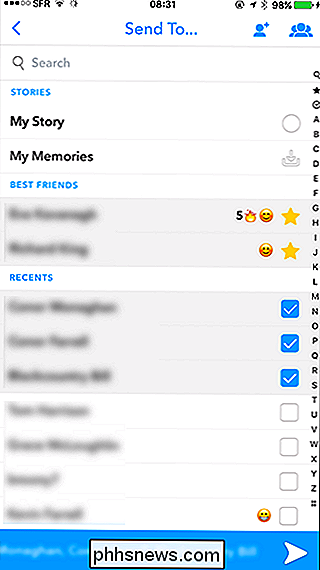
For å sende Snap ut til verden, trykk på den blå pilen nederst til høyre. Og det er det, du har sendt din første Snap!
Slik sender du en melding med Snapchat
Med Snapchat kan du også sende engangs tekstmeldinger til vennene dine, som den kaller "Chat". Fra hovedskjermbildet klikker du på chat-ikonet nederst til venstre eller sveiper til venstre for å komme til Chat-skjermen.
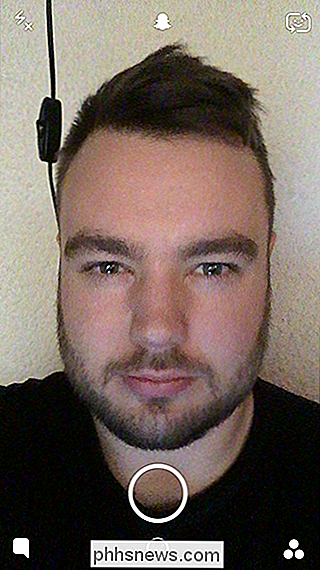
Chat-skjermen ser slik ut.
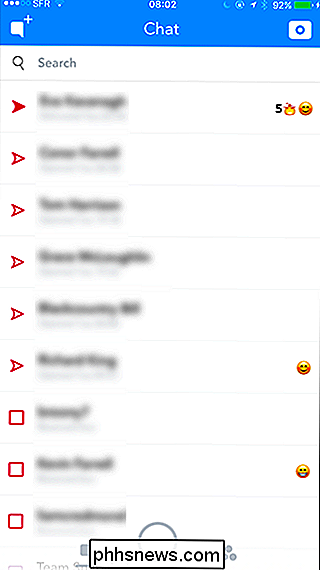
Dette er en liste over de siste personene du har kontaktet. Hvis du vil sende en melding til en av dem, trykker du på navnet sitt. Da får du denne skjermen.
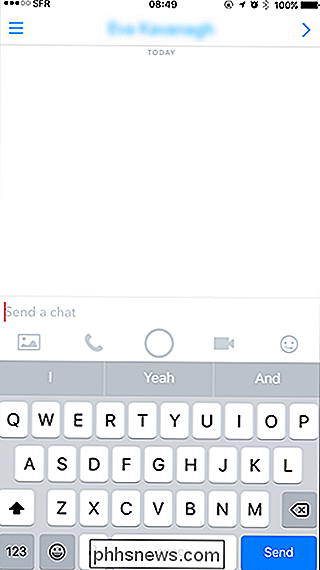
For å sende en melding, skriv bare inn hva du vil si og trykk Send.
Du kan også sende bilder fra telefonen via Snapchat Chat. Bare klikk på bildeikonet og velg bildet du vil sende.
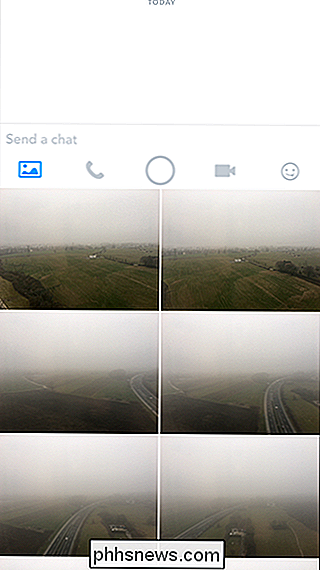
Trykk på Rediger hvis du vil legge til filtre, tekst eller emoji på bildet ditt. Ellers trykker du på de blå pilene for å sende bildet.
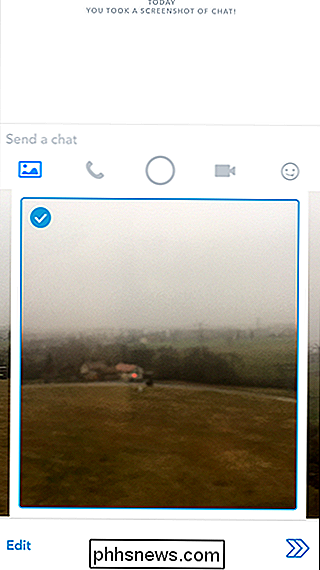
For å sende et klistremerke, trykk på emoji-ikonet helt til høyre. Du kan sende alle systemets emoji, Snapchats tilpassede klistremerker, og Bitmoji.
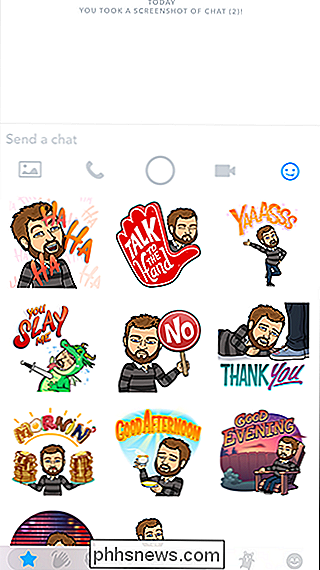
Snapchat støtter også tale- og videosamtaler, selv om det ikke er veldig populært. Trykk på telefonikonet for å starte et taleanrop og videosymbolet for å starte en videosamtale.
Hvis du bare vil sende en vanlig Snap, trykker du på sirkelen midt på skjermen.
Meldinger sendt via Snapchat Chat er litt annerledes enn vanlig snaps. Chatmeldinger har ingen tidsbegrensning. Når mottakeren åpner meldingen, kan de lese den så lenge de vil. Når de forlater chat-vinduet, forsvinner det med mindre de lagrer det.
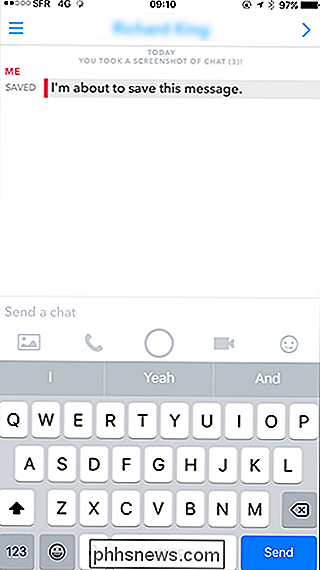
Hvis du eller mottakeren tapper og holder på en chat-melding, blir den lagret i chatten. Begge personer kan se eventuelle lagrede meldinger, slik at du alltid vil vite at noen har lagret en melding. Dette er slik at du kan sende ting som retninger gjennom Snapchat uten at de forsvinner før den andre personen kan navigere dem.
Meldinger kan ikke lagres av personen som opprinnelig lagret dem ved å holde igjen meldingen igjen. Hvis begge personene har lagret meldingen, må begge personer lagre det for at de skal forsvinne.
Som med vanlige Snaps, får mottakerens skjermbilder et chatvindu, og du får et varsel som forteller deg. Du kan se noen av meldingene i skjermbildene mine.
Det er mye mer å snapchat enn dette, men dette er grunnleggende for å komme i gang. Det er litt forvirrende i begynnelsen, men når du får tak i det, blir det andre natur.

Rokus linje med streaming-bokser er fortsatt den mest populære, og slår ut Googles Chromecast og Apple TV. Roku har nylig oppdatert sin maskinvare, men det er fortsatt fire forskjellige alternativer å velge mellom - ikke det eneste alternativet du får med konkurrerende enheter. RELATED: Hvilken Roku skal jeg kjøpe?

Slik spiller du Android-spill på TV-en din med en Chromecast
Google Chromecast er et fantastisk lite stykke tech som du kan gjøre en overraskende mengde ting med den relativt lave prisen. Selv om det er dedikerte spill gjort for Chromecast, kan du faktisk spille dine vanlige Android-spill på det ganske enkelt også. RELATED: Så du har bare en Chromecast. Nå, hva?