Slik tilpasser du Firefox Quantums nye grensesnitt

Firefox Quantum er her, og det er fullt av forbedringer, inkludert den nye Photon-brukergrensesnittet. Photon erstatter "Australis" -grensesnittet som har blitt brukt siden 2014, og har massevis av tilpasningsalternativer. Som det er bra, fordi det er noen irritasjoner, som alt det tomme rommet på hver side av nettadresselinjen.
Fjern raskt elementer fra verktøylinjen (inkludert disse tomme mellomrom)
La oss starte med det enkleste alternativet: å fjerne elementer du ikke liker fra verktøylinjen. Det er en rekke måter å gjøre dette på, men her er det raskeste: Høyreklikk på noen av elementene (inkludert de tomme mellomrommene rundt nettadresselinjen), og velg deretter "Fjern fra verktøylinje" -kommandoen.
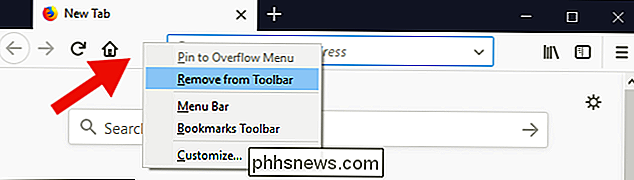
Merk at mellomrom , i likhet med verktøylinjeknappene, er ikke helt uten funksjon. Du kan flytte vinduet ved å klikke og dra dem, noe som kan være nyttig siden det er mindre plass å klikke øverst i vinduet enn det var i eldre versjoner av Firefox.
Legg til nye knapper og omordne verktøylinjen
Du kan også legge til knapper på verktøylinjen. Høyreklikk mellomrom (eller andre steder på verktøylinjen enn nettadresselinjen) og velg alternativet "Tilpass". Dette gjør at du kan gjøre større endringer i brukergrensesnittet.

Husk at hvis du oppgraderer fra Firefox-versjon 56, kan standardinnstillingene for tilpassing være litt annerledes enn hvis du hadde en fersk installasjon. For eksempel hadde Firefox søylinjen når jeg oppgraderte på skrivebordet mitt, men det manglet da jeg utførte en ny installasjon på min bærbare PC.
Det er lett å endre brukergrensesnittelementer fra Tilpassingsvinduet. Bare klikk og dra et hvilket som helst element du vil ha i verktøylinjen for å legge til det, eller dra elementer inn i tilpassingsmenyen for å fjerne dem. Dette inkluderer de tomme (eller "Fleksible") mellomrommene som omslutter nettadresselinjen som standard.

Du kan også dra elementer inn i vinduet på siden for å legge dem til overløpsmenyen (som du kan få tilgang til ved å klikke på ikonet med to piler). Dette er flott for verktøy du bruker ganske ofte og ønsker å nå raskt, men trenger ikke å ta opp plass hele tiden.
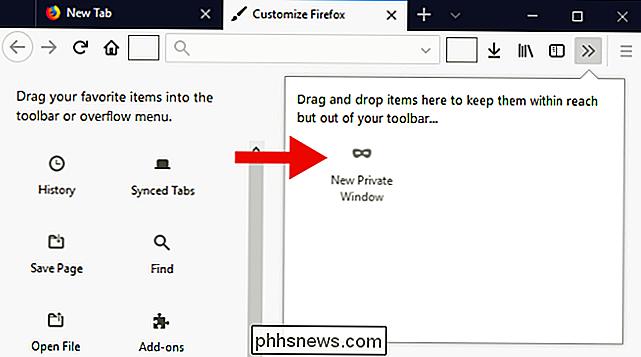
RELATED: Slik kontrollerer du om utvidelsene dine slutter å fungere med Firefox 57
Mange utvidelser (minst de som fortsatt jobber i Firefox Quantum) legger også knapper til verktøylinjen. Du kan flytte disse ikonene også, omplassere dem eller gjemme dem bort hvis du ikke trenger dem.
Installer nye temaer
Firefox Quantum inneholder tre lagertemaer, samt noen mer avanserte. Klikk på "Temaer" -knappen nederst i "Tilpass" -vinduet for å få tilgang til dem. Standardtemaet er vist nedenfor (og i alle skjermbilder ovenfor).
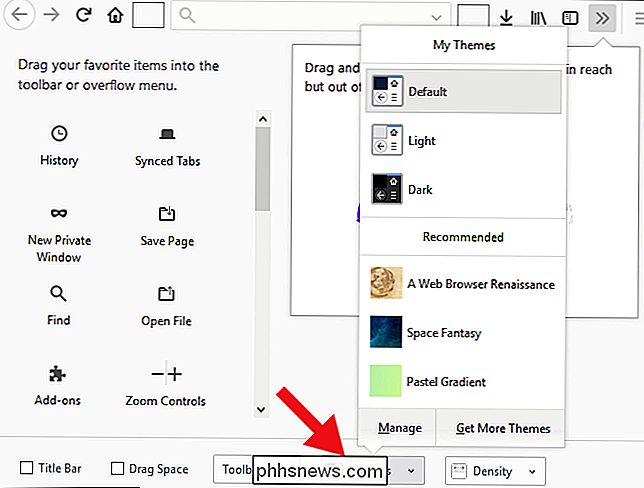
Hvis du vil redusere refleks fra skjermen (og lagre litt strøm hvis du har en OLED-skjerm), kan du velge det mørke temaet.
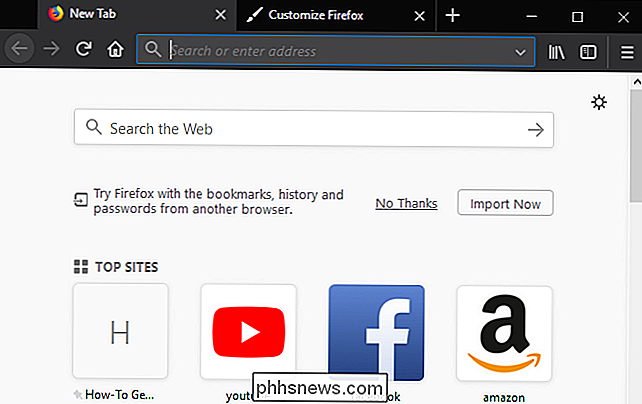
Light-temaet er mer i stil med eldre versjoner av Firefox.
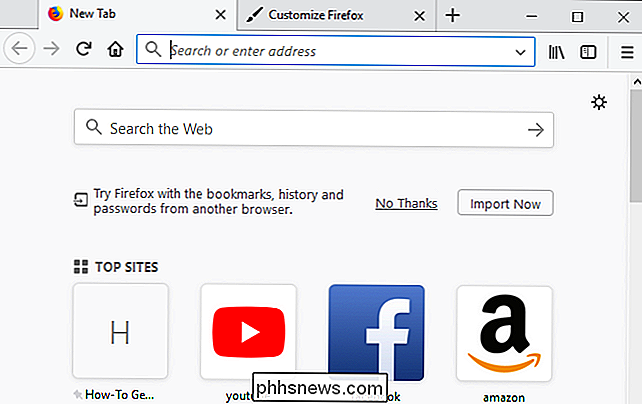
Når du klikker på "Få flere temaer" nederst på tema-menyen, kommer du til Mozillas temapost, hvor du kan laste ned enda mer.
Gjør verktøylinjen og knappene mindre med "kompakt" -modus
RELATED: Hva er Tablet Mode i Windows 10 og Slik slår du på og av
Firefox Quantum lar deg kontrollere størrelsen på brukergrensesnittet ved å endre Innstillingen "Tetthet", plassert nederst i Tilpass vinduet. De fleste vil være fornøyd med innstillingen "Normal", men "Kompakt" -innstillingen er flott for folk som ønsker å klemme noen få piksler til nettsider (eller flere knapper på verktøylinjen). Det er også en "Touch" -innstilling som gir ekstra store, tommelfilværlige ikoner. Som standard vil Firefox på Windows 10 bytte til "Berør" -innstillingen hvis du setter operativsystemet i Tablet-modus. Skjermbildet nedenfor bruker "Compact" -innstillingen. Legg merke til at ikonene og kategoriene er mindre.
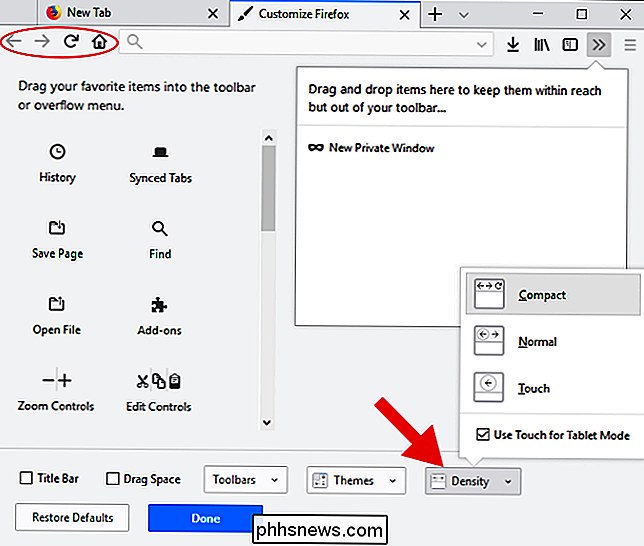
Ta tilbake Bokmerkelinjen, menylinjen og tittellinjen
Firefox-grensesnittet er ganske strømlinjeformet i disse dager, men hvis du er en fan av eldre brukergrensesnitt som bokmerkelinjen , tittellinje og menylinje (med rullegardinmenyene som File, Edit, og så videre), kan du ta med disse stolpene.
Hvis du vil aktivere bokmerkelinjen, klikker du på rullegardinmenyen "Verktøylinjer" nederst i vinduet Tilpass, og deretter slår du alternativet "Bokmerk verktøylinje" på.
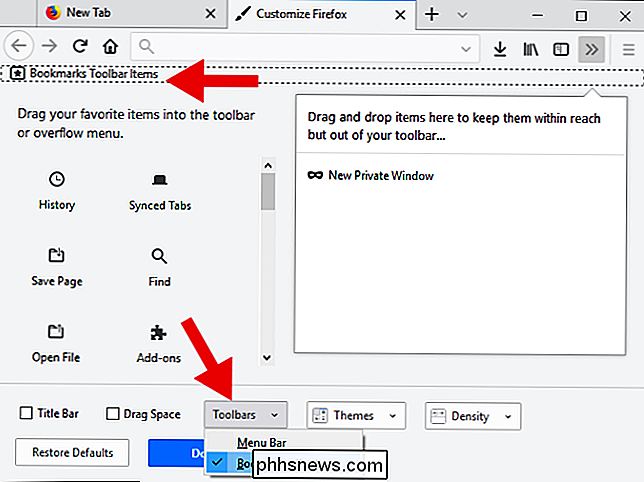
Du kan også aktivere menylinjen fra samme rullegardin. De fleste av menylinjens funksjonalitet har blitt kopiert og flyttet til resten av Firefox-brukergrensesnittet de siste årene, så det er ikke nødvendig, med mindre du foretrekker å ha den gamle menylinjen. Alternativt kan det hende du finner det lettere å bare trykke på Alt for å få menylinjen til å vises når du trenger det. Når du er ferdig med det, trykker du bare på Alt igjen for å få det til å gå.
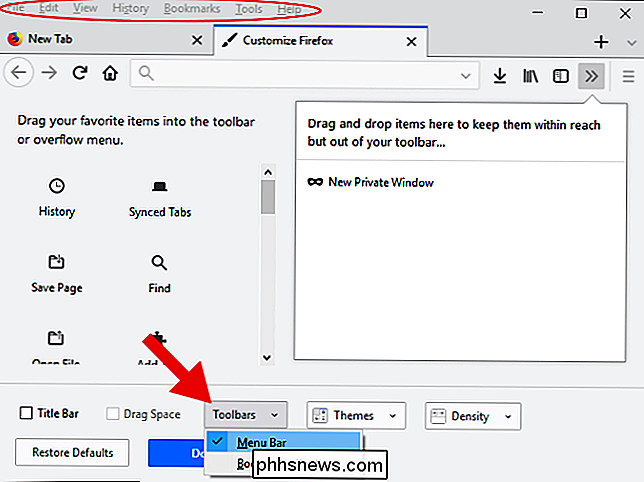
Til slutt kan du aktivere tittellinjen i Tilpass vinduet. Det vises ikke på rullegardinmenyen "Verktøylinjer" (fordi det ikke er teknisk verktøylinje), men det er en "Tittelbar" -kryssrute du kan aktivere nederst i venstre hjørne av vinduet. Ærlig talt tror vi at Chrome hadde den riktige ideen å drepe av tittellinjen tilbake i 2008 (og Quantum Firefox, nå). Det tar opp mye plass for å vise relativt liten informasjon.
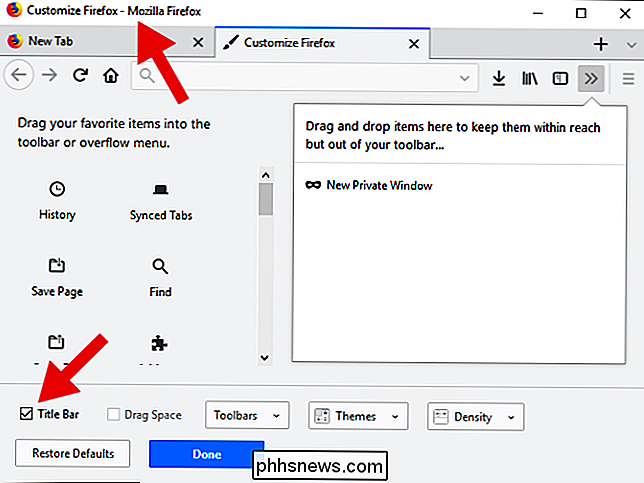
Hvis du ikke trenger full tittellinje, men likevel vil ha noe å hente og dra vinduet med, bør du vurdere å aktivere "Dra plass" i stedet. Dette alternativet legger til noen få piksler over toppen av fanene, noe som gir deg mer plass til å klikke og dra vinduet.
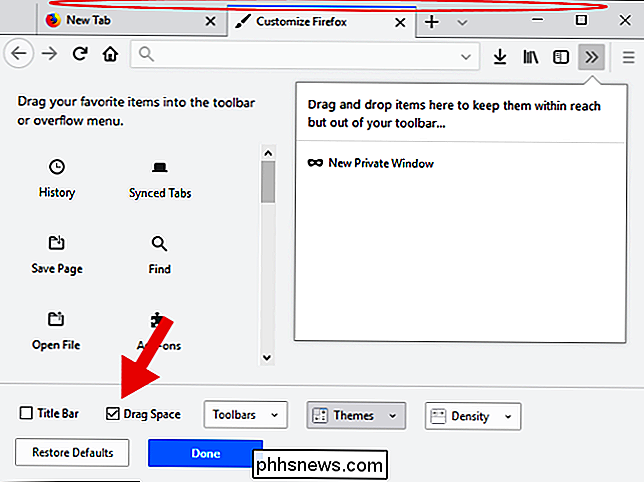
Merk at Drag Space bare vises hvis vinduet ikke er maksimert. Med mindre du flytter mellom en mengde skjermer, er det ikke mye behov for Drag Space når Firefox tar opp hele skjermen.
Vær også oppmerksom på at Drag Space og Tittel Bar ikke er de eneste to alternativene å flytte vinduet rundt. Du kan også klikke og dra de fleksible områdene vi fjernet tidligere, eller noe tomt mellomrom på fanefeltet, inkludert det lille mellomromet mellom kategorien kontroller og minimeringsknappen.
Stopp nedlastingsknappen fra å skjule automatisk
Starter i Firefox Quantum, knappen "Nedlastinger" vises bare når du laster ned en fil, innfasning og ut etter behov. Hvis du ikke er fan av UI-gjenstander som dukker opp, kan du tvinge knappen til å holde seg i posisjon. Med "Tilpass" -vinduet åpent, klikker du på "Nedlastinger" -knappen, og deretter slår du av "Autoskjul" -alternativet.
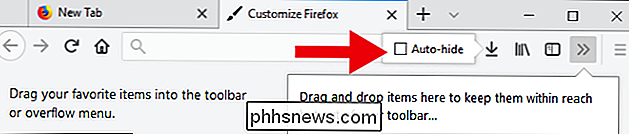
Det tok bare noen minutter, men jeg er ferdig med å tilpasse Firefox Quantum. Jeg har fjernet fleksible mellomrom og knappene Hjem, Søk og Sidebar. Jeg har sluttet å skjule Donwloads, slått på Dragspaces, lagt til ikoner for noen utvidelser jeg bruker, og byttet til Compact-modus med det mørke temaet.
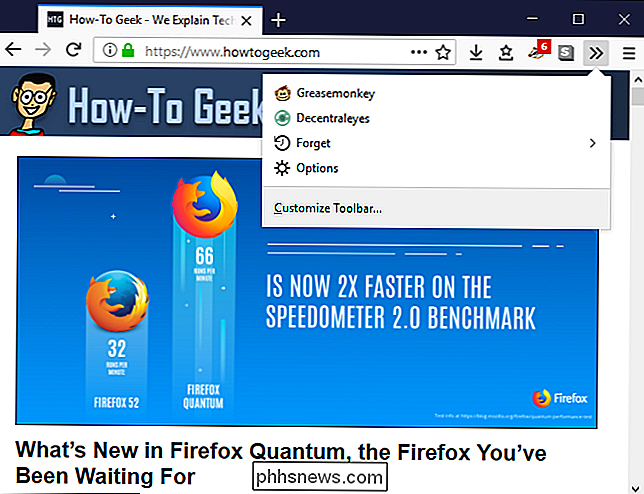
Er hun ikke en skjønnhet?

Slik løser du "Custom Scale Factor er feil" på Windows
Flere og flere bærbare datamaskiner kommer i disse dager med super høyoppløselige skjermbilder, noe som betyr at Windows må "grense" grensesnittet å gjøre ting leselig. Hvis du ikke liker standardskalaenivået, kan du selv endre det. Dette er i hovedsak en "zoom" av ikoner for sorteringsskaler og tekst slik at skjermen fortsatt kjører ved opprinnelig oppløsning, men alt innhold på skjermen er større uten å bli forvrengt.

Skjermsparere har ikke vært nyttige i flere tiår. Hvorfor er de fortsatt her?
Jeg gikk gjennom sovesaler i 2003 da jeg så det: et skrivebord med tre dataskjermer, alle med en Matrix-skjermsparer som rullet grønt tekst. Det er latterlig i etterkant, men jeg trodde det var bare det kuleste. Ikke lyv, det ville du også ha. I dag bruker jeg ikke en skjermsparer, og du sannsynligvis ikke heller.



