Slik knytter du og fjerner faner i Chrome og Firefox med en hurtigtast

Hvis du pleier å åpne mange faner i nettleseren din, kan det bli vanskelig å finne kategoriene med de fleste brukte nettsteder. Ved å trykke på faner i nettleseren flyttes de kategoriene til venstre og krymper kategoriene for å bare vise faviconet, og du kan gjøre det med et enkelt høyreklikk.
Men hva om, i stedet for å holde et bestemt sett med faner festet, Peker du regelmessig på og unpin tabs mens du jobber? Med en enkel nettleserutvidelse for Chrome eller Firefox kan du pinne og avpresse faner med en rask hurtigtast.
Chrome
For å pinne og unpin-faner ved hjelp av snarveier i Chrome, skal vi bruke en utvidelse som heter Tab Pinner . Gå til den siden og klikk "Legg til i Chrome" for å installere den. Følg instruksjonene på skjermen.
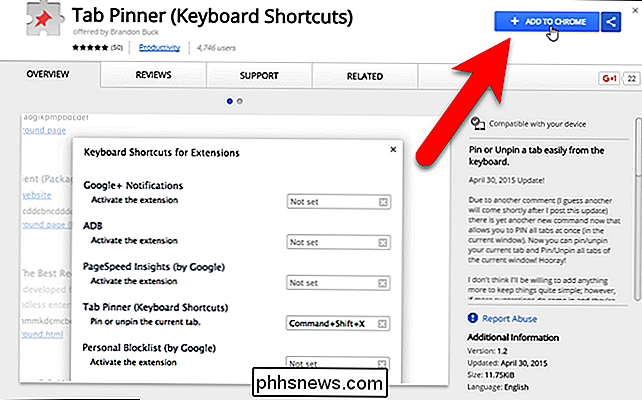
For å få tilgang til alternativene for Tab Pinner, klikk på Chrome-menyen helt til høyre på verktøylinjen og gå til Flere verktøy> Utvidelser.
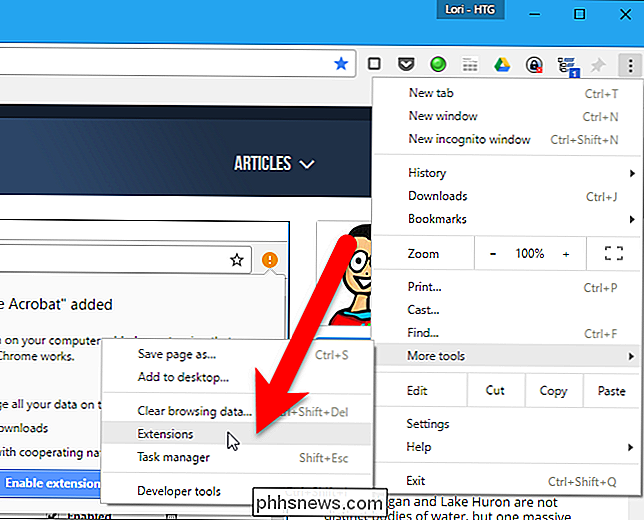
Siden Forlengelser åpnes på en ny kategori. Rull ned helt til bunnen og klikk på koblingen "Tastaturgenveier" til høyre.
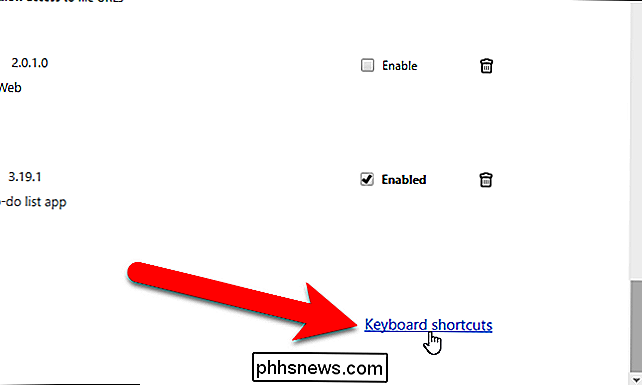
RELATED: Slik lager du egendefinerte hurtigtast for utvidelser i Google Chrome
Tastaturgenveiene for utvidelser og apper-dialogboksen boksen lar deg spesifisere snarveier til bruk med visse utvidelser og apper. Under Tab Pinner (Tastaturgenveier), har "Standardvalg" eller "Fjern alle pinnede faner i det nåværende vinduet" standardkort snarveier tildelt dem, men du kan endre dem. Alternativet "Pinne alle faner i det nåværende vinduet" har ikke først en snarvei tildelt. Hvis du vil tilordne eller endre hurtigtastene, klikker du bare i boksen for alternativet og trykker på tastaturkombinasjonen du vil bruke.
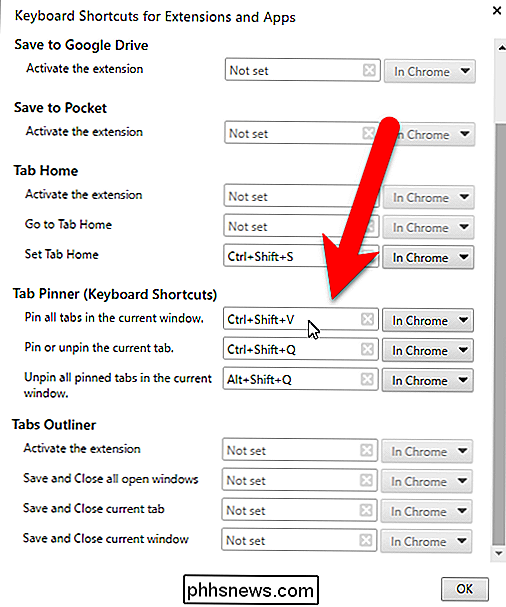
Hvis du vil kunne bruke noen av disse snarveiene på faner i Chrome, selv om Chrome ikke er det aktive vinduet, velg "Global" fra rullegardinlisten til høyre for snarveiboksen. Dette kan for eksempel la deg frigjøre alle Chrome-fanene, selv om Chrome er minimert med alternativet "Unpin all pinned tabs in the current window". Når du har opprettet tastatursnarveiene, klikker du på "OK" for å godta endringene og lukker dialogboksen.
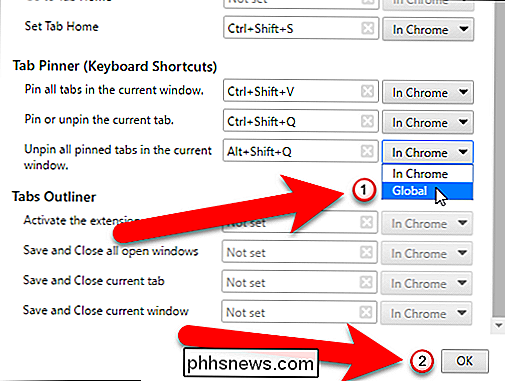
Nå kan du bruke snarveiene til å pinne og avpikke faner i Chrome.
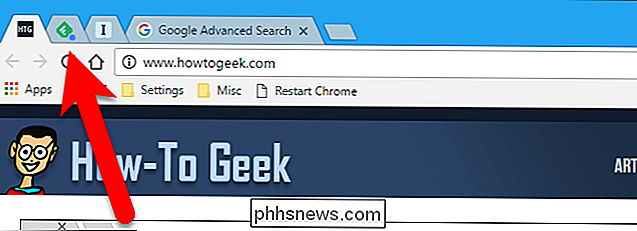
Firefox
I Firefox , det er et tilleggsprogram som heter Pin / Unpin Tab som lar deg bruke en enkel tastaturgenvei til å pinne og fjerne den nåværende kategorien. Gå til Pin / Unpin Tab-tilleggs siden og klikk på "Add to Firefox" -knappen. Utvidelsen installeres raskt og krever ikke at du starter Firefox på nytt.
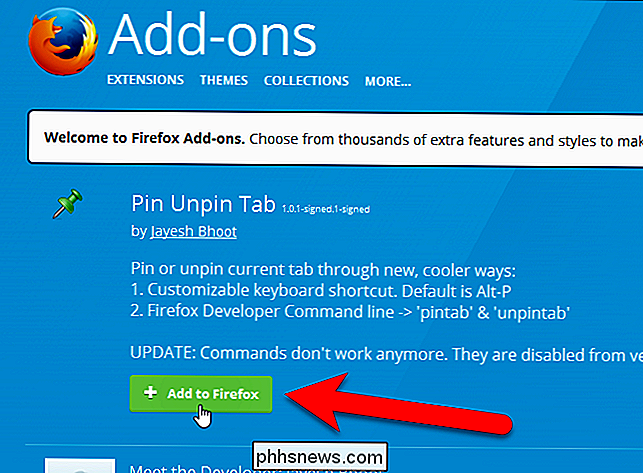
For å få tilgang til alternativene for Pin / Unpin Tab, klikk på Firefox-menyen (hamburgerikonet på høyre side av verktøylinjen) og klikk på "Add-ons"
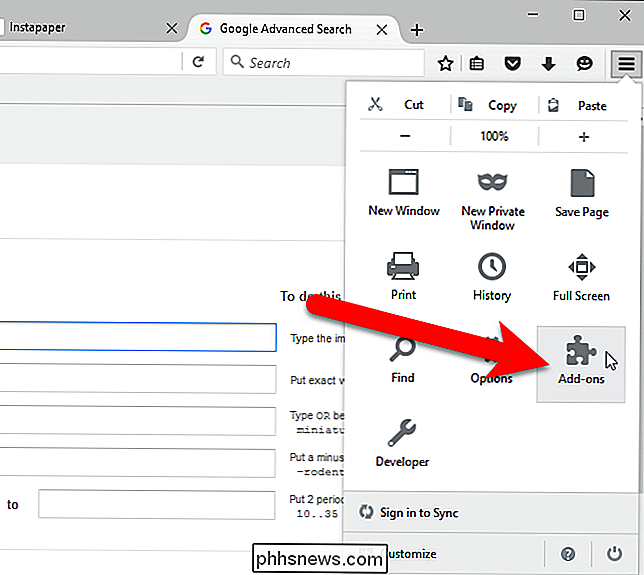
Kontroller at "Extensions" er valgt i menyen til venstre.
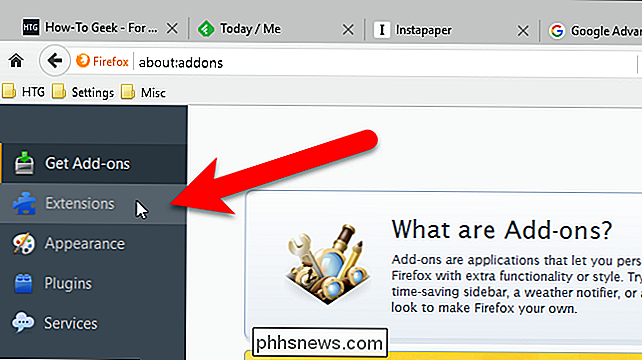
Klikk på "Alternativer" -knappen for utvidelse av Pin / Unpin Tab.
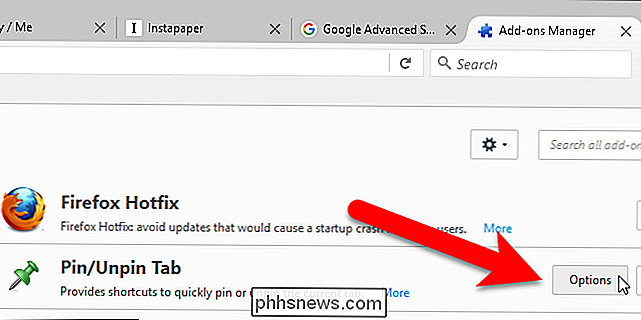
Velg en modifikasjonstast for å bruke (Alt, Ctrl, eller Shift) fra "Modifier Key" -settet til valgknappene og et brev fra rullegardinlisten "Normal nøkkel". Pass på at du ikke velger en tastekombinasjon som allerede er i bruk for en annen handling, da denne tastekombinasjonen vil tilsidesette den eksisterende handlingen. Alt + P er standard tastekombinasjonen.
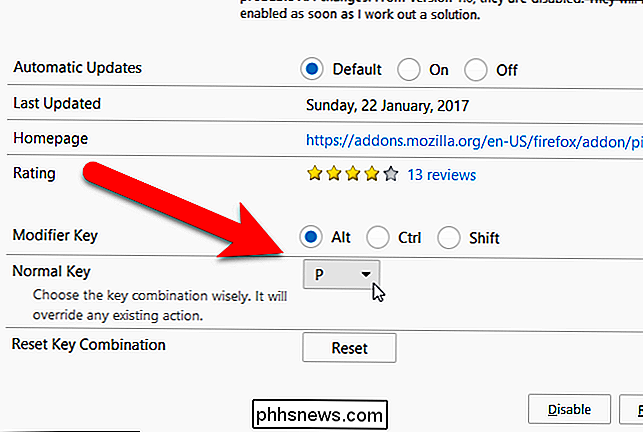
Nå kan du trykke på valgt modifiseringsnøkkel og bokstav du valgte for å tappe den nåværende kategorien.
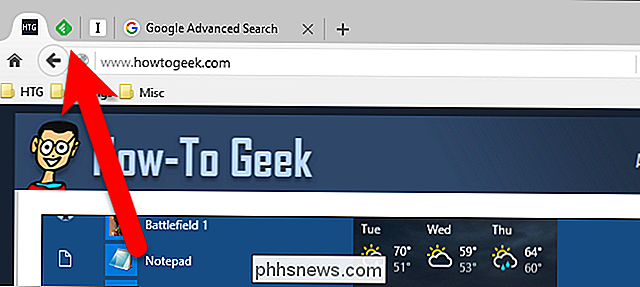

Den HomePod smart høyttaleren på $ 350 er Apples ekstremt sent svar på Amazons Echo og Googles Home Voice Assistant-høyttalere, men er det et produkt som er verdt din hardt opptjente Kontanter? RELATERT: Slik stopper du HomePod fra å lese tekstmeldingene dine til andre mennesker Før jeg kommer for langt inn, er det viktig å vite at HomePod teknisk ikke konkurrere mot ekko eller hjemme, men det er veldig enkelt å sammenligne de tre i samme kategori, og det er helt rettferdiggjort - alle tre er talestyrte smarte høyttalere mer eller mindre.

Domino's Pizza Sucks, så hvorfor kan ikke noen andre topp deres teknikk?
I årevis har jeg drømt om å ha en Emergency Pizza Button som automatisk bestiller en pizza for meg med en enkelt trykk. Jeg er ikke den eneste med denne drømmen. Det har vært utallige innovasjoner innen pizza bestillingsteknologi de siste årene ... men de har alle vært fra Domino. Som suger, fordi de har verste pizza.



