De beste måtene å skanne et dokument ved hjelp av telefonen eller tabellen

"Skanning" dokumenter og bilder med telefonen din er en blandet pose. Heldigvis er det svært enkle måter å skanne elementer og få pålitelig gode resultater.
RELATED: Hvordan kjøpe den riktige skanneren for dine behov: Bilder, dokumenter og mer
Visst, en dedikert skanner er fortsatt god å ha hvis du ofte trenger å skanne en stor håndfull dokumenter, men å bruke telefonen fungerer også bra hvis du bare har et par dokumenter å skanne nå og da. Her er det vi anbefaler for Android og iOS.
Den beste måten å skanne dokumenter på Android: Google Disk
Hvis du bruker en Android-enhet, er den beste måten å skanne dokumenter via Google Disk-appen, som kommer forhåndsinstallert på nesten alle Android-enheter i disse dager.
Du kan skanne dokumenter direkte inn i Google Disk ved å trykke på "+" -knappen nederst til høyre på startskjermen.
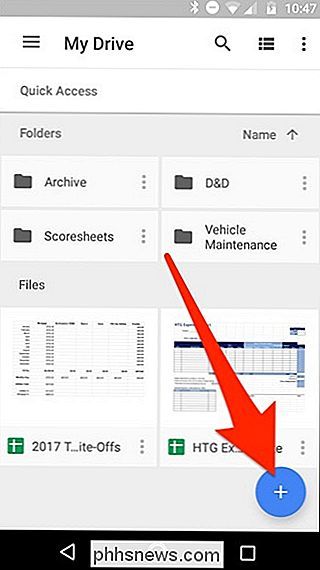
Når menyen glir opp fra nederst, velg "Scan".
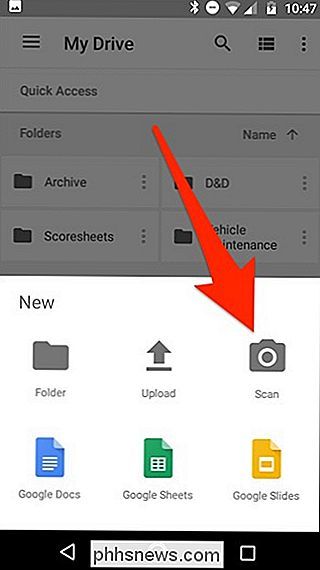
Det kan be om tillatelse til å få tilgang til telefonens kamera. Hvis det er tilfelle, trykk på "Tillat".
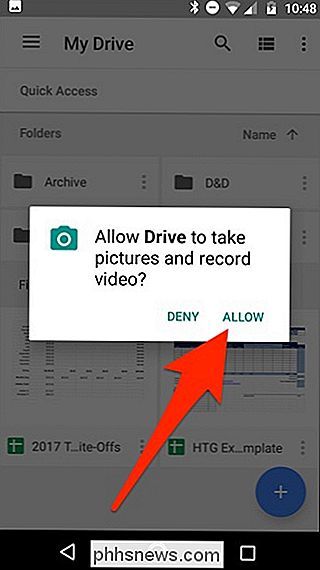
Når du er klar til å skanne dokumentet, fyll skjermen med dokumentet så mye du kan, og trykk på den blå opptaksknappen. Du kan også kaste litt lys på dokumentet ved å trykke på blitsikonet ved siden av opptaksknappen hvis enheten har et blits. Hvis enheten ikke har et blits, vises ikke dette alternativet.
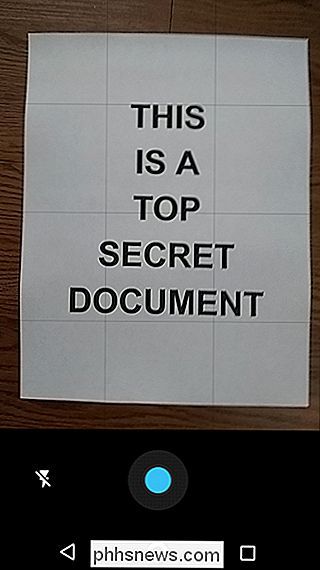
Når du har skannet dokumentet, vises en forhåndsvisning av den umiddelbart. Ikke bekymre deg hvis det ser ut til at det meste av dokumentet er kuttet av. Dette er her beskjæringsverktøyet kommer inn i spill. Trykk på den for å gjøre beskjæringsjusteringer.
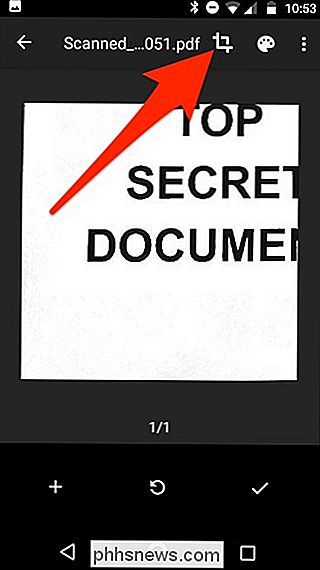
Trykk, hold og dra på prikkene for å endre området som er skannet og lastet opp. Du må sannsynligvis bare rotere med hjørnepunktene for dette.
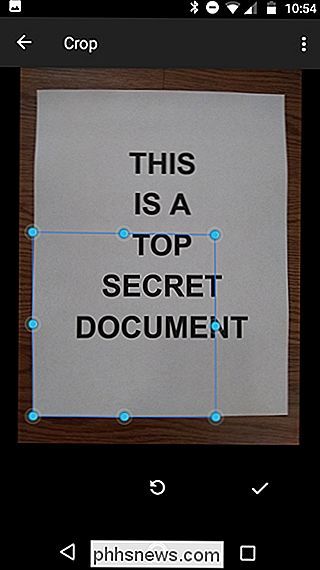
Når du er ferdig, trykk på avmerkingsmerket nederst til høyre på skjermen.
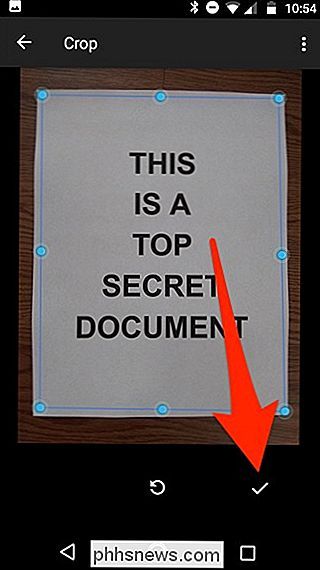
Du har tre alternativer umiddelbart etter å ha skannet noe:
- Trykk på plussikonet for å legge til flere sider i dokumentet.
- For å gjenopprette en skanning, trykk på sirkulær pil i midten.
- Trykk på avkrysningsikonet for å fullføre og laste opp dokumentet til Google Disk.
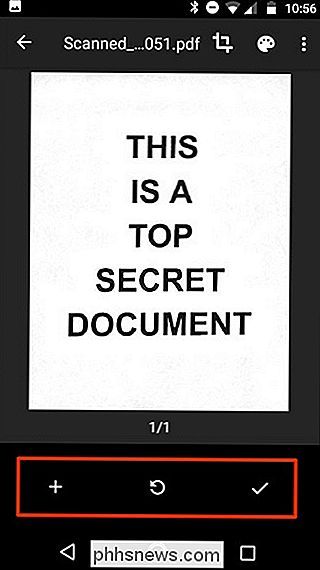
Du kan også gjøre mindre justeringer av dine skanninger når du går. For eksempel ved å trykke på malerenes palett i øverste høyre hjørne, kan du endre skanningens fargevalg og imøtekomme det mot en bestemt type dokument. Som standard vil skanneren automatisk velge den som den synes er best.
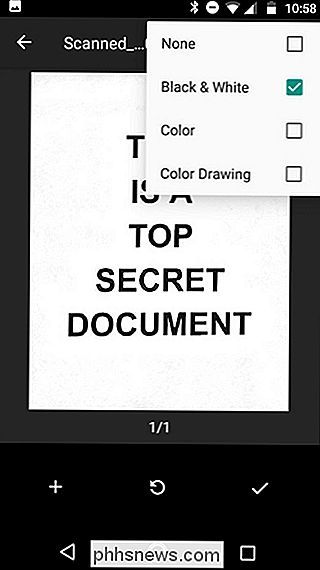
Til slutt vil de tre punktene i øvre høyre hjørne la deg slette, gi nytt navn og rotere skanningen hvis det er nødvendig.
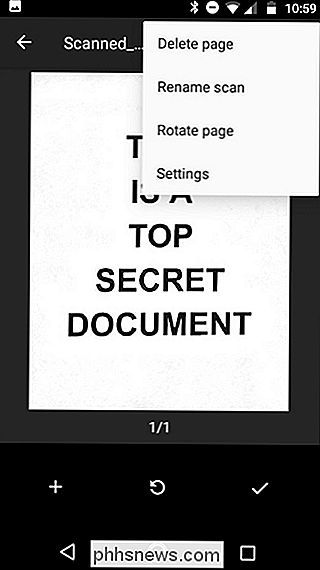
Opplastede skanninger er lagt til i Google Disk som PDF-filer, og navnene er prepended med ordet "Scanned", etterfulgt av dato og klokkeslett. Du kan flytte, endre navn på eller slette noen av de skannede dokumentene ved å klikke på de tre punktene ved siden av filnavnet.
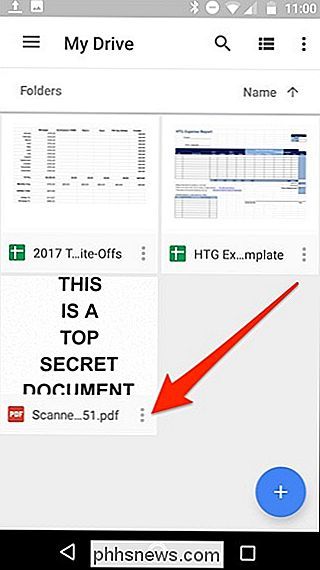
Du kan også dele dine skannede dokumenter fra denne menyen ved å trykke på "Del link". Dette vil dele en lenke til dokumentet på Google Disk, mens "Send a Copy" lar deg dele den faktiske filen via e-post, sende den til Dropbox og mer.
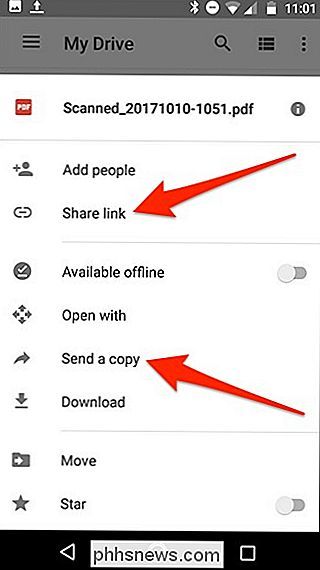
RELATED: De beste måtene å skanne et dokument som bruker telefonen eller tabellen
Eller hvis du flytter til en stasjonær datamaskin, kan du til og med konvertere den skannede PDF-filen til et dokument som du kan redigere eller eksportere til Microsoft Word.
Den beste måten å skanne dokumenter på på iOS: Scanner Pro
RELATERT: Slik skanner du dokumenter med iPhone's Notes App
Google Drive har dessverre ikke et dokumentskanneralternativ på sin iOS-app, men Notes-appen på iPhone eller iPad har evnen innebygd. Den eneste ulempen er at den er ganske barebones, og kommer ikke med mange funksjoner. Så hvis du vil ha noe litt mer robust, anbefaler vi Scanner Pro. Det koster $ 4, men det er verdt det hvis du trenger de ekstra funksjonene, som OCR og muligheten til å dele et skannet dokument til en rekke forskjellige tjenester.
Når du har appen lastet ned og installert, åpner du den og klikker på pluss-knappen nede i nederste høyre hjørne av skjermen.
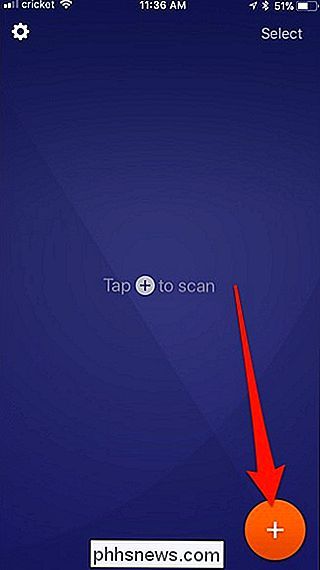
Fyll skjermen med dokumentet du vil skanne. Når du gjør dette, vil en blå boks markere dokumentet for å markere grensen av papiret.
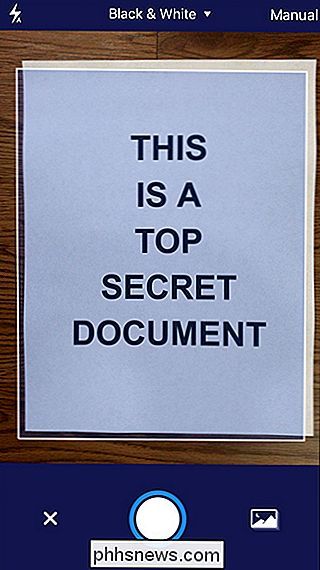
Når dokumentet er klar til å bli skannet, vil appen enten skanne den automatisk, eller du må kanskje trykke på opptaksknappen ved bunnen. Dette er basert på om du har satt den til Manuell eller Auto, som du kan få tilgang til ved å trykke på den aktuelle innstillingen øverst til høyre på skjermen.
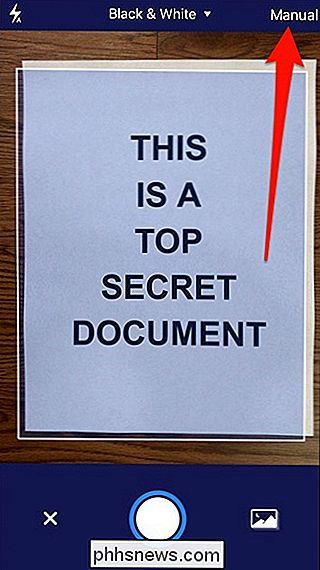
Du kan også få tilgang til forskjellige skannealternativer øverst , avhengig av hva det er som du skanner nøyaktig.
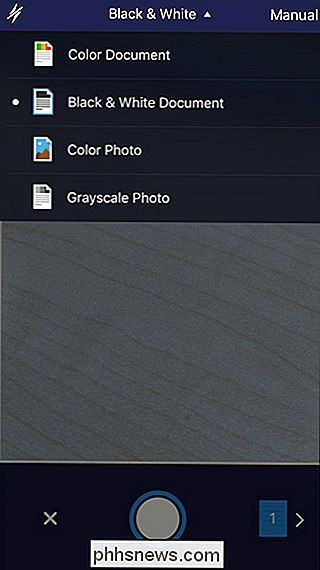
Når dokumentet er skannet, må du i hvert fall trykke på, holde og dra på hjørnepunktene for å bedre justere grensen til det skannede dokumentet - noen ganger gjør det ikke ' ikke få det akkurat riktig. Når du er ferdig, trykk på "Lagre utvalg" nederst til høyre. Eller trykk "Retake" hvis du ikke er fornøyd med resultatet.
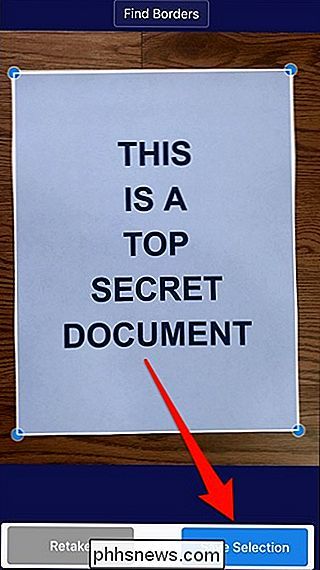
Når du er lagret, blir du tatt tilbake til skanningsskjermen der du kan skanne flere sider av dokumentet hvis det er mer. Hvis ikke, trykk på pilen i nederste høyre hjørne for å fullføre det skannede dokumentet.
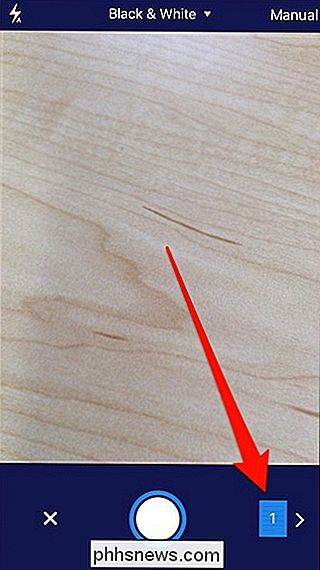
På dette tidspunktet kan du lagre dokumentet til et hvilket som helst antall lagrings tjenester for cloud eller sende det til noen (eller deg selv). Gjør dette ved å trykke på "Del" nederst.
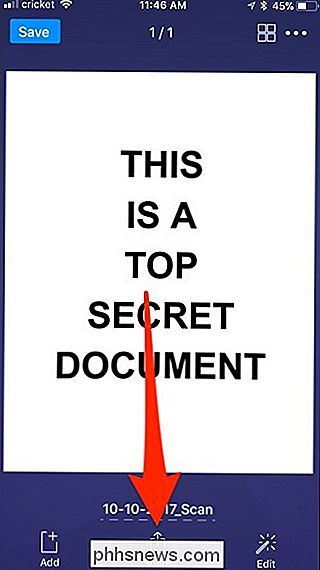
Du kan også gjøre endringer i siste øyeblikk til dokumentet hvis du har glemt å gjøre dem før ved å trykke på "Rediger", eller du kan trykke på "Legg til" for å Klikk på flere sider du glemte å inkludere.
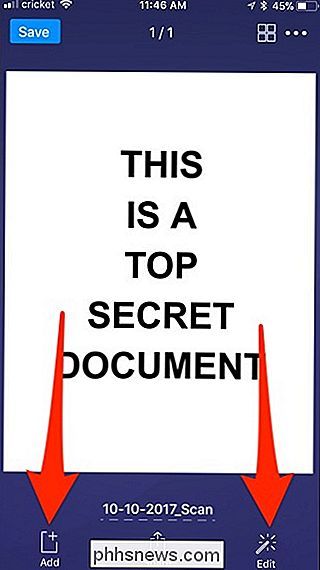
I menyen Del kan du velge hvilket filformat som skal lagre dokumentet som enten PDF eller JPEG.
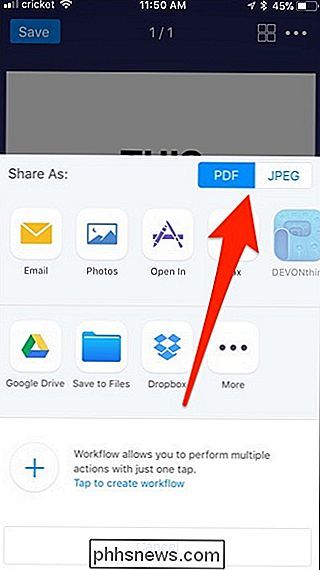
Under det er der du kan dele dokumentet, enten ved å sende den til e-posten, lagre den på bildene dine, fakse den eller lagre den i en rekke forskjellige skylagertjenester som Google Disk og Dropbox.
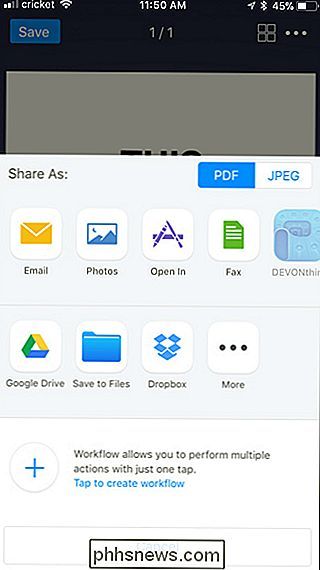
Når du har gjort det du trengte å gjøre med dokumentet, går du tilbake til hovedmenyen skannet dokumentskjerm og lagre dokumentet lokalt i skannerprosjektet ved å trykke på "Lagre" øverst til venstre, eller trykk på ellipsesikonet øverst til høyre for å slette dokumentet.
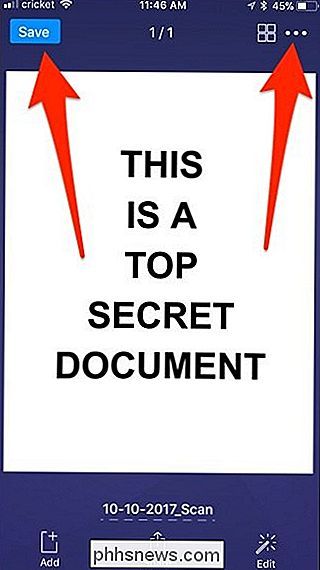
Fra samme ellipser meny, kan du også utføre en OCR-skanning av dokumentet og kopiere all teksten som den gjenkjenner til et orddokument hvis du vil. (Du kan også gjøre dette via Google Disk på skrivebordet, hvis det er lettere.)
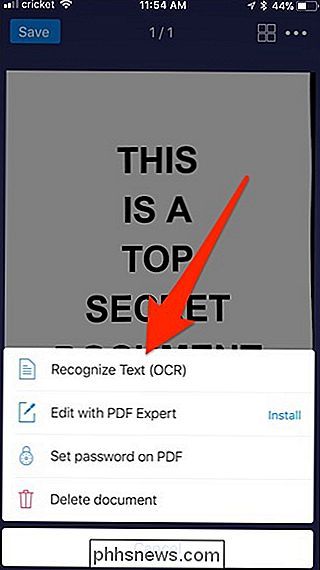
På samme måte, takket være Google Disk, iOS Notes og Scanner Pro blir drømmen om en (nesten) papirløs verden så mye nærmere . Mens vi ikke tror at noen noen gang vil være 100% papirløse, kunne skanne noe og så enkelt dele det med noen uten at det er behov for tungt maskineri, beveger de seg i riktig retning.

Slik finner du gamle versjoner av favorittprogrammene dine
Har du noen gang brukt et av favorittprogrammene dine på skrivebordet, bare for å finne det i senere oppdateringer, endres dette programmet på måter du ikke er det ikke spesielt verdsatt? Det er et vanlig fenomen: Et enkelt program, som en chat-klient, kan bryte med ditt bestemte datamaskinoppsett etter en nylig oppdatering.

Slik stopper du HomePod fra å lese tekstmeldingene dine til andre mennesker.
Mens HomePod er bra for musikk, kan det også gjøre noen andre fine ting, for eksempel å lese tekstmeldingene dine til deg. Vær imidlertid forsiktig, da noen i earshot kan be Siri å lese dine tekstmeldinger fra din telefon. Slik endrer du den aktuelle funksjonen. RELATED: Slik setter du opp Apple HomePod Under oppstartsprosessen for HomePod ble du bedt om å avgjøre om funksjonen skal aktiveres, eller "Personlige forespørsler ”.



