Slik sparer du meny animasjoner i Windows

Windows inneholder ulike visuelle effekter og animasjoner som gjør bruk av operativsystemet, føles litt mer vennlige. Et godt eksempel på dette er animasjonen som forsvinner eller skyver menyene til et par hundre millisekunder etter at du har klikket på dem. Justere den forsinkelsen kan imidlertid gjøre bruk av PC-en litt snakkere.
RELATERT: Fremskynde hvilken som helst PC, Smartphone eller Tablet Ved å deaktivere animasjoner
Windows kan du deaktivere en rekke visuelle effekter og gjøre det slik at det kan bidra til at datamaskinen føles mer responsiv. Den svake forsinkelsen mellom når du klikker på en meny og når den vises på skjermen, er spesielt en innstilling som kan bremse deg litt. Mens du kan slå den av helt ved å bruke innstillinger for visuelle effekter (som er flott for eldre datamaskiner), vil en liten mild Registry-redigering la deg holde effekten, men justere den litt mer til din smak.
Endre meny animasjonshastighet med Redigere registeret manuelt
For å endre meny animasjonshastigheten for alle PCer som kjører Windows Vista hele veien gjennom Windows 10, trenger du bare å justere en innstilling i Windows-registret.
Standardvarsel: Registerredigering er et kraftig verktøy og misbruk det kan gjøre systemet ustabilt eller ubrukelig. Dette er en ganske enkel hack, og så lenge du holder deg til instruksjonene, bør du ikke ha noen problemer. Når det er sagt, hvis du aldri har jobbet med det før, bør du vurdere å lese om hvordan du bruker Registerredigering før du kommer i gang. Og absolutt sikkerhetskopiere registret (og datamaskinen din!) Før du gjør endringer.
Åpne Registerredigering ved å trykke Start og skrive "regedit." Trykk Enter for å åpne Registerredigering og gi det tillatelse til å gjøre endringer på PCen.
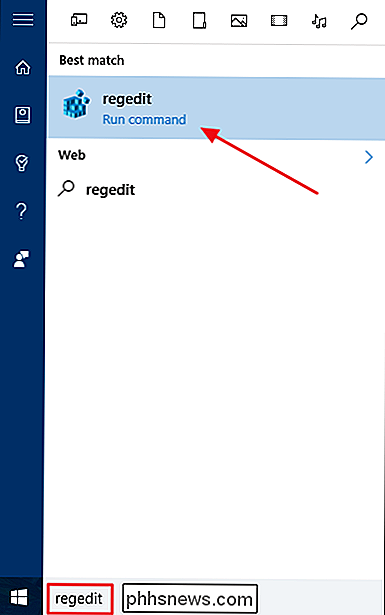
I Registerredigering, bruk venstre sidebjelke for å navigere til følgende nøkkel:
HKEY_CURRENT_USER Kontrollpanel Desktop
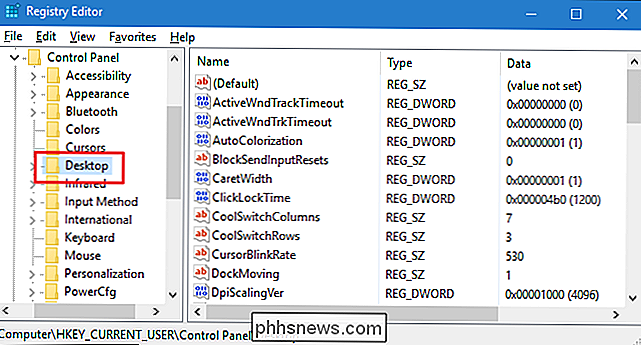
Deretter finner duMenuShowDelayKlikk for å åpne den.
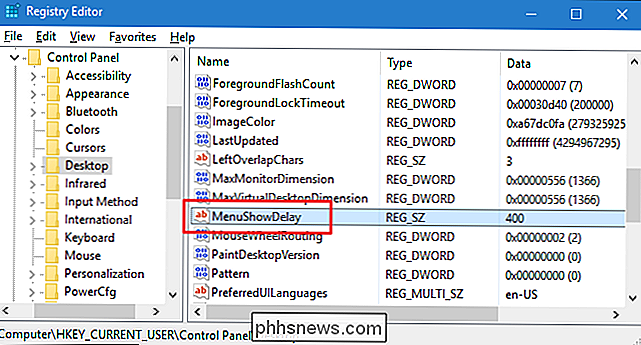
Som standard er menyene satt med en forsinkelse på 400 millisekunder mellom når du klikker og menyen vises. Du kan sette verdien til hvor som helst fra 0 til 4000 millisekunder. Åpenbart slår animasjonen av ved å sette verdien til null. Du vil kanskje eksperimentere litt for å finne en verdi du finner komfortabel, men vi har funnet ut at en verdi på 150-200 gjør at menyene virker mye snappier samtidig som de gir deg den animerte følelsen. Skriv bare verdien du vil ha i "Verdidata" -boksen og klikk OK.
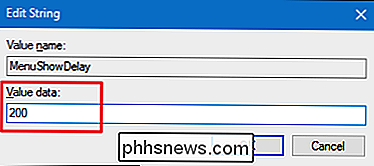
Du må starte datamaskinen på nytt (eller logge av og på igjen) for å se endringene. Og hvis du vil angi en ny verdi (inkludert retur til standard 400 millisekunder), følg bare disse trinnene på nytt.
Last ned våre One-Click Registry Hacks
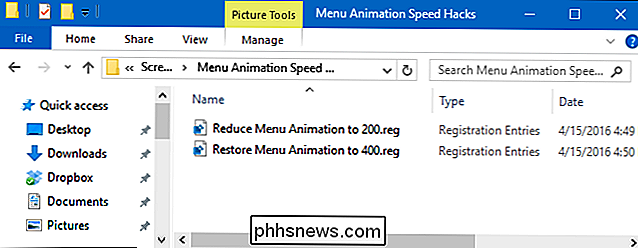
Hvis du ikke har lyst til å dykke inn i registret selv , vi har opprettet noen få registerhack du kan bruke. "Reduser Meny Animasjon til 200" hack setter meny animasjon hastighet til 200 millisekunder. "Gjenopprett meny animasjon til 400" hack gjenoppretter den til standard 400 millisekunder. Begge hackene er inkludert i følgende ZIP-fil. Dobbeltklikk den du vil bruke, og klikk gjennom instruksjonene. Når du har søkt på hackingen, vil du starte datamaskinen på nytt (eller logge av og på igjen).
Meny Animasjon Speed Hacks
RELATED: Slik lager du din egen Windows Registry Hacks
Disse hackene er egentlig bare skrivebordstasten, fjernet til MenuShowDelay-verdien vi snakket om i forrige seksjon og deretter eksportert til en .REG-fil. Kjører enten av aktiveringssettene som verdier til riktig nummer. Og hvis du liker å feire med registret, er det verdt å ta deg tid til å lære å lage dine egne registerhacker.
Du kan også eksperimentere med forskjellige verdier fra 0 til 4000 millisekunder ved å redigere "Reduser Menymanasjon til 200" hack og kjører det igjen. For å redigere hack, høyreklikk filen og velg Rediger fra hurtigmenyen. Dette åpner hacken i Notisblokk. Bare se etter MenuShowDelay-linjen og rediger nummeret i anførselstegnene (vær sikker på å legge anførselstegnene der).
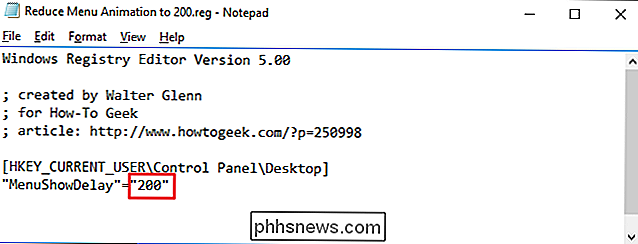
Og det er det. Hvis du foretrekker å ikke deaktivere meny animasjoner, men vil ha nettleser menyer til å føle seg litt raskere, er en ganske enkel Registerhack alt du trenger.

Slik løser du røde øyne i Photoshop
Hvis du noen gang har brukt blitsen på kameraet for å ta et bilde av noen i et mørkt rom, har du sannsynligvis sett rød-øyeffekten . Det er hvor personens elever ser ut som lysrød i stedet for deres naturlige svarte. Røde øyne var et stort problem når du tok bilder med film, men heldigvis er det en rask digital løsning.

Slik finner du de tapt Windows- eller Office-produktnøklene
Hvis du planlegger å reinstallere Windows, men ikke finner produktnøkkelen din, har du lykke fordi den er lagret i Windows-registret. Det er bare ikke lett å finne, og det er umulig å lese uten hjelp. Heldigvis er vi her for å hjelpe. Som du ser på skjermbildet ovenfor, lagres produkt IDen i registret, men er i et binært format som ikke kan leses av mennesker, med mindre du er en slags Cylon .



