Slik tar du skjermbilder på en Mac

På en Mac kan du ta skjermbilder med noen få hurtigtast hurtigtaster. Men Mac OS X inneholder også kraftigere skjermdumpverktøy. Her er noen av de mange måtene du kan få et skjermbilde på OS X.
Ta et skjermbilde av hele skjermbildet ditt
La oss starte med tastaturgenveiene. For å ta et skjermbilde av hele skjermen, trykk på Command + Shift + 3. Trykk på alle tre tastene samtidig, og Mac-skrivebordet ditt vil blinke, du vil høre en kameralyd, og skjermbildet vil vises på skrivebordet som en .png-fil.
Ta et skjermbilde av en del av skjermen din
Til ta et skjermbilde av en del av skjermen, trykk på Command + Shift + 4 i stedet. Musepekeren din blir til et krysshårikon. Klikk og dra for å velge en del av skjermen. Slett museknappen og den delen av skjermen din vil bli lagret som en .png-fil på skrivebordet. For å avbryte skjermbildet, trykk på Esc-tasten.
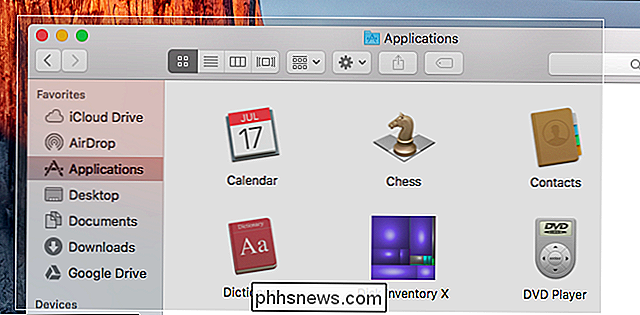
Ta et skjermbilde av et vindu
Du kan også ta et skjermbilde av et bestemt vindu. Først trykker du på Command + Shift + 4. Musepekeren din blir til en krysshår. Trykk mellomromstasten, og musemarkøren vil bli et kameraikon istedet. Flytt markøren over vinduet du vil skjermbilde, og det vil vises uthevet. Klikk på vinduet og et skjermbilde av vinduet vises på skrivebordet som en .png-fil.
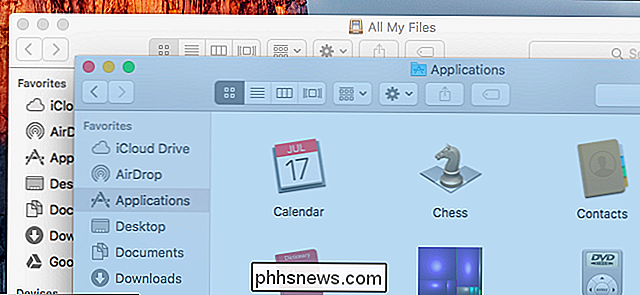
Lagre skjermbilde til utklippstavlen i stedet for en fil
Hvis du vil lagre et skjermbilde på utklippstavlen, slik at du kan lime det inn i et program istedenfor å lagre det i en fil, bare legg til kontrolltasten til snarveiene ovenfor. For eksempel vil du trykke på Command + Shift + Control + 3 i stedet for Command + Shift + 3 og Command + Shift + Control + 4 i stedet for Command + Shift + 4. (Ja, du trenger mange fingre for dette.)
Du kan deretter bruke Command + V til å lime inn skjermbildet i et program, eller klikk på Rediger> Lim inn i programmet.
Endre mappen der din Mac lagrer skjermbilder
RELATED: Slik endrer du hvor skjermbilder er lagret i OS X
Skjermbilder du tar med hurtigtastene, lagres direkte til Mac-skrivebordet med filnavnet "Skjermbilde [dato] på [ tid] .png”. Du kan imidlertid endre hvor Macen din lagrer disse skjermbildene, hvis du vil. Du kan for eksempel gjøre Mac-en din til å lagre skjermbilder direkte til en Dropbox-, Google Disk- eller Microsoft OneDrive-mappe.
Følg vår guide for å endre hvor Mac-en lagrer skjermbilder, som går deg gjennom å endre en skjult innstilling ved hjelp av terminalen og starter en systemprosess på nytt. Du må bare gjøre dette en gang.
Ta et tidsbestemt skjermbilde Med Grab-applikasjonen
I noen tilfeller vil du kanskje ta et skjermbilde med en timer. Du starter timeren, som varer i noen sekunder. Når timeren utløper, vil Macen ta et skjermbilde av hele skjermen. Dette er nyttig når du ikke kan ta et skjermbilde av noe - en meny, for eksempel - som gjemmer seg når du begynner å trykke hurtigtastene på tastaturet.
For å gjøre dette, bruk Grab-appen som følger med Mac-en. Du kan starte det ved å trykke på Command + Space for å åpne Spotlight-søk, skrive "Grab" og trykke "Enter." Du kan også åpne Finder og finne den i Programmer> Verktøy> Grab.
Grab åpner ikke en vindu på skrivebordet ditt, men start det - eller klikk det på dokken din - og du får se en Grab-meny øverst på skjermen. Klikk på Capture> Timed Screen for å ta et tidsbestemt skjermbilde.
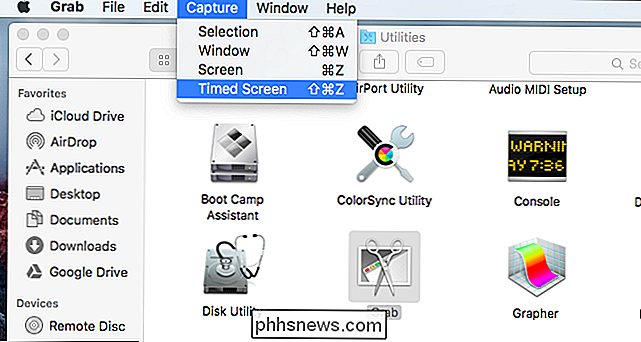
Klikk "Start Timer" i vinduet Timed Screen Grab, og du vil se timeren telle ned.
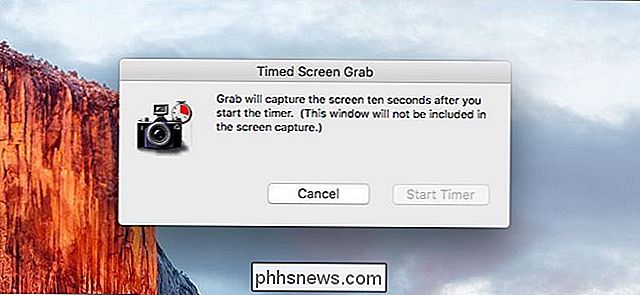
Macen tar et skjermbilde etter ti sekunder, og det vil vises i Grab-vinduet. Klikk på Fil> Lagre for å lagre skjermbildet hvis du er fornøyd med det.
Du kan også bruke Grab-programmet til å ta andre typer skjermbilder med Fangst> Utvalg, Capture> Vindu og Capture> Skjermalternativer. Du vil imidlertid sikkert finne det enklere å ta skjermbilder med de ovennevnte tastatursnarveiene.
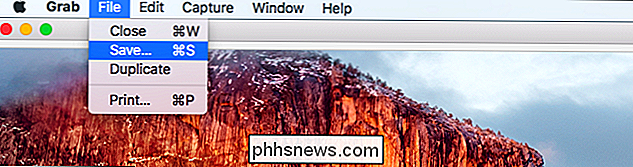
Ta skjermbilder Med en tredjepartsapplikasjon
Det finnes et bredt utvalg av tredjepartsapper for Macen din som lar deg ta skjermbilder, også. Mange har sitt eget favorittprogram, men vi har brukt og liker Skitch for Mac.
Evernote kjøpte Skitch og har drept av Skitch-applikasjonene for alle andre plattformer, men tilbyr fortsatt Mac-appen, sannsynligvis fordi den er så populær. Skitch tilbyr en rekke enkle redigeringsfunksjoner for enkelt å endre størrelse, beskjæring og markere skjermbildene dine. Det er også helt gratis. Du trenger ikke engang å logge inn med en Evernote-konto for å bruke den.
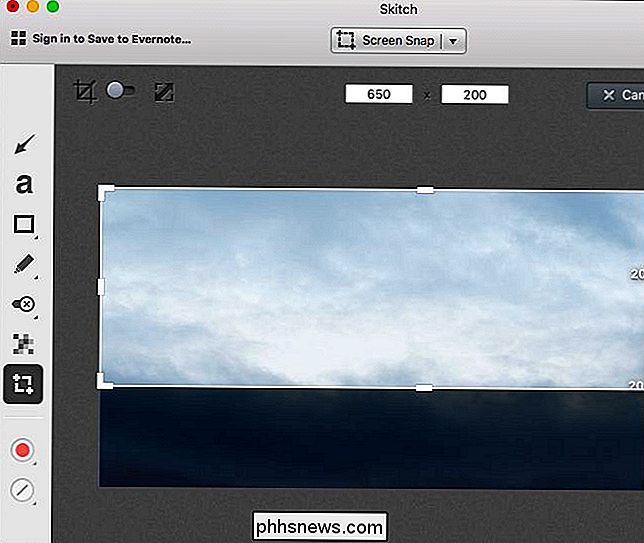
Når du har skjermdumpene dine, kan du dobbeltklikke på .png-filene for å åpne og vise dem i Forhåndsvisning-appen som følger med Mac OS X ( med mindre du har valgt et annet bildeprogram som standardprogram for PNG-filer). Forhåndsvisning inneholder også en rekke forskjellige verktøy for redigering av disse skjermbilder og andre bilder. For å spille inn en video på Mac-skjermen din i stedet for et skjermdump, bruk QuickTime-programmet som følger med Mac OS X.

Slik beskyttes du fra alle disse Adobe Flash 0-dagers sikkerhetshullene
Adobe Flash er under angrep enda en gang, med enda en "0-dagers" - et nytt sikkerhetshull blir utnyttet før Det er enda en oppdatering tilgjengelig. Slik beskytter du deg mot fremtidige problemer. Et skadelig nettsted - eller et nettsted med skadelig reklame fra et tredjepartsannonsenettverk - kan misbruke en av disse feilene for å kompromittere datamaskinen.

Hva er ProgramData-mappen i Windows?
I moderne versjoner av Windows ser du en "ProgramData" -mappe på systemstasjonen, vanligvis C: -stasjonen. Denne mappen er skjult, så du vil bare se den hvis du viser skjulte filer i Filutforsker. Programdata, register og andre steder Programmer lagrer data RELATERT: Slik viser du skjulte filer og Mapper i Windows 7, 8 eller 10 Programmer lagrer data på en rekke forskjellige steder i Windows.



