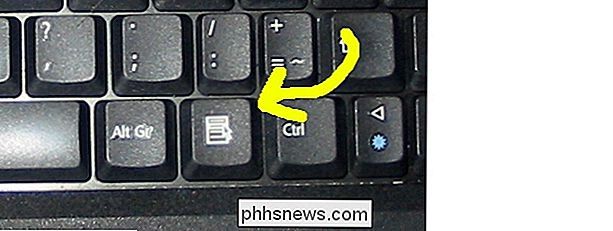Hvordan legger jeg inn en ny rad i Excel via tastaturet?

Hvis du er et tastaturninja, hater du å måtte flytte hendene dine fra tastaturet av en eller annen grunn, med mindre det ikke er noe annet alternativ. Dagens SuperUser Q & A-innlegg inneholder flere måter å hjelpe en frustrert leser til å holde hendene på tastaturet mens du bruker Microsoft Excel.
Dagens Spørsmål og svar-sesjon kommer til oss med høflighet av SuperUser-en underavdeling av Stack Exchange, en fellesskapsdrevet gruppering av Spørsmål og svar
Spørsmålet
SuperUser-leseren jstricker vil vite hvordan du setter inn nye rader i Excel ved hjelp av et tastatur i stedet for en mus:
Høyreklikk på en rad og velg innsats er ganske tidkrevende. Jeg vil heller ikke måtte ta hendene mine av tastaturet. Hvordan kan jeg sette inn en ny rad over min nåværende rad med bare tastaturet? Jeg er primært interessert i å sette inn en enkelt rad om gangen, men vil også være interessert i svar som adresserer å sette flere rader om gangen.
Er det enkelt å sette inn nye rader i Excel ved hjelp av et tastatur?
Svaret
SuperUser-bidragsytere jstricker, ATG, KRyan, BillOer og assylias har svaret for oss. Først opp, jstricker:
Det er to alternativer som jeg er klar over, og begge (dessverre) krever to trinn.
Alternativ 1
- Med en enkelt celle valgt, trykk Shift + Plass for å velge rad.
- Slå Kontroll + Skift + + ( Pluss tegn ) for å sette inn en rad over den nåværende raden.
Alternativ 2
- Med en enkelt celle valgt, trykk Kontroll + Skift + + ( Plus Signér ) for å sette inn en rad.
- Slå Enter for å godta standardverdien for Skiftceller ned .
Hvis jeg setter inn mange rader samtidig, tror jeg først Alternativet er best, siden du kan gjenta det andre trinnet uten å måtte velge rekken.
Følg av svaret fra ATG:
Følgende tastatursnarvei vil sette inn en rad over den aktive cellenes rad:
Trykk Alt + I ( Sett inn ), og trykk deretter R ( Row ).
På personlig datamaskiner, bruk Høyreklikk tastatur for å etterligne et høyreklikk på gjeldende se
for R vil sette inn en ny kolonne.
Da er svaret fra KRyan:
Det er verdt å merke seg at dette er en sekvens, ikke nødvendigvis nøkler som skal trykkes samtidig ( se svar fra ATG over ). Du kan skrive Alt , deretter I , deretter R og få samme effekt.
Etterfulgt av svaret fra BillOer:
Du kan også velg flere rader og høyreklikk for å sette inn rader, eller du kan sette inn en rad og deretter bruke Ctrl + Y så mange ganger som du trenger å sette inn rader. Hvis du formaterer regnearket ditt som et bord, trenger du ikke engang å bekymre deg for å kopiere formlene dine.
Og vårt endelige svar fra assylias:
I Windows bruker jeg:
- Shift + Mellomrom for å velge den aktuelle raden.
- Høyreklikk tastatur + I for å sette inn en rad.
(*) Tastaturets høyre klikk-nøkkel ser slik ut:
Har du noe å legge til forklaringen? Lyder av i kommentarene. Vil du lese flere svar fra andre tech-savvy Stack Exchange-brukere? Se hele diskusjonstråden her.

Slik tjener du Amazon-gavekort ved å bruke Bing og Edge, takket være Microsoft Rewards
Microsoft vil desperat at du bruker sin Edge-nettleser og Bing-søkemotor. Faktisk betaler Microsoft bokstavelig talt deg for å bruke den. Microsoft betaler i Amazon-gavekort, som er like gode som kontanter hvis du er en hyppig Amazon-shopper. Hvis du brukte Bing Rewards tidligere, vil du være kjent med dette.

Slik deler du WiFi-legitimasjon og kontaktinfo ved hjelp av QR-koder
Normalt, når noen kommer til huset ditt og de ber om å koble til WiFi, kan du enten finne passordet hvis du ikke kan huske det eller du går videre og manuelt koble dem til nettverket. I tillegg, når du møter noen nye og vil ha kontaktinformasjon, utveksler du vanligvis numre, ringe til hverandre og deretter opprette en ny kontakt med personens info.Dett