Slik installerer du (og fjerner) applikasjonspakker fra Synology NAS

Pakker er programmene som gjør din Synology NAS mer enn bare en glorifisert nettverksstasjon. La oss se på hvordan du installerer pakker, fjern dem, og til og med hvordan du legger til repositorier for å få tilgang til enda mer funksjonalitet.
Det er to måter å legge til pakker på din Synology NAS. Du kan søke etter applikasjoner i pakkelederens respository-katalog (som som standard inneholder bare det offisielle Synology-depotet, men kan utvides med tredjepartspositorier), eller du kan manuelt laste inn en pakkefil på Synology NAS. For de som er kjent med Android-operativsystemet, er dette akkurat som om du enten søker i Play-butikken for en app eller sidelaster en APK-fil for å manuelt installere programmet.
Slik installerer du pakker fra pakkebehandling
Bruk av pakkebehandling med standardregisteret er den enkleste og sikreste tilnærmingen til å installere nye pakker som lagringsplassen overvåkes direkte av Synology. Her finner du alle standardpakker (hvis du trenger å installere dem på nytt), tilleggspakker fra Synology som ikke er installert som standard, og en rekke tredjepartsprogrammer som Plex Media Server, WordPress og mer.
For å få tilgang til pakken, merket "Pakke senter" i Synology DiskStation Manager OS, bare logg inn på webgrensesnittet til NAS og klikk på Packager Center-ikonet på skrivebordet eller (ved å klikke på menyikonet i øvre del venstre hjørne på oppgavelinjen) i app-menyen.
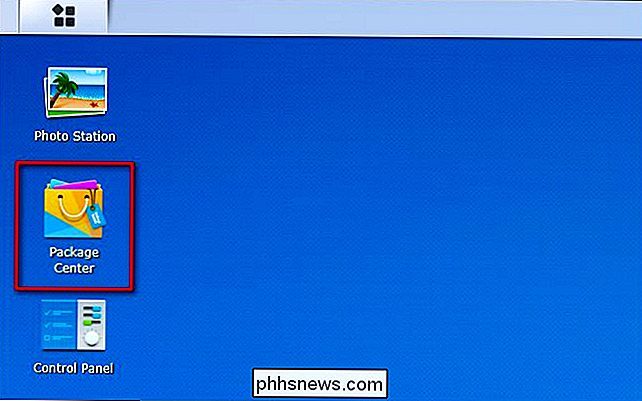
Innen Pakksenteret kan du bruke "Utforsk" -panelet på venstre side for å utforske kategorier som "Anbefal", "Alle" og underavsnitt som "Sikkerhetskopiering" og "Sikkerhet". Du får se tilgjengelige pakker oppført på høyre side. Knappene er merket "Åpne" hvis de allerede er installert, "Prøv" (for den sjeldne premium / abonnementspakken du kan med å prøve før du kjøper), og "Installer" for tilgjengelige, men avinstallerte pakker.
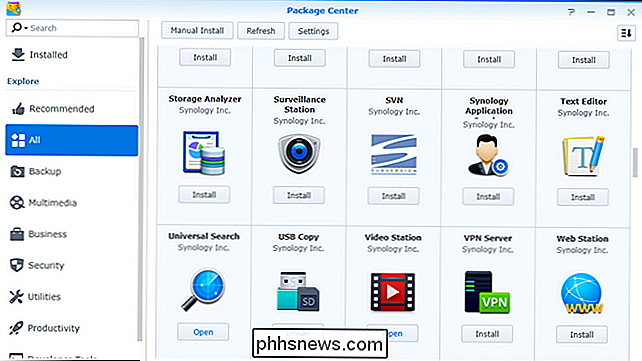
Du kan alltid Klikk på "Installer" i denne visningen hvis du er sikker på at det er appen du vil ha, men du kan også klikke på appikonet for å få en mer detaljert app-butikkstilvisning med tilleggsinformasjon om programpakken.
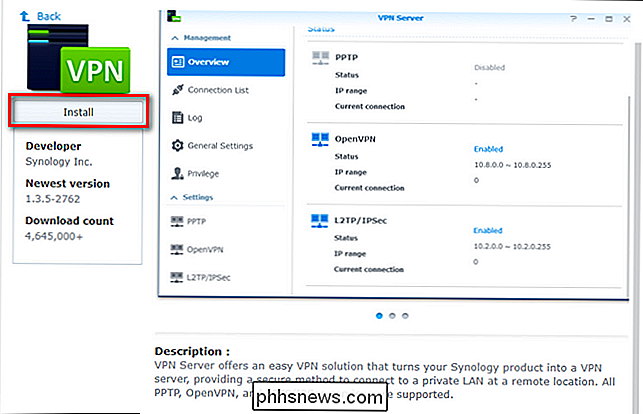
Enten du installerer fra generell visning eller detaljert visning, vil applikasjonen automatisk bli installert med en snarvei lagt til hovedprogrammenyen. Hvis du vil legge til en skrivebordsgenvei eller på annen måte omorganisere og organisere appene dine, kan du se vår guide her.
Slik legger du til Tredjeparts arkiver til pakkebehandling
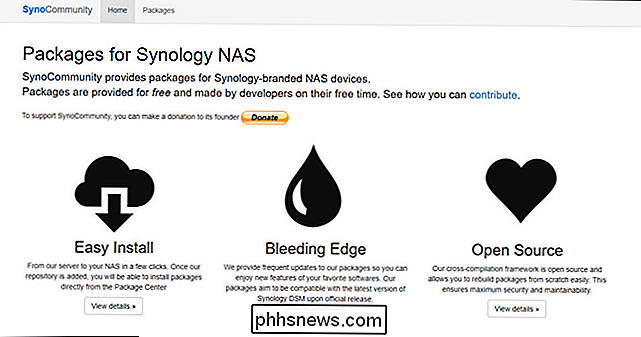
Hvis du finner ut at du trenger en pakke som ikke er plassert i standard Synology-depotet, men som er vert for et annet lager, kan du legge til det aktuelle arkivet i pakkebehandlingen slik at du kan installere de nye pakkene like enkelt som å installere Synology-leverte.
For å gjøre det må du først ta tak i depotadressen. Til demonstrasjonsformål bruker vi det populære SynoCommunity-depotet - depotadressen er://packages.synocommunity.com/. Åpne pakke senteret og klikk på "Innstillinger" -knappen i den øvre senterdelen av ruten.
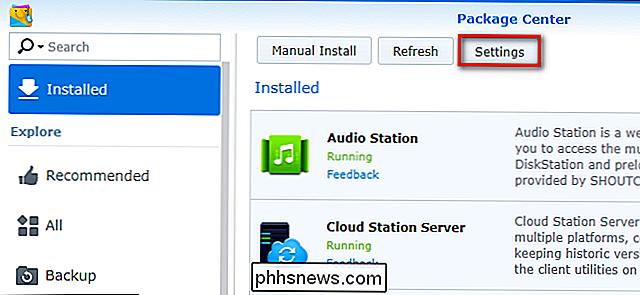
I kategorien "Generelt" i Innstillinger-menyen i "Trust Level" -delen velger du "Synology Inc. og klarert utgivere ".
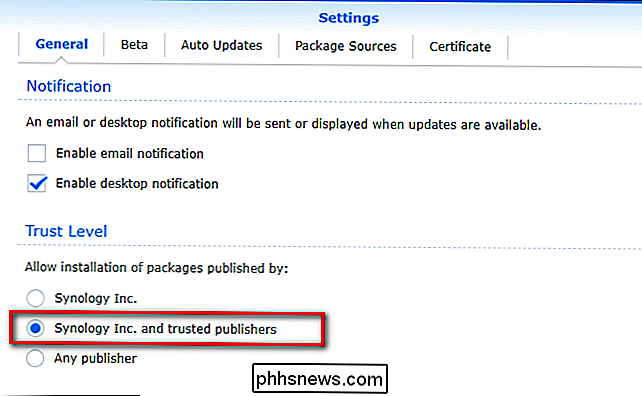
Velg deretter kategorien" Pakkekilder "og klikk på" Legg til "-knappen.
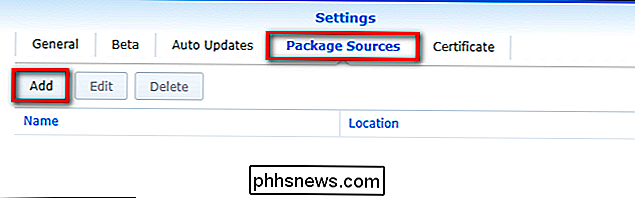
Gi ditt arkiv et navn og lim inn nettadressen i" Plassering "-boksen. Klikk på "OK".
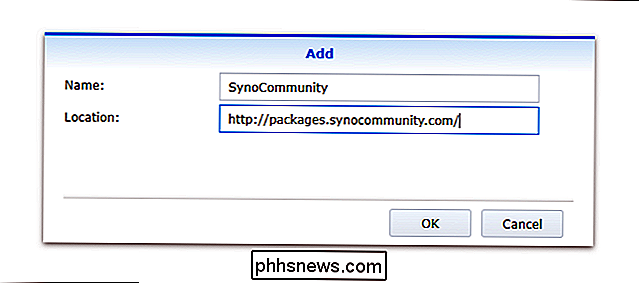
Du vil bli varslet om at ved å legge til depotet vil utgiverens sertifikat for det aktuelle depotet bli klarert av serveren din. Klikk på "OK" for å bekrefte. Det nye lageret vil nå bli oppført i pakkekildene dine, slik som:
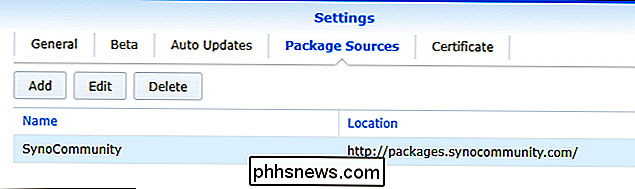
For å få tilgang til de nye pakkene, kan du enten bruke søkefunksjonen i pakke senter eller bla gjennom katalogen ved å bla til nederst i venstre navigasjon panel og velg "Fellesskap". Alle tredjepartsposisjonspakker vil vises der, som vist nedenfor.
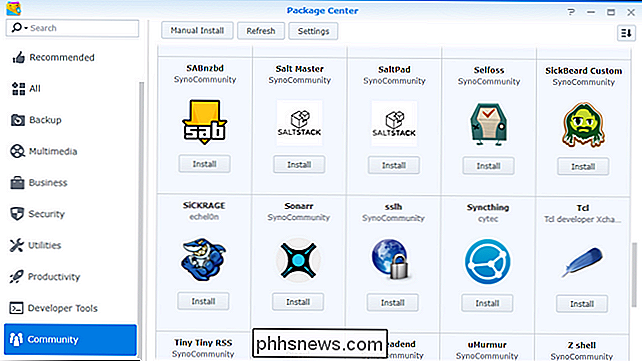
Installasjonsprosessen er nøyaktig den samme som for en standardpakkebeholderpakke. Du kan klikke på "Installer" -knappen fra generell visning eller klikke på ikonet i programpakken for en detaljert visning og velg "Installer" der.
Slik installerer du manuelt Synology-pakker
Det er flere grunner til at du kanskje vil installere en Synology-pakke manuelt. Kanskje du vil prøve en pakke som er i beta eller begrenset utgivelse, eller av en eller annen grunn pakkebehandlingens hikke, og du vil gjerne stoppe den og installere filen manuelt.
Som hovedregel vil vi oppmuntre deg (med mindre du har en veldig presserende grunn og du er villig til å risikere å installere pakker fra ubekreftede kilder) for å unngå manuelt å installere pakker fra utenfor Synology eller pålitelige tredjepartspositorier. For demonstrasjonsformål laster vi ned en pakkefilkatalog fra Synology for å vise frem den manuelle installasjonsprosessen. (Hvis du noen gang trenger å laste ned en pakke direkte fra Synology, kan du gjøre det ved å besøke denne adressen, velge modellnummeret til NAS-en, og plukke ut filen du vil ha.) Filene er pakket i formatet[ pakkenavn] .spk.
Med SPK-filen din i hånden, åpner du Packager Center og klikker på "Manuell installasjon" -knappen.
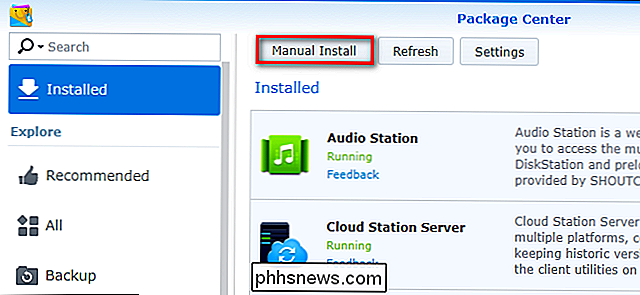
Klikk på "Bla gjennom", og velg SPK-filen ved hjelp av filbrowseren . Klikk på "Next".
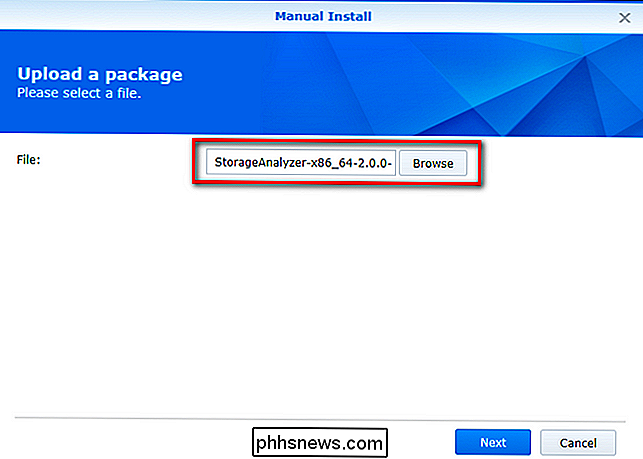
Du blir bedt om å bekrefte installasjonen med et sammendrag av pakken med alternativet (merket som standard) for å kjøre pakken etter installasjon. Klikk på "Apply" for å fortsette.
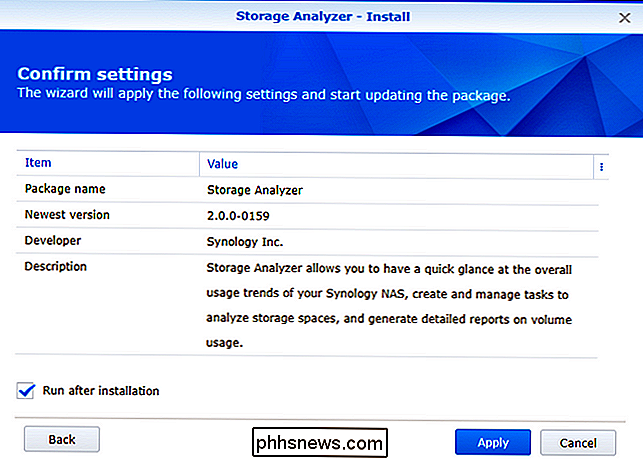
På samme måte som med de tidligere metodene, vil din installerte pakke være tilgjengelig via menyknappen og vil bli oppført under "Installert" i pakken.
Slik fjerner du pakker fra Synology NAS
Vi har gjort mye installasjon så langt, nå er det på tide å ta en rask titt på hvordan du avinstallerer pakker fra Synology NAS. Å gjøre det er en veldig enkel affære. Bare åpne pakkesenteret, velg et hvilket som helst program fra listen over installerte pakker for å få tilgang til detaljert visning, og se etter rullegardinmenyen under programikonet "Action". Klikk på rullegardinmenyen og velg "Avinstaller" for å fjerne pakken.
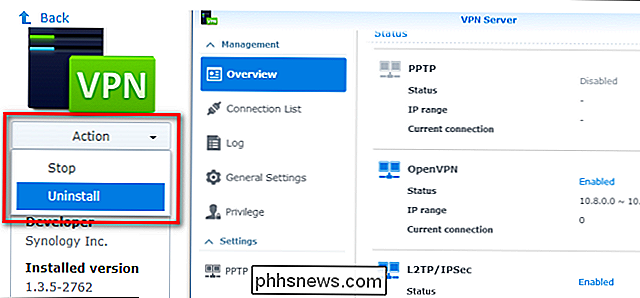
Du kan når som helst installere pakken på nytt ved å gjenta lagringsbasert eller manuell installasjonsprosess.

Komme Wireshark Du kan laste ned Wireshark for Windows eller MacOS fra sitt offisielle nettsted. Hvis du bruker Linux eller et annet UNIX-lignende system, vil du sannsynligvis finne Wireshark i sine pakkelager. For eksempel, hvis du bruker Ubuntu, finner du Wireshark i Ubuntu Software Center. Bare en rask advarsel: Mange organisasjoner tillater ikke Wireshark og lignende verktøy på sine nettverk.

Slik deaktiverer du webkameraet ditt (og hvorfor du bør)
Når en bekymring som var paranoidprovinsen, har mange års rapporter og åpenbaringer gjort det klart at folk virkelig kan spionere på deg gjennom webkameraet ditt. Her er grunnen til at du bør deaktivere eller dekke dine. TL; DR versjon: Script-kiddie hackere og tenåringer kan og gjør bruk av lett tilgjengelige verktøy og phishing teknikker for å kapre webkameraer av intetanende folk, ofte som de vet, og se på dem gjennom kameraet.



