Wireshark, et nettverksanalyseværktyr som tidligere er kjent som Ethereal, fanger pakker i sanntid og viser dem i menneskelig lesbar format. Wireshark inneholder filtre, fargekoding og andre funksjoner som lar deg grave dypt inn i nettverkstrafikk og inspisere individuelle pakker.

Komme Wireshark
Du kan laste ned Wireshark for Windows eller MacOS fra sitt offisielle nettsted. Hvis du bruker Linux eller et annet UNIX-lignende system, vil du sannsynligvis finne Wireshark i sine pakkelager. For eksempel, hvis du bruker Ubuntu, finner du Wireshark i Ubuntu Software Center.
Bare en rask advarsel: Mange organisasjoner tillater ikke Wireshark og lignende verktøy på sine nettverk. Ikke bruk dette verktøyet på jobb med mindre du har tillatelse.
Fange pakker
Når du har lastet ned og installert Wireshark, kan du starte det og dobbeltklikke navnet på et nettverksgrensesnitt under Capture for å begynne å fange pakker på det grensesnittet . Hvis du for eksempel vil fange trafikk på det trådløse nettverket, klikker du på det trådløse grensesnittet. Du kan konfigurere avanserte funksjoner ved å klikke på Capture> Options, men dette er ikke nødvendig for nå.
Så snart du klikker på grensesnittets navn, ser du at pakkene begynner å vises i sanntid. Wireshark fanger hver pakke sendt til eller fra systemet ditt.
Hvis du har en promiskuøs modus aktivert, er den aktivert som standard - du vil også se alle de andre pakkene på nettverket i stedet for bare pakker adressert til nettverkskortet. For å sjekke om promiskuøs modus er aktivert, klikker du på Capture> Options, og bekrefter at avkrysningsruten Aktiver promiskuøs modus på alle grensesnitt er aktivert nederst i dette vinduet.
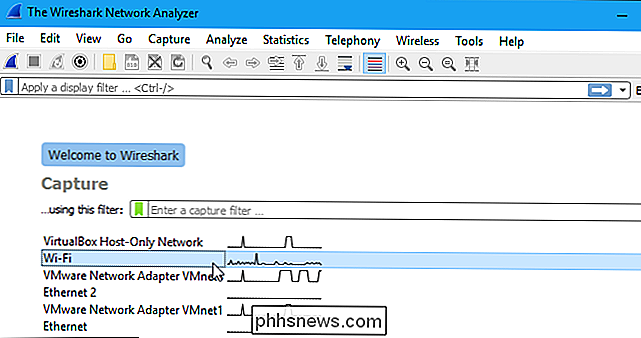
Klikk på den røde knappen "Stopp" nær øverste venstre hjørne av vindu når du vil slutte å fange trafikk.
Fargekoding
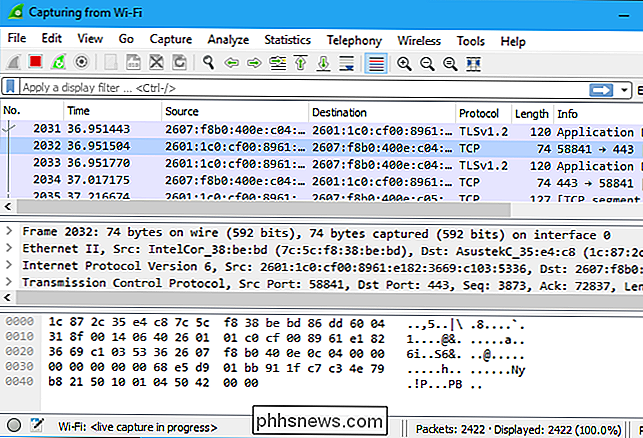
Du ser sannsynligvis pakker uthevet i en rekke forskjellige farger. Wireshark bruker farger for å hjelpe deg med å identifisere trafikktyper med et blikk. Lyspæren er som standard TCP-trafikk, lyseblå er UDP-trafikk og svart identifiserer pakker med feil, for eksempel, de kunne ha blitt levert ut av rekkefølge.
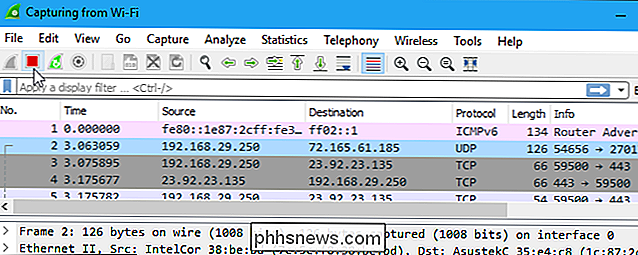
For å se nøyaktig hva fargekodene betyr, klikker du Vis> Farger regler. Du kan også tilpasse og endre fargebestemmelsene herfra, hvis du vil.
Eksempel på fangst
Hvis det ikke er noe interessant på ditt eget nettverk for å inspisere, har Wiresharks wiki dekket deg. Wiki inneholder en side med prøveopptaksfiler som du kan laste inn og inspisere. Klikk på File> Open in Wireshark, og søk etter den nedlastede filen for å åpne en.
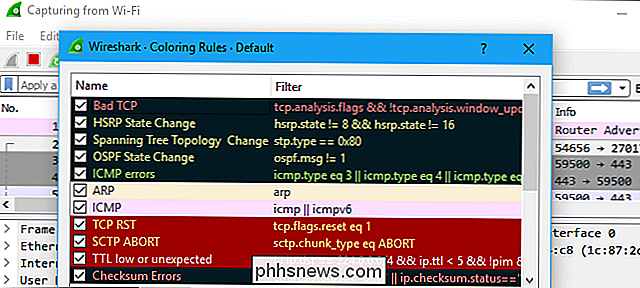
Du kan også lagre dine egne fanger i Wireshark og åpne dem senere. Klikk på Fil> Lagre for å lagre de innfangne pakkene.
Filtreringspakker
Hvis du prøver å inspisere noe spesifikt, for eksempel trafikken et program sender når du ringer hjem, hjelper det å lukke alle andre applikasjoner ved hjelp av nettverket slik at du kan begrense trafikken. Likevel vil du sannsynligvis ha en stor mengde pakker for å sile gjennom. Det er her Wiresharks filtre kommer inn.
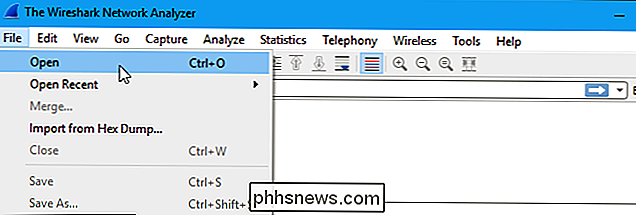
Den mest grunnleggende måten å bruke et filter på er å skrive det inn i filterboksen øverst i vinduet og klikke på Bruk (eller trykk Enter). Skriv for eksempel "dns", og du vil bare se DNS-pakker. Når du begynner å skrive, vil Wireshark hjelpe deg med å fylle ut filteret ditt.
Du kan også klikke på Analyser> Vis filtre for å velge et filter blant standardfiltrene som er inkludert i Wireshark. Herfra kan du legge til egne tilpassede filtre og lagre dem for å få tilgang til dem i fremtiden.
For mer informasjon om Wiresharks visningsfiltrering, les siden Byggevisfilterfilteruttrykk i den offisielle Wireshark-dokumentasjonen.
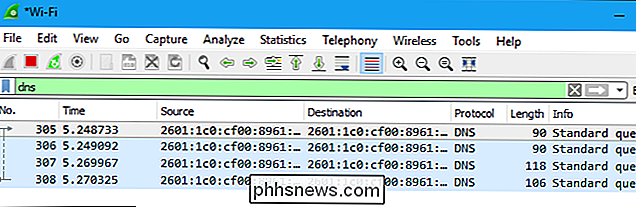
En annen interessant ting du kan gjøre er å høyreklikke på en pakke og velg Følg> TCP Stream.
Du vil se hele TCP-samtalen mellom klienten og serveren. Du kan også klikke på andre protokoller i Follow-menyen for å se de fulle samtalene for andre protokoller, hvis det er aktuelt.
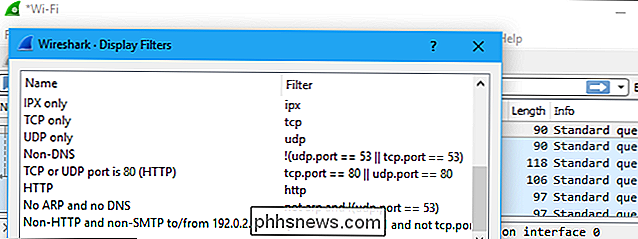
Lukk vinduet, og du vil finne et filter som er brukt automatisk. Wireshark viser deg pakkene som utgjør samtalen.
Inspisere pakker
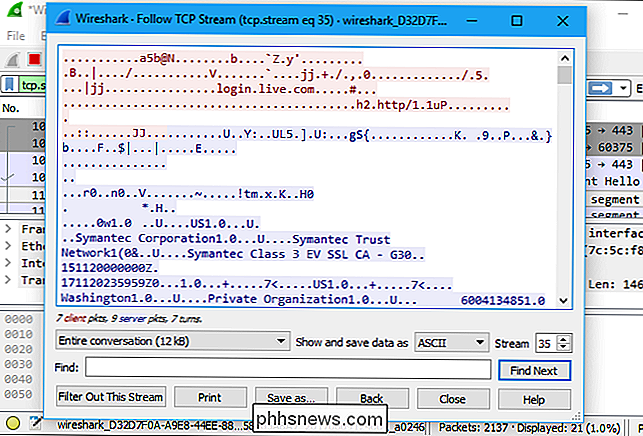
Klikk på en pakke for å velge den, og du kan grave ned for å se detaljene.
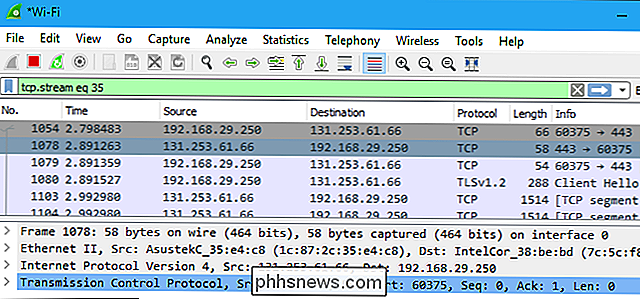
Du kan også lage filtre herfra - klikk på en av detaljene og bruk Bruk som filter undermenyen for å lage et filter basert på det.
Wireshark er et ekstremt kraftig verktøy, og denne opplæringen er bare å skrape overflaten av det du kan gjøre med det. Profesjonelle bruker den til å feilsøke nettverksprotokollimplementeringer, undersøke sikkerhetsproblemer og inspisere nettverksprotokollinternals.
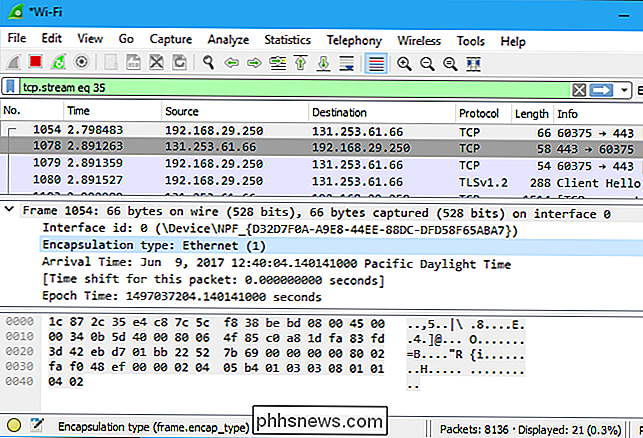
Du finner mer detaljert informasjon i den offisielle Wireshark brukerhåndboken og de andre dokumentasjonssidene på Wiresharks nettsted.
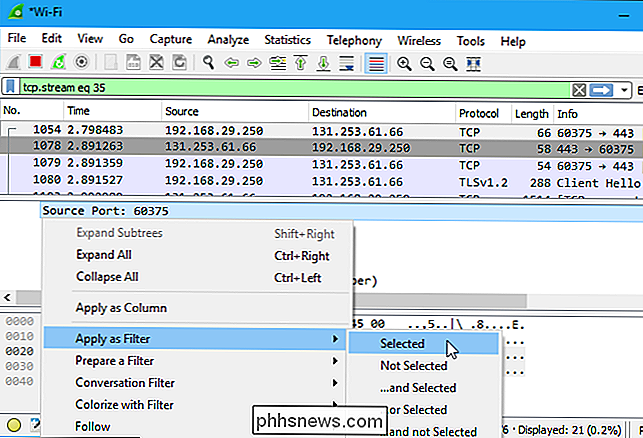

Dette er en flott sikkerhetsfunksjon, og nesten alle - selv "strømbrukere" og utviklere - bør la den være aktivert. Men hvis du virkelig trenger å endre systemfiler, kan du omgå det. Hva er beskyttelse av systemintegritet? RELATERT: Hva er Unix og hvorfor er det? På Mac OS X og andre UNIX-lignende operativsystemer, inkludert Linux, er det en "root" -konto som tradisjonelt har full tilgang til hele operativsystemet.

Hva slags Smarthome Gadgets kan jeg bruke hvis jeg leier en leilighet?
Oppgradering til et smart hjem pleide å være utelukkende rike for villaeiere. Hvis du ikke kunne kjøre kabler, bytte ut brytere eller installere dyre veggenheter, måtte du leve med dumme lys. Med nyere smart home gadgets kan du imidlertid oppgradere deler av leiligheten din, selv uten at du har godkjent utleierens godkjenning.



