Slik blokkerer du noen på PlayStation 4 eller Pro

Noen ganger kan det sosiale aspektet til moderne spillkonsoller være flott. Andre ganger kan det være irriterende, spesielt hvis noen bare er der for å opptre som en troll. Heldigvis kan du enkelt blokkere folk direkte fra PlayStation 4, og la deg spille i fred.
Så, hva gjør blokkering? Ifølge Sony vil du og den blokkerte brukeren ikke kunne gjøre følgende:
- Send hverandre meldinger og vennerforespørsler.
- Legg til hverandre i en gruppe.
- Se hverandres online- og nåværende status.
- Send hverandre invitasjoner til fester, Del spill økter, spill økter, kringkasting, fellesskap og hendelser.
- Bli med på samme fest.
- Kommenter hverandres aktiviteter og Live fra PlayStation-innhold.
... så stort sett alt.
Det er et par forskjellige måter å gå på å blokkere noen - begge ender opp på samme sted, men det avhenger av om personen allerede er på vennelisten din.
RELATERT: Slik fjerner du noen fra PlayStation-vennelisten din
Hvis personen kommer til å være på vennelisten din og plutselig hater dem, kan du enkelt blokkere dem. Hopp over til dette innlegget og følg instruksjonene, men i stedet for å velge "Fjern", velg "Blokker". Enkel peasy.
Hvis de ikke er på vennelisten din, men det er ærligst et mer sannsynlig scenario, så det tar litt mer arbeid. Du må kjenne personens PSN-ID - deres online brukernavn - så kan du søke etter dem og blokkere dem derfra.
Først, gå inn i vennelisten din. Det er det tredje alternativet i handlingslinjen.

I vennelisten navigerer du til toppalternativet: Søk.
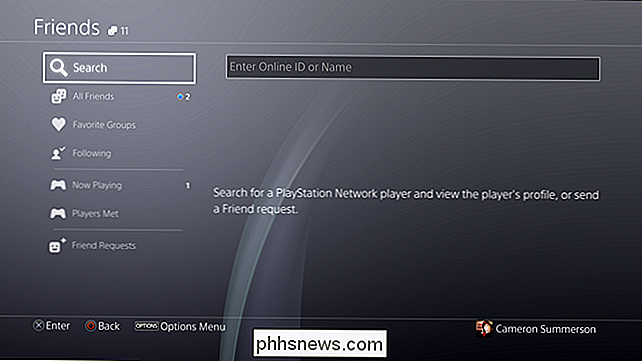
Slå opp personens brukernavn. Når du skriver, vil forslag begynne å fylle på høyre side.
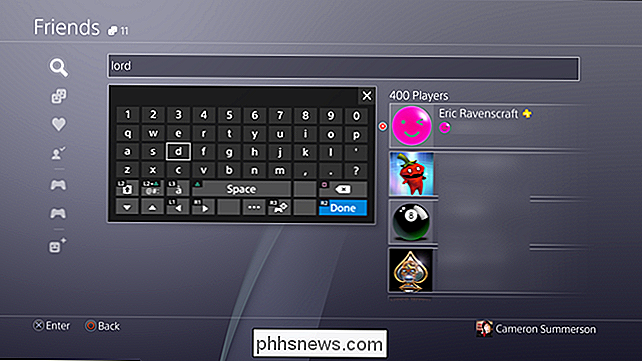
Når navnet på personen vises, trykker du på R2 (ferdig) for å lukke tastaturet og flytte fokus til forslagspanelet. Velg personens navn for å åpne profilen sin.
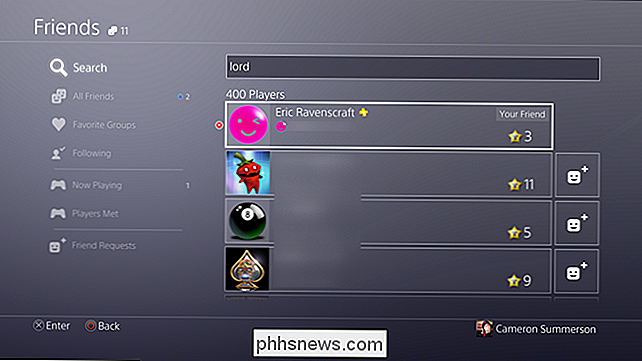
Gå til trepunktsalternativermenyen, trykk på X for å åpne den, og velg deretter "Blokker".
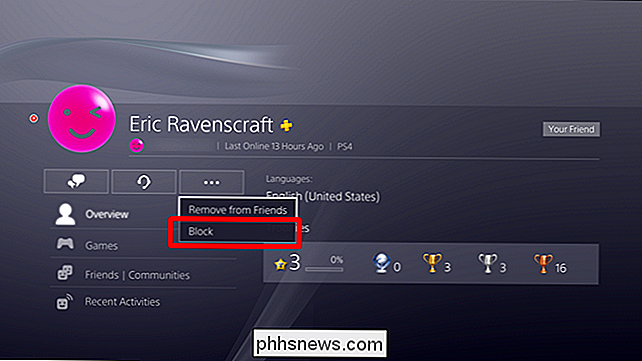
Et bekreftelsesvindu vises - bare velg "Blokker" for å fullføre blokkering.
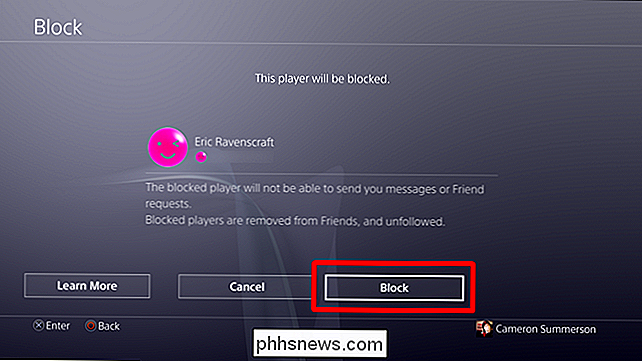
Hvis du vil ha mer informasjon om hvilken blokkering som gjøres (som jeg faktisk sitert i begynnelsen av denne artikkelen), kan du også velge alternativet "Mer informasjon".
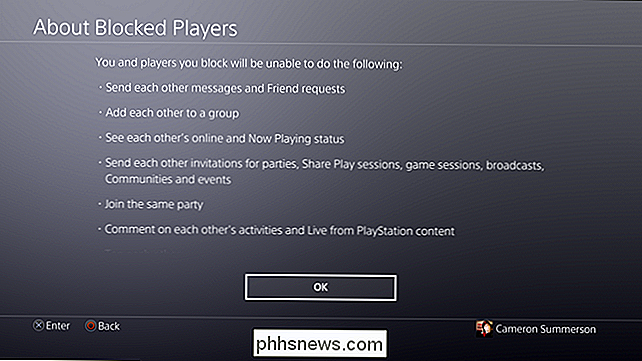

Nybegynner Geek: Slik lager og bruker du virtuelle maskiner
Virtuelle maskiner lar deg kjøre et operativsystem i et appvindu på skrivebordet ditt som fungerer som en fullstendig, egen datamaskin. Du kan bruke dem til å spille rundt med forskjellige operativsystemer, kjøre programvare som hovedoperativsystemet ikke kan, og prøve ut apps i et trygt sandkassert miljø.

Slik deaktiverer du forhåndsvisning av meldinger i Windows 10 Mail
Som standard viser Windows 10s e-postprogram den første linjen i hver e-post i tillegg til emnelinjen. Hvis du ikke vil at denne forhåndsvisningsteksten skal vise, kan du enkelt slå den av. Kanskje du jobber på offentlige steder, eller kanskje du har nosy familie og venner. Uansett årsak, hvis du ikke vil at andre ser innholdet i e-postene dine, viser vi deg hvordan du skjuler forhåndsvisningsteksten.



