Slik oppretter du familieprofiler med Eero for å begrense Internett-tilgang

Hvis du har barn, kan du kanskje vite noe om hvor vanskelig det kan være å skille dem bort fra datamaskinene sine og andre enheter, slik at de får sine oppgaver ferdig til tiden eller bare bruker kvalitetstid med familien. Eero, det robuste hele huset Wi-Fi-systemet, har en funksjon som gjør det enkelt.
RELATED: Slik setter du opp Eero Home Wi-Fi-systemet
Med Family Profiles-funksjonen kan du Angi tidsbegrensninger på hver bruker og blokkere dem fra Internett-tilgang fra f.eks. 20:00, og deretter gjenopprette den senere den kvelden. Normalt er dette ikke noe du kan uten å få tilgang til ruterenes innstillinger og navigere gjennom noen forvirrende menyer, men Eero gjør det veldig enkelt gjennom mobilappen.
Det første du vil gjøre er å åpne Eero-appen på telefonen din og trykk på menyknappen øverst til venstre på skjermen.
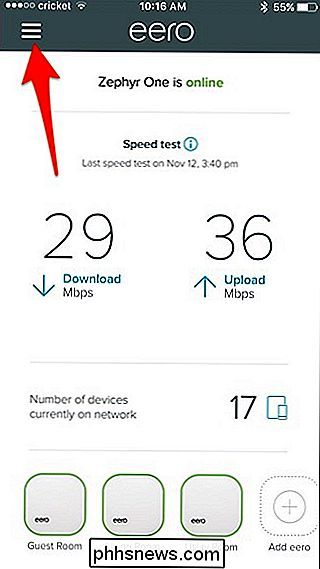
Derfra velger du "Familieprofiler".
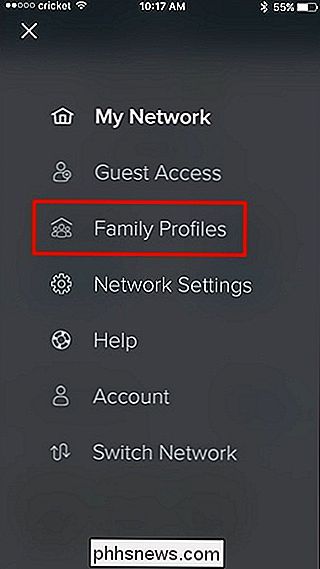
Trykk på "Legg til en profil" nederst.
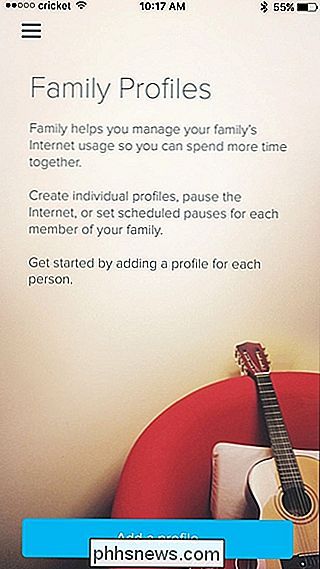
Gi profilen et navn (som "Zack" for sønnen Zack eller noe), og klikk deretter "Neste" øverst til høyre.
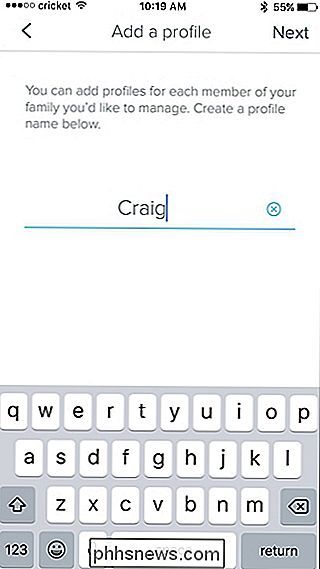
Velg deretter enhetene som tilhører Zack. Du kan velge mer enn én enhet, da han kunne ha en bærbar datamaskin, smarttelefon og nettbrett. Når du har valgt de valgte enhetene, trykker du på "Lagre" øverst til høyre.
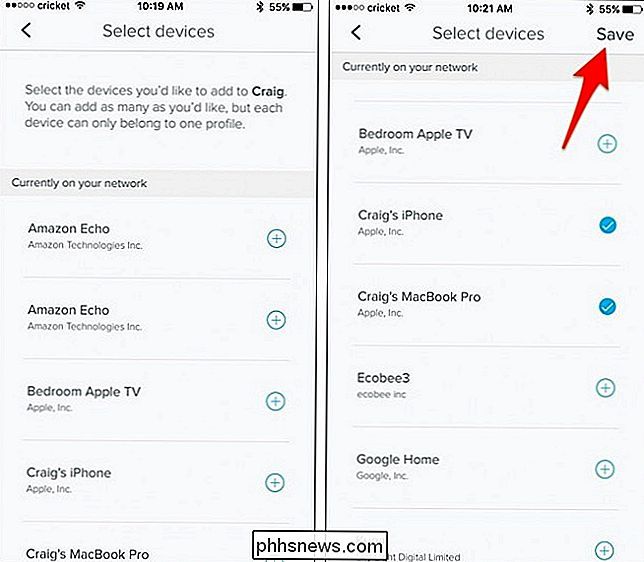
Derfra kan du trykke pause-knappen mot øvre høyre hjørne for å manuelt stanse Internett-tilgang til disse enhetene, og deretter trykke på den igjen for å aktivere Internett-tilgang.
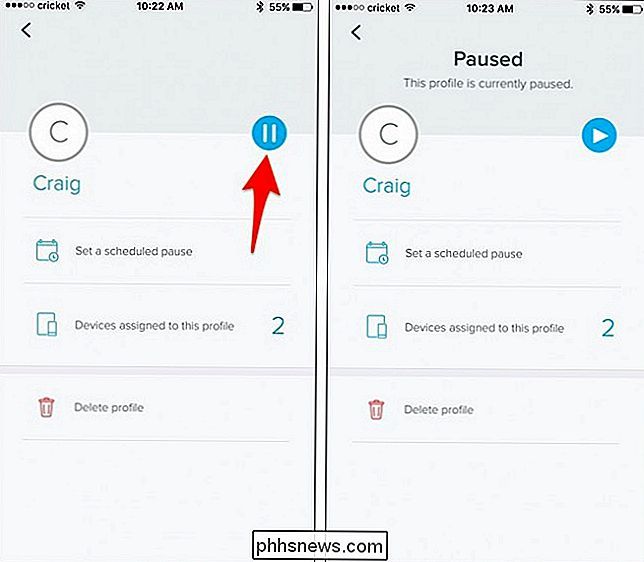
Men hvis du vil sette opp en tidsplan for å stoppe og gjenoppta Internett-tilgang automatisk, trykker du på "Angi en planlagt pause".
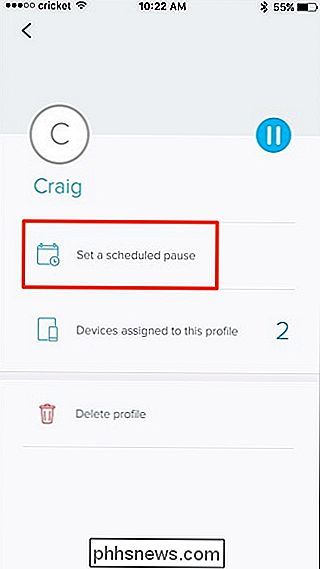
På neste skjerm klikker du på "Legg til en tidsplan ".
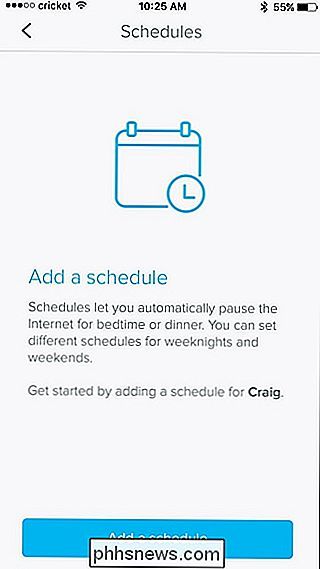
Under" Planleggingsnavn ", gi det et tilpasset navn hvis du vil.
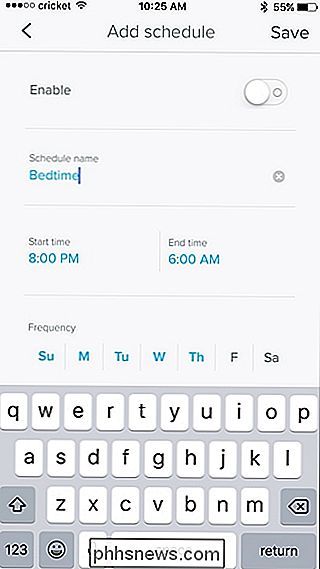
Under det kan du angi starten en sluttider for å begrense internettilgang, så hvis du setter starttidspunktet for 10 pm og sluttidspunktet for 7 am betyr dette at enhetene ikke har internettilgang fra kl. 22.00 til 07.00. Trykk på hver for å angi klokkeslettet.
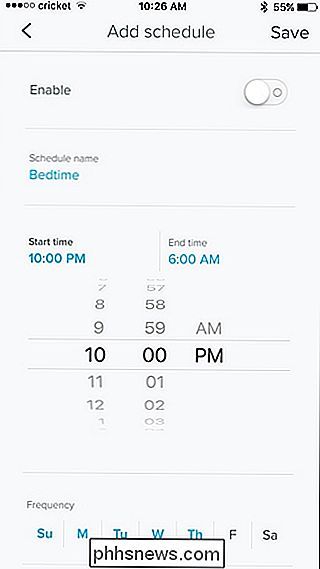
Under "Frekvens" kan du angi hvilke dager du vil at timeplanen skal aktiveres, og ved å bare trykke på en dag, aktiverer eller deaktiverer den - uthevet i blått betyr at det er en aktiv dag.
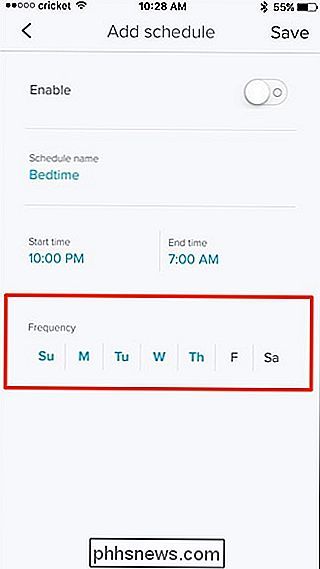
Til slutt, ikke glem å trykke på bryteren ved siden av "Aktiver" øverst.
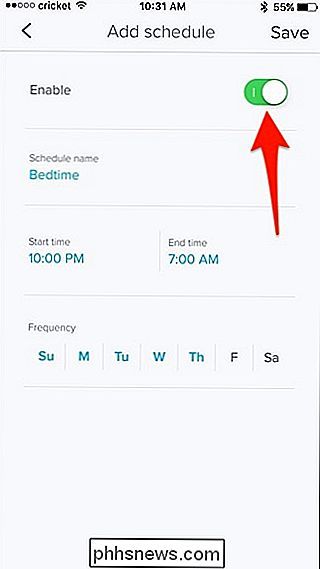
Slå "Lagre" øverst til høyre for å lagre og aktivere tidsplanen.
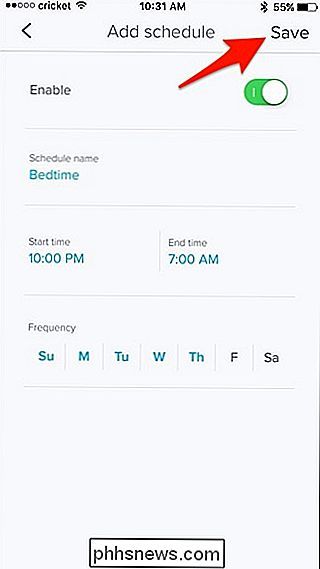
Tidsplanen vil vises i listen over tidsplaner for denne brukeren, og du kan legge til flere tidsplaner hvis du vil at forskjellige tider på dagen skal være begrenset også.
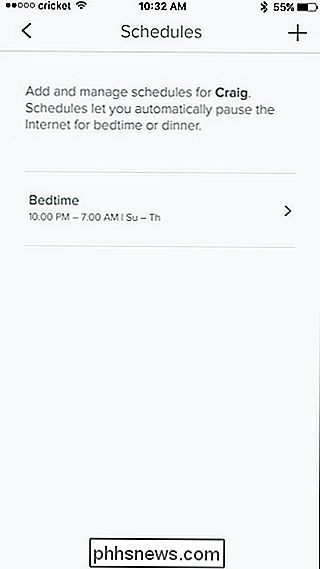
Når du trykker på tilbakeknappen, kommer du tilbake til brukerens profilside, hvor den vil nå fortelle deg når neste gang denne brukeren vil se begrenset tilgang til internett.
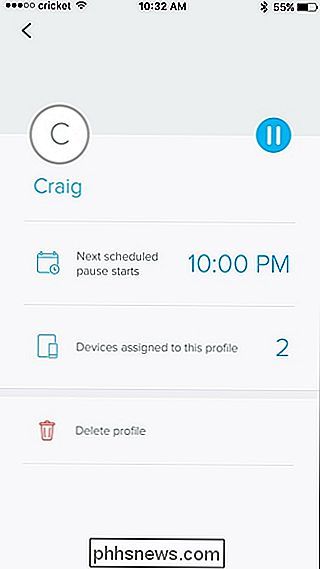
Hvis du trykker på tilbake-knappen igjen, tar du deg til hovedfamilien Profiler-siden, der du kan trykke pluss-knappen øverst til høyre til Legg til flere profiler til nettverket ditt hvis du vil.
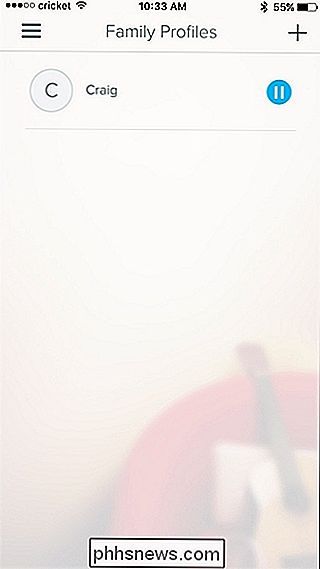
Du kan gjøre dette på stort sett alle nettverk med en ruteren, siden de fleste rutere h ave noen form for foreldrekontroll i innstillingene. Men som nevnt ovenfor kan navigering gjennom ruteren innstillinger være skremmende for de som ikke vet mye om teknologi og nettverk, men Eero gjør det super enkelt.

Smart Light Switches vs Smart Light Bulbs: Hvilken bør du kjøpe?
Hvis du vil kontrollere lysene dine fra telefonen eller med stemmen din, har du to muligheter å vurdere: kjøp smarte pærer eller kjøp smarte lysbrytere. Her er hvordan du velger mellom de to alternativene. Smart Light Switches er billigere Hvis du bare baserer sammenligningen på kostnad, vil smarte lysbrytere sannsynligvis være langt billigere enn smartpærer, spesielt siden en lysbryter kan styre flere Lysarmaturer, avhengig av hvordan husets ledninger er satt opp.

Den komplette håndboken for å øke hastigheten på dine virtuelle maskiner
Opprett disketter i fast størrelse i stedet for dynamisk tildelte enheter Når du lager din virtuelle maskin, kan du opprette to forskjellige typer virtuelle disker. Som standard vil virtuelle maskinprogrammer vanligvis bruke dynamisk tildelte disker som vokser når du bruker dem. Hvis du for eksempel lager en ny virtuell maskin med en dynamisk tildelt disk med en maksimal størrelse på 30 GB, vil det ikke ta Ta opp 30 GB plass på harddisken din umiddelbart.



