Når du installerer Windows 7 på et nytt system, må du tradisjonelt gå gjennom en lang prosess for å laste ned mange års oppdateringer og kontinuerlig omstart. Ikke lenger: Microsoft tilbyr nå en "Windows 7 SP1 Convenience Rollup" som i hovedsak fungerer som Windows 7 Service Pack 2. Med en enkelt nedlasting kan du installere hundrevis av oppdateringer samtidig. Men det er en fangst.

Slik laster du ned og installerer Convenience Rollup, slik at du ikke trenger å gjøre det på den harde måten.
Trinn 1: Installer Service Pack 1, hvis du ikke har det allerede
RELATED:
Hvor å laste ned Windows 10, 8.1 og 7 ISOs Legally
Windows 7 Service Pack 1 Convenience Rollup krever at du allerede har Service Pack 1 installert. Hvis du installerer Windows 7 fra bunnen av, kan du få dette på en av to dager: Installer fra en plate eller ISO som inneholder Service Pack 1
: Microsoft tilbyr Windows 7-ISO-bilder for nedlasting. Disse ISO-bildene har Service Pack 1 integrert, slik at du allerede har Service Pack 1 etter at du har installert dem.
- Last ned og installer SP1 Separat
- : Hvis du har installert fra en eldre Windows 7-plate uten SP1-integrert , må du installere Service Pack 1 etterpå. Start Windows Update, se etter oppdateringer, og installer oppdateringen "Service Pack for Microsoft Windows (KB976932)" for å installere den. Du kan også laste ned Service Pack 1 direkte fra Microsoft og installere det uten å gå gjennom Windows Update. Hvis du ikke er sikker på om Windows 7 Service Pack 1 er installert, åpner du Start-menyen, skriver "winver" i søket boksen, og trykk Enter. Hvis det står "Service Pack 1" i vinduet, har du Service Pack 1. Hvis det ikke er det, må du installere Service Pack 1. Trinn to: Finn ut om du bruker en 32-bit eller 64-biters versjon av Windows 7
Hvis du ikke er sikker på om du bruker en 32-bit eller 64-biters versjon av Windows 7, må du raskt finne ut.
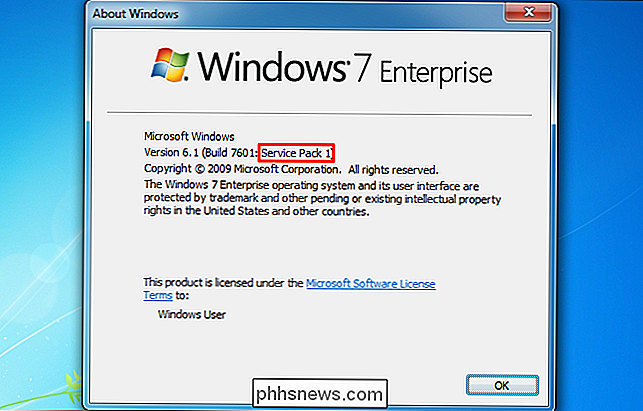
Klikk på "Start" "-knappen, høyreklikk" Computer "i Start-menyen, og velg" Egenskaper ". Du får se denne informasjonen til høyre for" Systemtype "under Systemoverskriften.
Trinn tre: Last ned og installer April 2015 "Servicing Stack" Oppdatering
Du kan ikke bare installere Convenience Rollup etter at du har installert Service Pack 1. Du må først installere April 2015 Servicing Stack Update først. Ikke spør oss hvorfor; spør Microsoft.
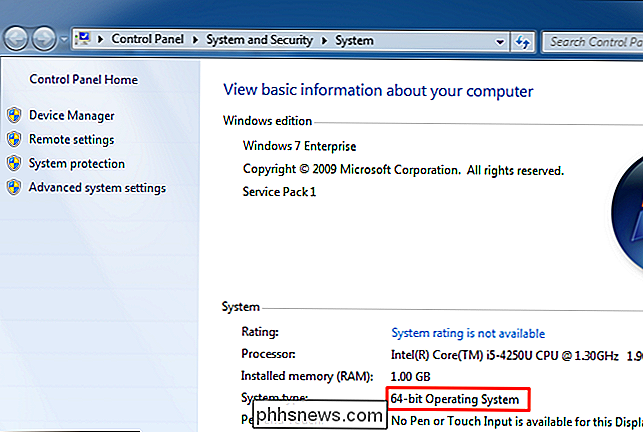
Gå til oppdateringssiden for oppdateringspakken for april 2015, og bla ned til nedlastingslinkene. Klikk på den aktuelle koblingen for å laste ned oppdateringen for enten en x86-versjon (32-biters) eller x64 (64-bitersversjon) av Windows 7.
Klikk på "Last ned" -linken på neste side for å laste ned filen, og dobbeltklikk deretter -Click den nedlastede oppdateringsfilen for å installere den.
Trinn fire: Last ned og installer Windows 7 SP1 Convenience Rollup
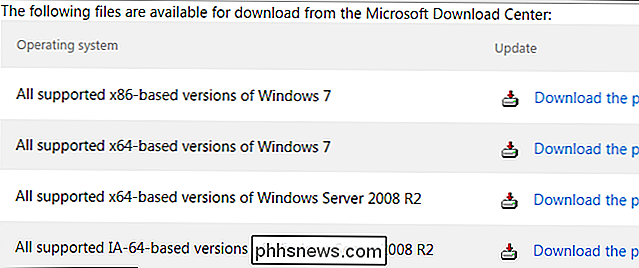
Oppdater
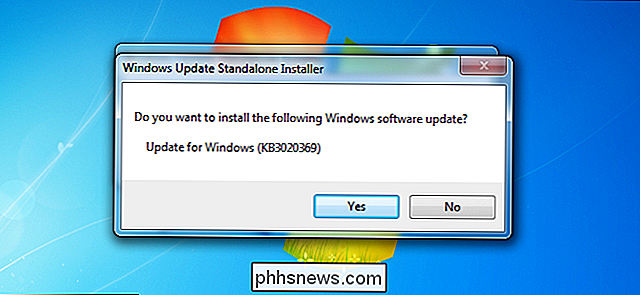
: Du kan raskt laste ned Convenience Rollup ved å bruke direkte nedlastingskoblinger nedenfor. Microsoft kan endre dem når som helst, så send oss et notat hvis disse koblingene vises døde. Hvis direkte nedlastingskoblinger fungerer, kan du hoppe over nedlasting av oppdateringen fra Microsoft Update Catalog-nettsiden. Bare last ned den aktuelle oppdateringen og kjør den for å installere den.
Last ned 64-bitersversjonen. Last ned 32-bitersversjonen.
- Hvis direkte nedlastingskoblinger ikke virker eller du bare vil laste ned oppdateringen på den offisielle måten, må du laste ned Windows 7 SP1 Convenience Rollup fra Microsofts nettsted for oppdateringskatalog.
- Dessverre krever dette nettstedet ActiveX, som betyr at det bare fungerer i Internet Explorer - du kan ikke bruke Google Chrome, Mozilla Firefox eller Microsoft Edge på en Windows 10-PC.
Etter at du har åpnet nettstedet i Internet Explorer, klikker du på den gule informasjonslinjen og velger "Installer denne tillegget for alle brukere på denne datamaskinen." Du må godta en popup-vindu for brukerkontokontroll etter at du har installert ActiveX-kontrollen.
Du finner flere oppdateringspakker tilgjengelig for nedlasting:
Oppdatering for Windows 7 (KB3125574)
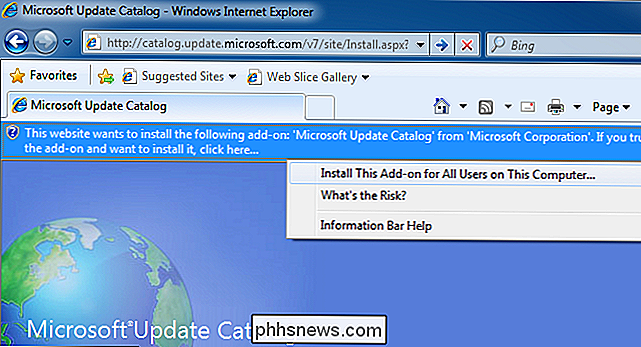
: Last ned dette hvis du bruker en 32-biters versjon av Windows 7.
- Oppdater for Windows Server 2008 R2 x64 Edition (KB3125574) : Last ned dette hvis du bruker en 64-biters versjon av Windows Server 2008 R2.
- Oppdatering for Windows 7 for x64-baserte systemer (KB3125574) : Last ned dette hvis du bruker en 64-biters versjon av Windows 7.
- For å laste ned den riktige oppdateringen for systemet ditt, klikk på "Legg til" -knappen til høyre for det på siden. Hvis du vil laste ned flere enn en oppdatering, for eksempel hvis du vil oppdatere både 32-bits og 64-biters Windows 7-systemer og vil ha offlinekopier av oppdateringen, kan du klikke på "Legg til" -knappen for mer enn en Oppdater for å laste dem ned samtidig.
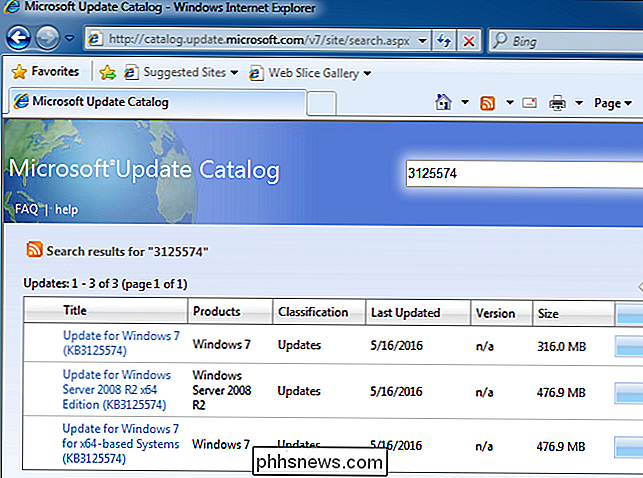
Etter at du har gjort det, klikker du på koblingen "Vis kurv" øverst til høyre på siden.
Klikk på "Last ned" -knappen her for å laste ned oppdateringen eller oppdateringene - ve valgt.
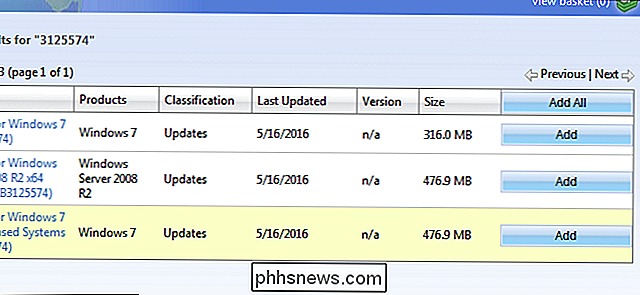
Du må velge en nedlastingsplass for oppdateringen. For eksempel kan du velge nedlastingsmappen eller skrivebordet.
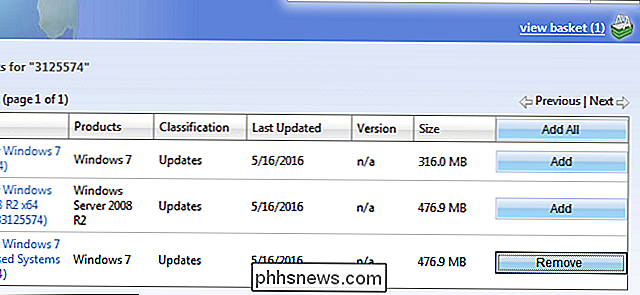
Klikk på "Bla gjennom" -knappen, velg en mappe, og klikk deretter Fortsett.
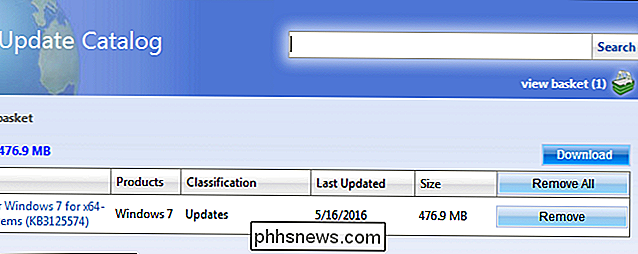
Oppdateringen begynner å laste ned, så vent til den gjør det. Avhengig av oppdateringen du valgte, er nedlastingen mellom 300MB og 500MB totalt.
Når den lastes ned, kan du åpne mappen du lastet ned oppdateringen til og dobbeltklikke på den for å kjøre den og oppdatere Windows 7-systemet.
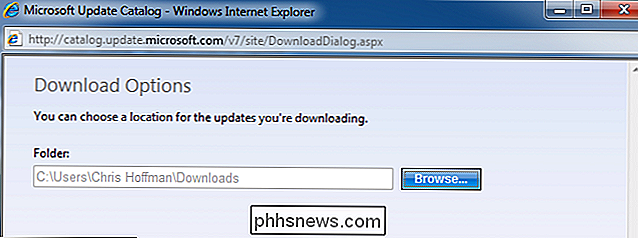
Du kan også kopiere denne oppdateringsfilen til en USB-stasjon eller nettverksplassering og kjøre den på flere Windows 7-PCer, og oppdater dem raskt så lenge de allerede har Service Pack 1 installert.
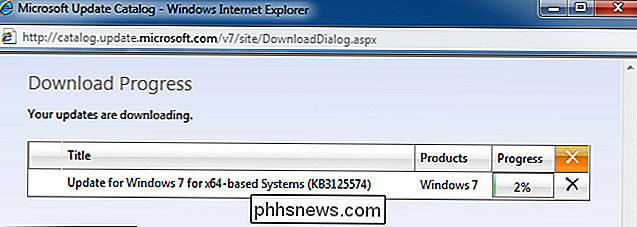
Denne oppdateringspakken installerer bare alle oppdateringene utgitt etter Service Pack 1 og før 16. mai 2016. Fremtidige oppdateringer vil ikke bli lagt til det. Hvis du laster ned denne pakken etter den datoen, må du installere Convenience Rollup, og deretter starte Windows Update for å installere oppdateringer som er utgitt etter denne pakken.
Fremover vil Microsoft tilby en enkelt stor oppdatering en gang i måneden med feil og stabilitetsrettelser. Det vil også tilby mindre oppdateringer for sikkerhetsproblemer, som vanlig. Dette bør resultere i mindre oppdateringer å installere etter at du har installert den store pakken Convenience Rollup.
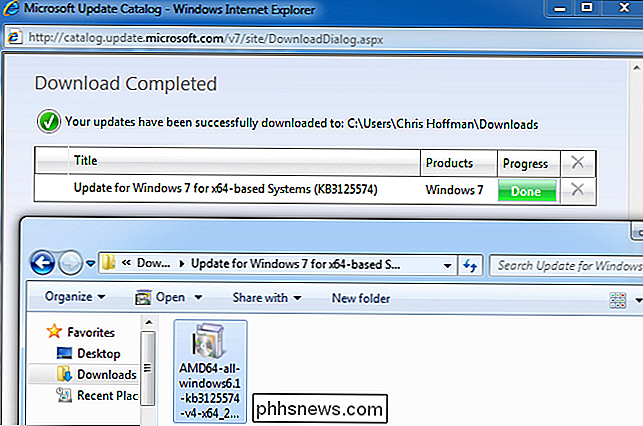

Trenger du å bruke en driverrenser når du oppdaterer drivere?
Noen geeks bruker "driverens rengjøringsmidler" når de oppdaterer driverne - generelt grafikkdrivere - for å sikre at den gamle driveren ble fullstendig avinstallert og at ingen gjenværende filer vil komme i konflikt med den nye driveren. Men er dette nødvendig? Hvis du noen gang har brukt en sjåførrenser, var det sannsynligvis ganske mange år siden.

Microsoft opererer over 100 butikker over hele USA og Canada. De er ikke bare steder å handle - Microsoft Stores vil utføre grunnleggende Windows PC-vedlikehold for deg, gratis. Det spiller ingen rolle hvor du kjøpte PCen, så lenge den kjører Windows. Dette er de tjenestene de fleste butikker, som Best Buy's Geek Squad, vil belaste deg en premie for.



