Google Cloud Print - En komplett guide
Hvis du ikke har hørt om Google Cloud Print, er det ikke helt overraskende. Selv om det har eksistert siden 2011, har det ikke blitt mye brukt. Men det er noe som kan endres i løpet av det neste året eller så. I motsetning til noen Google-tjenester som får hermetisert i løpet av våren, har Google Cloud Print fått flere og flere funksjoner lagt til det.
Så først og fremst, hva er Google Cloud Print? Det er i utgangspunktet en måte for brukerne å koble skriverne deres (kablet eller trådløst) til Internett, og har muligheten til å skrive ut fra en hvilken som helst enhet (web, skrivebord, mobil) fra hvor som helst i verden. Det som er fint med Google Cloud Print, er at du kan skrive ut fra en enhet uten å måtte installere noen skriverdrivere på systemet. Dette kan spare en enorm mengde tid og energi.

Hvis du for eksempel kjøpte en ny Windows-PC og koblet den til nettverket, må du normalt finne driverne for de nåværende skriverne, laste inn programvaren og gå gjennom alle trinnene for å få den installert på den PCen. Nå tar det bare tid og mye feilsøking, det vil også senke systemet med mye ekstra skriverprogramvare / verktøy du ikke trenger. Fra nå av vil jeg referere til det som GCP.
Med GCP installerer du bare Google Cloud Printer Driver på Windows-maskinen, og du kan nå skrive ut fra et hvilket som helst program direkte til en hvilken som helst skriver du har lagt til i GCP. Så er GCP det største i verden? Vel, det er noen advarsler og begrensninger som jeg vil forklare nedenfor.
Hvor kan jeg skrive ut fra?
GCP høres bra ut, men du kan spørre hvor kan jeg faktisk skrive ut fra? Vel, det er her GCP har gjort store sprang i det siste året. Først kan du bare skrive ut fra Chrome OS, Google Chrome på hvilken som helst plattform og Gmail og Google Dokumenter på mobilen din. Den første økningen til denne listen var Cloud Print-appen i Google Play Butikk for Android-enheter.
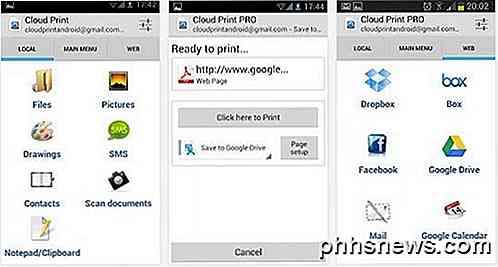
Med denne appen kan brukerne skrive ut en rekke lokale filer direkte til GCP, inkludert SMS-chatter, bilder, Facebook, Dropbox, Box, Mail og mer. Brukere kan også administrere skrivere, dele skrivere, administrere utskriftsjobber og mer fra appen. Fra nå av er det ikke en Cloud Print-app i Apple App Store, men med Googles gode track record for å utgjøre Google-apper for iOS-enheter, er det en god sjanse for at vi får se Cloud Print gjør det til iPhone og iPads snart. .
Den 23. juli 2013 gjorde Google virkelig GCP mye mer nyttig ved å introdusere Google Cloud Print Driver. Du kan installere dette på en hvilken som helst Windows-maskin, og det vil tillate deg å velge Google Cloud Printer når du skriver ut fra et hvilket som helst Windows-program.
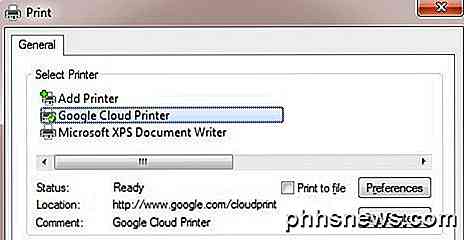
De lanserte også Google Cloud Print Service i tillegg til Print Driver. Cloud Print Service vil kjøre som en Windows-tjeneste og kan brukes til å koble eldre eldre skrivere til GCP. Utskriftstjenesten er mer rettet mot bedrifter og skoler.
Til slutt er det en kort liste over programmer som fungerer med GCP og lar deg skrive ut fra dem. For eksempel på iOS kan du laste ned PrintCentral Pro, som lar deg skrive ut e-post, kontakter, tekstmeldinger, etc. fra en iOS-enhet til GCP. På denne tiden har Google ikke gitt ut en skriverdriver for Mac, men du kan laste ned en app som heter Cloud Printer, som gjør det omtrent det samme.
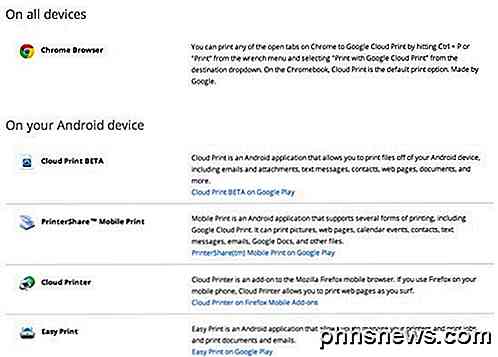
Nå som du forstår hvor du kan skrive ut fra, la oss ta en titt på tilkoblingskrivere til GCP.
Cloud Print Klar vs Classic Skrivere
Det viktigste å forstå om GCP er hvordan du kobler skriverne til selve tjenesten. Det finnes to typer skrivere i GCP-verdenen: Cloud ready og Classic-skrivere. Cloud ready-skrivere er de som allerede kommer med GCP-tjenesten installert og konfigurert. Dette er langt den beste måten å bruke GCP på fordi skriveren faktisk vil registrere seg med GCP-tjenesten over nettverket ditt, og vil alltid være tilgjengelig for utskrift.
Den andre flotte tingen om Cloud Ready-skrivere er at de automatisk vil oppdatere firmware og drivere over Internett, slik at du ikke engang trenger å bekymre deg for det. Dessverre er det ikke mange skrivere der ute, men det støtter GCP. Du kan se hele listen over Cloud Ready-skrivere her:
https://www.google.com/cloudprint/learn/printers.html
Hvis du har en av skriverne som er oppført der, kan du klikke på linken som er angitt for å konfigurere den med GCP. Du må bare registrere Google-e-postadressen din med GCP på skriveren.
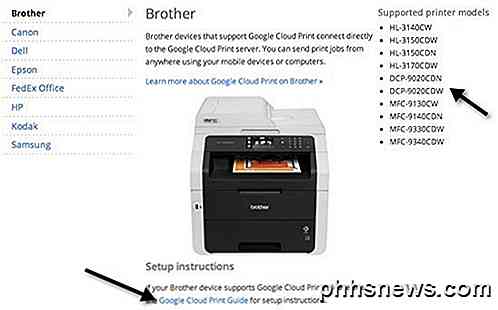
Neste opp er klassiske skrivere. Klassiske skrivere er det de fleste bruker når du konfigurerer GCP. Klassiske skrivere er enten skrivere som er direkte koblet til datamaskinen din via en kabel eller trådløse skrivere som er installert på maskinen din. Enhver skriver du kan skrive ut fra datamaskinen din, kan legges til GCP uansett hvordan den er koblet til.
Nå er den store forskjellen mellom en Cloud Ready og en Classic-skriver at for å skrive ut til noen klassiske skrivere, må datamaskinen som har skriverne installert være på, og du må være logget inn i Google Chrome. Hvis du slår av datamaskinen eller logger deg ut av Chrome, og prøver å skrive ut til GCP, blir utskriftsjobben enkelt lagt til i utskriftskøen. Når datamaskinen slås på igjen, og du logger deg på Chrome, skrives utskriftsjobben ut.
Legge til en klassisk skriver
Å legge til en klassisk skriver til GCP er ganske rett frem. Gå først til datamaskinen som har skriverne allerede installert og åpne Chrome. Klikk deretter på Chrome-menyknappen (tre horisontale linjer) og velg Innstillinger .
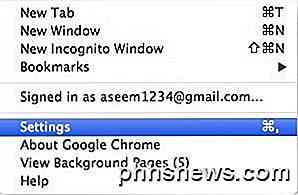
Rull ned og klikk deretter på Vis avanserte innstillinger . Rull ned litt mer til du ser Google Cloud Print .
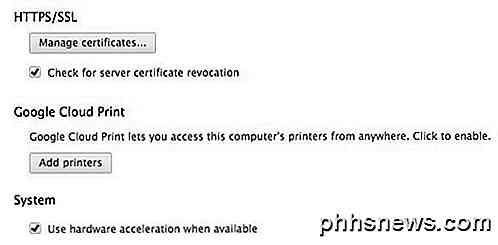
Gå videre og klikk på knappen Legg til skrivere, og en popup-boks vises med en liste over de installerte skriverne som er installert.
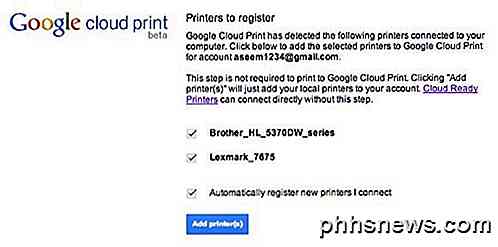
Du kan også velge å registrere nye skrivere automatisk når du kobler dem til datamaskinen. Det er alt som er å legge til skrivere til GCP. Nå vil det ta deg til GCP-administrasjonskonsollen der du bør se skriverne dine oppført.
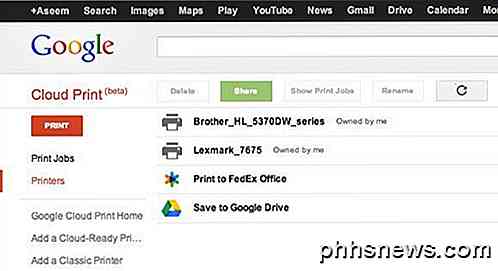
Laster opp filer til utskrift
I tillegg til de ulike måtene du kan skrive ut som nevnt ovenfor, har du også muligheten til å laste opp en fil direkte til GCP og skrive ut den. Så hvis du for eksempel har en Mac og vil skrive ut en PDF-fil eller et bilde eller et Word-dokument eller hva som helst, kan du bare laste det opp. Logg inn på GCP-konsollen, klikk på PRINT, og klikk deretter på Last opp fil for å skrive ut .
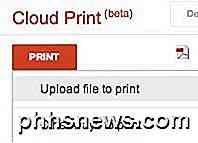
Jeg lastet opp en Excel-fil og den ble skrevet ut akkurat. Fra det jeg kan fortelle, virker det som om du kan skrive ut noen form for fil. Jeg kunne til og med skrive ut en Adobe Photoshop-fil. Så langt har jeg ikke vært i stand til IKKE å skrive ut noe, så det er ganske bra.
Deling av skrivere
En fin funksjon av GCP er evnen til å dele en skriver med noen andre som har en Google-konto. Det må være en av de beste funksjonene i GCP. I forrige uke kom foreldrene mine inn i byen, og de trengte å skrive ut et boardingkort for returflyet. Normalt bruker de bare datamaskinen min og skriver den derfra, men denne gangen bestemte jeg meg for å gi GCP litt av en test.
Jeg dro til GCP-konsollen, valgte en skriver og klikket på Del .
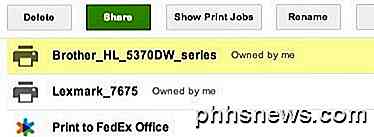
Deretter skrev jeg bare inn e-postadressen og valgte Can Print- tillatelsen.
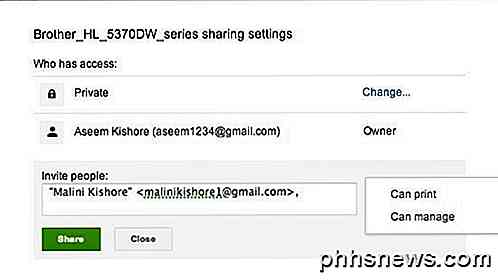
I hennes Google-konto mottok hun en e-post med en link for å legge til skriveren.
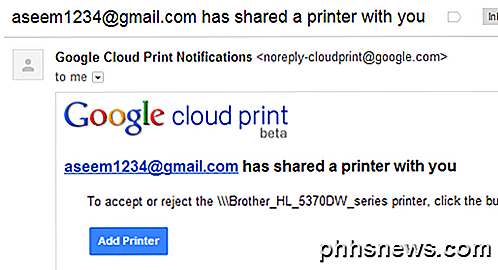
Hun klikket på linken og måtte deretter klikke Godta for å legge til skriveren min til sin Google Cloud Print-konto.
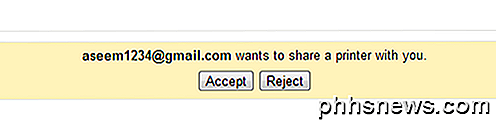
Og det var bokstavelig talt det! Da skrev hun bare ombordstigningspasset fra Chrome og valgte min skriver. Den ble skrevet ut på to sekunder, og vi ble ferdig. Du trenger ikke å bruke datamaskinen min, trenger ikke å laste ned skriverdrivere på datamaskinen hennes. Bare send en lenke, klikk på den og skriv ut! Neste gang noen besøker deg og trenger å skrive ut og du ikke vil ha dem på datamaskinen din, bruk GCP hvis de har en Google-konto! Det er første gang jeg lenge har vært imponert over noe som fungerer så godt og effektivt.
Konklusjon
Ved å bruke Google Cloud Print, kan du også konsolidere alle skriverne til ett sted. Hvis du for eksempel har en trådløs skriver installert på en maskin, men har en annen skriver koblet via kabel til en annen maskin, kan du legge til begge skriverne i Google Cloud Print og skrive ut for å skrive ut fra hvilken som helst datamaskin eller en hvilken som helst mobilenhet.
I tillegg kan du skrive ut en fil til Google Disk eller direkte til et FedEx Office. Muligheten for å lagre til Google Disk slags gjør GCP som Evernote. Du kan skrive ut en nettside for senere visning direkte til Google Disk.
Samlet sett har Google Cloud Print blitt mye mer nyttig i løpet av året. Google vil fortsette å legge til flere funksjoner til GCP, noe som vil gjøre det til en flott måte for forbrukerne å skrive ut enkelt fra hvor som helst og hvilken som helst enhet. Nyt!

Slik finner du Apple TVs IP- og MAC-adresse
For bestemte ruterkonfigurasjoner, delte nettverk (som de som finnes i hoteller og sovesaler) og andre situasjoner er det viktig å identifisere Apple TV-en din IP og / eller MAC-adresse. Les videre når vi viser deg hvordan. Merk: Selv om skjermbilder og generell opplæring som følger, gjelder for Apple TV 4.

Slik beskytter du ditt hjem mot vannskade med smarte hjemmets sensorer
Som mange stifter av før smart alder, har den ydmyke lekkasjedetektoren hoppet til det 21. århundre. Les videre slik vi viser deg hvordan du integrerer en smarthome lekkasjeoppdagelsesføler i ditt hjemmebeskyttelsesarsenal for å motta varsler, ikke bare hjemme, men uansett hvor du er. Hva vil jeg gjøre dette?



