Slik importerer du bilder fra iPhone til Mac

Det er flere måter å overføre bilder du tok med iPhone over til Mac-en. Noen av disse metodene er bedre enn andre, avhengig av hvor mange bilder du har.
AirDrop
Den første metoden vi skal dekke er trolig den beste løsningen generelt. Hvis du ikke er kjent med AirDrop, er det en funksjon på iOS- og macOS-enheter som gjør det mulig for brukere å overføre og dele alle slags filer med andre Apple-brukere over Wi-Fi og Bluetooth.
Overføre bilder fra iPhone til Macen din, du bruker bare AirDrop til å "dele" disse bildene med deg selv. På iPhone, sveip opp fra bunnen av skjermen for å hente kontrollsenteret, og klikk deretter på "AirDrop" -knappen.
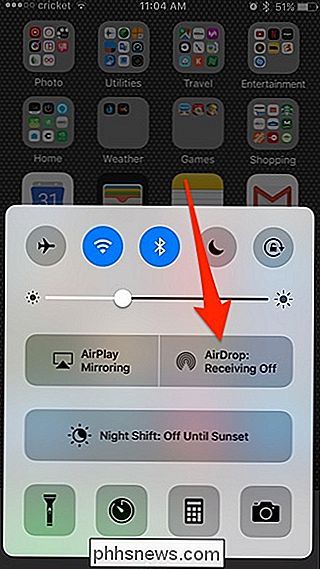
Velg deretter enten "Kontakter bare" eller "Alle", avhengig av hvem du vil kunne sende deg AirDrops. Å velge "kun kontakter" vil fungere bra for det vi gjør nå, men velg hvilken som helst du vil.
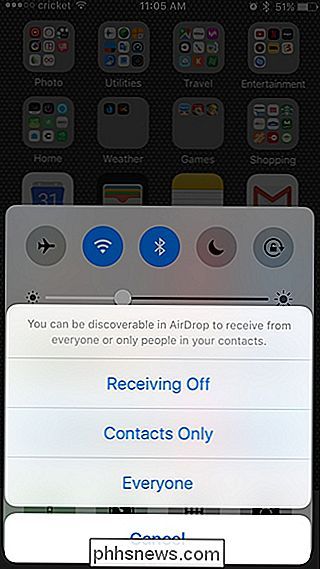
Du vil nå se at AirDrop er på og klar til å gå. Husk at å slå på AirDrop også automatisk slår på Wi-Fi og Bluetooth.
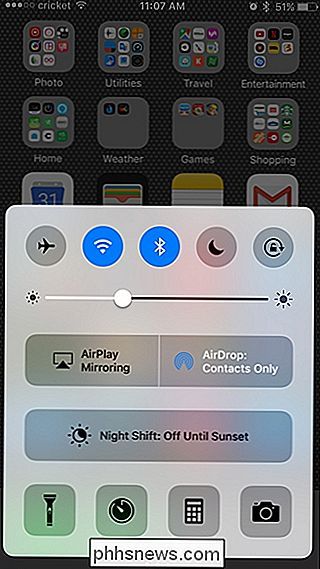
Deretter flytter du til Mac og får tilgang til AirDrop ved å åpne et Finder-vindu, og deretter velge "AirDrop" fra venstre sidefelt (eller ved trykke på Shift + Cmd + R på tastaturet ditt.)
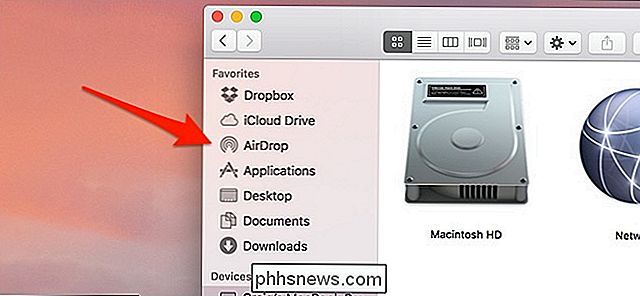
På undersiden finner du "Tillat meg å bli oppdaget av", og deretter klikker du på rullegardinmenyen ved siden av "Ingen."
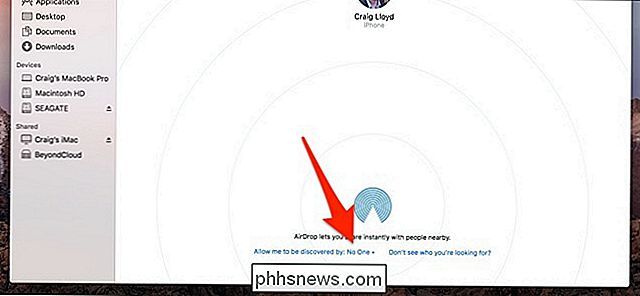
På samme måte som på din iPhone, velg enten "Kontakter bare" eller "Alle". Når du slår på AirDrop på Mac, slår du automatisk på Wi-Fi og Bluetooth.
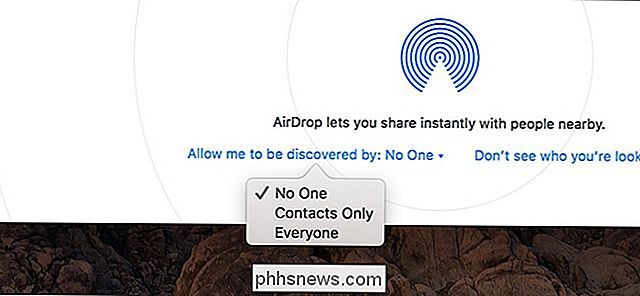
Når du har aktivert AirDrop på Mac, kan du lukke Finder-vinduet og flytte tilbake til iPhone til neste trinn.
Åpne opp Bilder-appen, og klikk deretter på et bilde du vil sende til Mac-maskinen, eller klikk "Velg" og velg flere bilder som skal overføres.
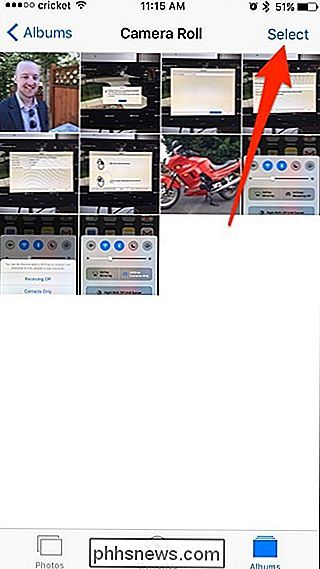
Med minst ett bilde valgt, trykk på "Del" -knappen nederst til venstre hjørne.
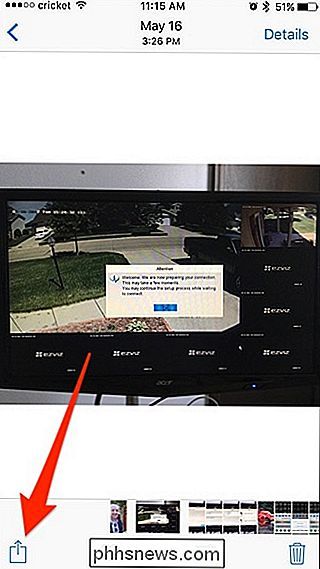
I avsnittet "AirDrop" bør du se Macen din oppført. Klikk på den for å overføre de valgte bildene til Mac-en din.
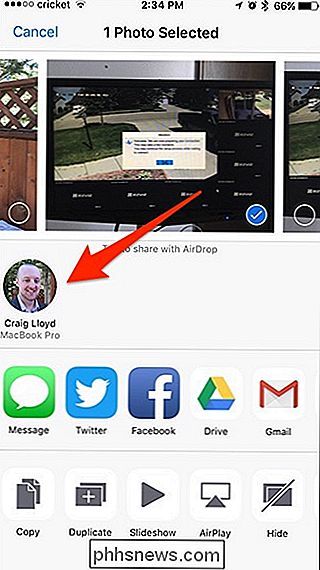
Åpne mappen "Nedlastinger" for å se de overførte bildene.
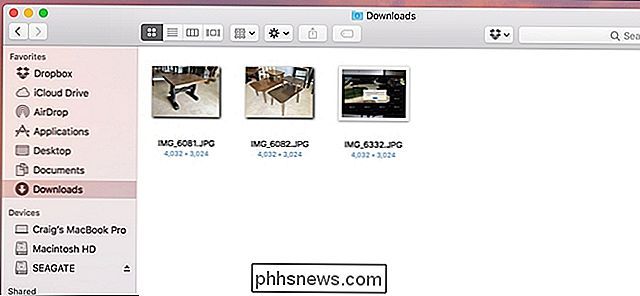
iMessage Yourself
Hvis du ikke vil rote rundt med AirDrop, men vil fremdeles overføre bilder trådløst, du kan alltid sende dem til deg selv via iMessage. Selvfølgelig, for at dette skal fungere, må du ha iMessage aktivert på din Mac.
For å raskt se om du har iMessage aktivert på Mac, send deg en tekstmelding fra iPhone. Åpne Meldinger-appen på Mac-en, og se om du mottok SMS-meldingen. I så fall er du god til å gå. Hvis ikke, kan du aktivere iMessage.

Åpne meldingen "Meldinger", og klikk deretter på "Innstillinger".
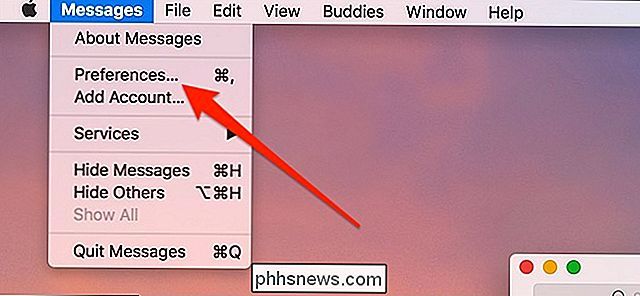
Klikk på "Kontoer" -fanen hvis den ikke allerede er valgt.
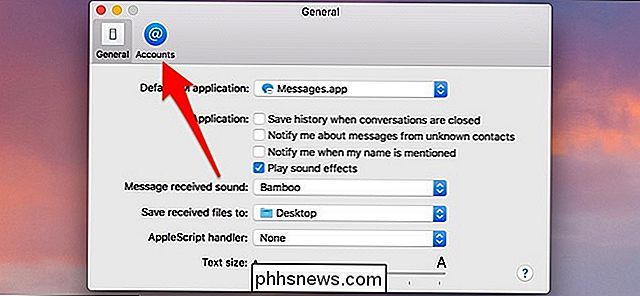
Neste, logg deg på med Apple ID-legitimasjonene dine hvis du ikke allerede har det.
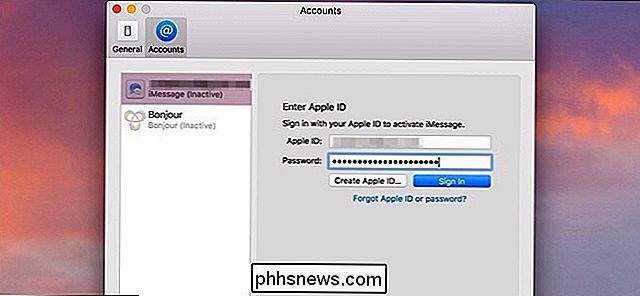
Når du har logget på, slår du på alternativet Aktiver denne kontoen hvis den ikke allerede er.
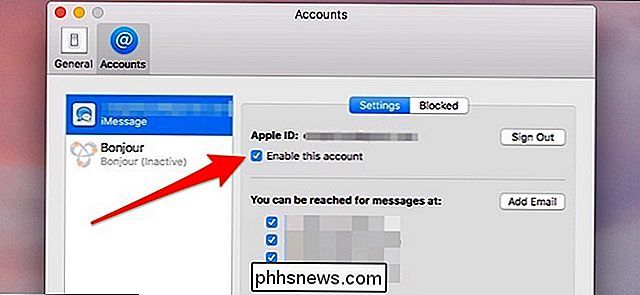
Du kan nå Overfør bilder fra iPhone til Mac med iMessage. Når du mottar bildet (eller bildene), må du bare dra dem ut av iMessage til hvilken plassering du vil.
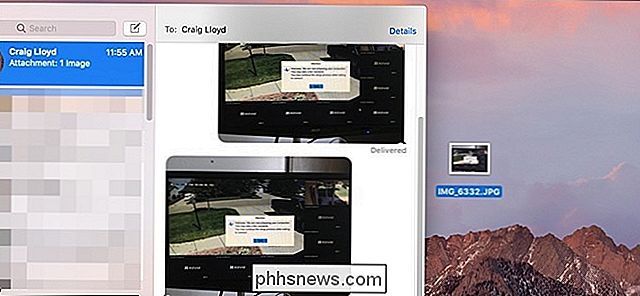
Image Capture
Du kan også overføre bilder ved å koble iPhone direkte til Mac med en Lynkabel, og deretter bruke den innebygde Image Capture-appen på din Mac.
Koble din iPhone til Mac-en, og åpne deretter Image Capture. Du kan finne denne appen i mappen "Programmer", eller gjennom Spotlight Search.
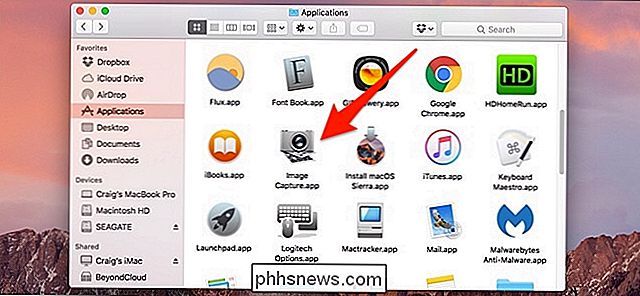
I vinduet "Bildeopptak" klikker du på iPhone i listen "Enheter" øverst til venstre i vinduet. Sørg også for at iPhone er låst opp før du fortsetter.
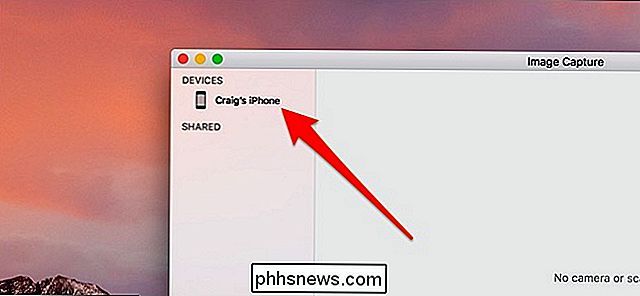
Neste, bør du se alle dine iPhone-bilder oppført, sammen med noen EXIF-data for hvert bilde.
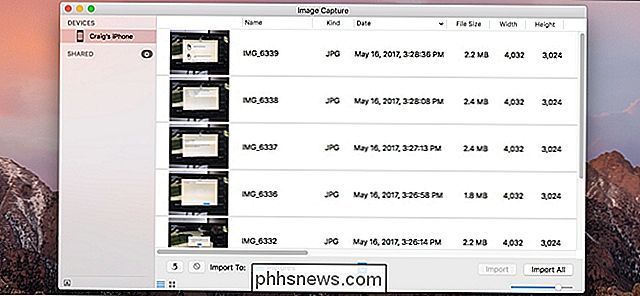
Velg et bilde ved å klikke på det. Hold Cmd-tasten nede og klikk for å velge flere bilder. Når du har valgt alle bildene dine, klikker du på "Importer til" rullegardinmenyen, og velg deretter en mappe hvor du vil lagre bildene.
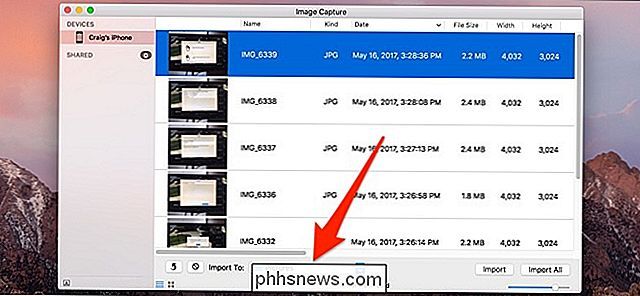
Klikk på "Import" for å importere de valgte bildene. Du kan også bare klikke på "Importer alle" for å overføre alle bildene på iPhone til Mac-en uten å gå gjennom utvelgelsesprosessen.
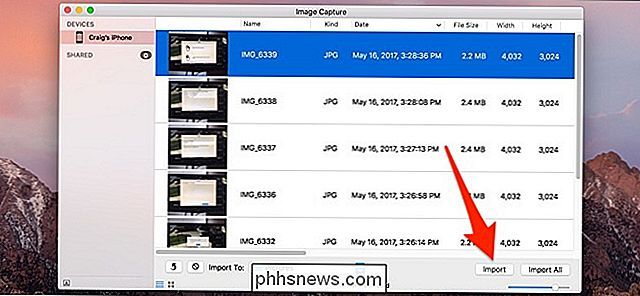
iCloud Photo Library
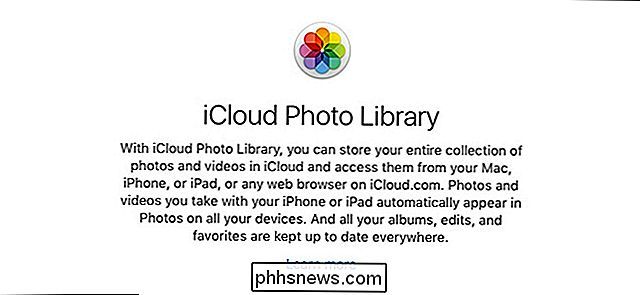
For fullstendig skyld, bør vi snakke om iCloud Photo Library. Kort sagt, iCloud Photo Library er ikke den beste metoden for overføring av bilder. Ærlig talt er det ikke engang en veldig god metode.
iCloud Photo Library synkroniserer automatisk din iPhones kamerarulle med Mac, så når du tar et bilde på iPhone, vises det bildet automatisk i appen Bilder på Mac-en din. Det er veldig praktisk, men dessverre kan det også være ganske upålitelig.
RELATED: Alt du trenger å vite om bruk av iCloud Drive og iCloud Photo Library
Hvis du vil prøve det uansett, kan du lære mer om funksjonen og hvordan du aktiverer den i vår fullstendige guide. Men jisten er at du åpner Innstillinger, trykker på Apple ID, navigerer til iCloud> Bilder, og aktiverer deretter "iCloud Photo Library" -alternativet. Du må også gjøre dette på Mac-en din ved å gå til Systemvalg> iCloud, og deretter aktivere alternativet "Bilder".
Til slutt, hvis du allerede bruker iCloud Photo Library og finner det bra, så er det sannsynligvis hvordan du skal holde deg til å overføre bilder. Men hvis du ikke allerede har opprettet iCloud Photo Library - eller ikke vil bruke det - så er det definitivt bedre metoder for å overføre bildene over.

Slik reverserer du opp et telefonnummer
Du får en samtale fra et telefonnummer du ikke gjenkjenner. Det er en god sjanse at det bare er en scammer, men det kan også være en legitim bedrift eller en person du kjenner. I stedet for å svare på telefonen eller ringe nummeret tilbake, er det noen raske måter du kan identifisere, hvem det var som prøvde å ringe deg.
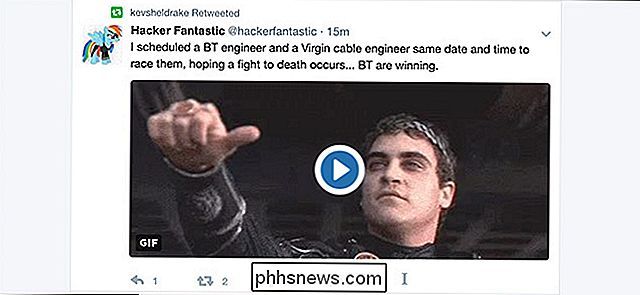
Slik stopper du Twitter-videoer fra autoplaying
Når du ruller gjennom Twitter-tidslinjen din, starter videoene automatisk autoplaying. Heldigvis gjør de det uten lyd, men det kan fortsatt være irriterende, og hvis du er på mobil, kan den brenne gjennom datalocket. Slik stopper du det. På nettet Klikk på profilbildet ditt øverst til høyre på Twitter-nettstedet, og velg deretter Innstillinger og Personvern.



