Slik tilbakestiller du den trådløse ruteren
Jeg ble nylig bedt om av en venn hvordan de kunne tilbakestille sin trådløse ruter tilbake til standardinnstillingene, siden de ikke lenger kunne huske Wi-Fi-passordet. Noen gang skje med deg? Jeg også!
Det er noen grunner til hvorfor du kanskje må nullstille den trådløse ruteren din: 1) Du brukte et hardt å huske passord, glemte det og ikke har passordet lagret hvor som helst eller 2) Det var oppsett av noen andre, og du don ' t vet passordet eller 3) Du vil tilbakestille ruteren på grunn av ytelses- eller tilkoblingsproblemer eller 4) Du tror at ruteren din kan bli kompromittert og vil nullstille den for å blokkere uautoriserte brukere.
Merk at hvis du bare har tilkoblingsproblemer, trenger du kanskje ikke å tilbakestille ruteren i det hele tatt, men trenger bare å starte den på nytt. For å starte på nytt må du bare koble fra ruteren fra veggen, vent ca 20 sekunder og koble den inn igjen. Det tar et minutt eller to for ruteren å starte på nytt, men de fleste tilkoblingsproblemer kan løses ved å gjøre dette.
Når du har tilbakestilt ruteren, vil passordet for logging inn i webgrensesnittet og WiFi-passordet bli tilbakestilt til standardpassordene sine. Sjekk ut innlegget mitt på hvordan du finner standardpassordet for den trådløse ruteren din.

Hard Reset (Fysisk knapp)
Tilbakestilling av en trådløs ruter er en ganske enkel oppgave, men resultatene er ganske alvorlige, noe som betyr at du må bruke litt tid på å sette alt tilbake. Når du tilbakestiller en trådløs ruter, vil du miste alle innstillinger, inkludert følgende:
Ruteradministrator login (brukernavn og passord)WiFi brukernavn og passord, sikkerhetstype, kanalSSID-navnEn hvilken som helst port fremoverEthvert dynamisk DNS-oppsettEventuelle brannmurregler eller innstillinger
Omtrent alle moderne rutere kan tilbakestilles ved å følge en veldig enkel prosedyre. Du kan enten vende ruteren opp eller ned på baksiden for et lite hull med ordet RESET . Alt du trenger å gjøre nå, er bare å finne et lite papirklipp og holde den ene enden i hullet mens ruteren er slått på.
Normalt må du holde knappen nede i 10 til 15 sekunder. På dette tidspunktet bør du se de trådløse ruterdysene blinke, blinke eller bare starte på nytt. Når den er fullstendig omstart, er ruteren tilbake til sin opprinnelige fabrikkstandard.


Det er ganske mye det! Noen eldre rutere kan kreve at du slår av ruteren først, hold nede tilbakestillingsknappen og slå deretter på ruteren igjen. Hvis ingen av disse to metodene fungerer, bør du sannsynligvis ta en titt på håndboken som fulgte med ruteren, eller finn manualen online.
Soft Reset (Web Admin)
Den andre måten å tilbakestille en ruter på er å gjenopprette fabrikkinnstillinger fra innsiden av webadministratorens grensesnitt. For å gjøre dette må du kjenne IP-adressen til ruteren din og skrive den inn i nettleseren din.
Hvor du må gå i webgrensesnittet, vil variere vilt, avhengig av hvilken ruter du bruker. De beste stedene å sjekke er under overskrifter som Administrasjon, Administrasjon, Avansert, System, Vedlikehold eller noe lignende. Jeg har Verizon FIOS, og min var plassert under Avansert for min Actiontec-ruteren.
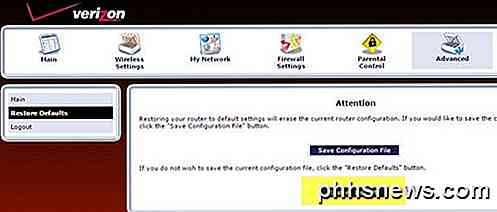
Det bør være en knapp som heter Gjenopprett standarder eller Gjenopprett fabrikkinnstillinger, som vil gjøre akkurat det samme som den fysiske tilbakestillingsknappen. Den eneste forskjellen er at de fleste moderne rutere også har mulighet til å sikkerhetskopiere innstillingene til en konfigurasjonsfil som du kan bruke til å gjenopprette på et senere tidspunkt.
Hvis du har problemer med ruteren, vil du sannsynligvis ikke vil gjenopprette de gjeldende innstillingene, men det er en veldig god idé å tilbakestille ruteren, sette opp alt og deretter lagre en sikkerhetskopi av alle innstillingene dine når du har konfigurert det riktig. en gang til.
Nå som ruteren din er i gang igjen, må du koble til den ved hjelp av nettleseren din for å konfigurere alle innstillingene på nytt. For å gjøre dette må du finne IP-adressen til ruteren din.
Hvis du ikke klarer å følge instruksjonene fra forrige lenke, kan du også sjekke et program som heter Router Detector fra et nettsted som heter Setup Router, som i utgangspunktet finner ruteren for deg.

Når du har logget på, bør du gjøre to ting: endre standardpassordet for å logge inn i ruteren din og sett deretter inn dine trådløse innstillinger.
Pass på at du leser innlegget mitt på hvordan du sikrer ditt trådløse nettverk slik at andre ikke kan bruke båndbredden din, og hvordan du deaktiverer SSID-kringkasting for å få mer sikkerhet.
Hvis du har problemer med å tilbakestille den trådløse ruteren eller har problemer med å opprettholde en tilkobling til den trådløse ruteren, legger du til en kommentar, og jeg prøver å hjelpe. Nyt!

Hvor sikker er Windows utklippstavlen?
Det er alltid en god ide å være bekymret for sikkerheten til dataene dine, spesielt når det gjelder innloggingsinformasjon for nettsteder. Med det for øye, hvor sikker er Windows utklippstavlen? Dagens SuperUser Q & A-post har svaret på et bekymret lesers spørsmål. Dagens Spørsmål og Svar-sesjon kommer til oss med høflighet av SuperUser-en underavdeling av Stack Exchange, en fellesskapsdrevet gruppe av Q & A-nettsteder.

Slik importerer du bilder og videoer manuelt fra en iPhone eller iPad til Windows
IPhones og iPads går med Macs som jordnøtt smør går med gelé. Hvis du bruker Windows, kan du likevel få tilgang til bildene og videoene dine på disse enhetene med bare noen få raske trinn. Så populært som Apple-produkter har blitt de siste årene, er det fortsatt en stor Windows-brukerbase. Dette betyr ofte at brukerne blir igjen å klare hodet på hvordan de skal gjøre deres iPhones og iPads komme sammen med sine PCer.



