Slik beskjærer og redigerer du bilder på Android

Smartphones er en nesten perfekt formidlingsteknologi. Ta et bilde og et par kraner senere, det er på Internett. Før du gjør det, kan du imidlertid ta et øyeblikk for å fikse bildene dine med beskjæring, fargejusteringer og forbedringer.
Android har et ganske anstendig sett med redigeringsalternativer, noe som betyr at du virkelig kan sette bildene dine fra hverandre hvis du vil å ta deg tid til å eksperimentere. Og vi vil ha stress: Dette handler så mye om å eksperimentere som å vite hva du vil gjøre. Det er mye du kan gjøre med bildene dine, så det er en god idé å tilbringe litt tid bare å knuse rundt og se hvor kreativiteten tar deg.
RELATED: 18 ting du kanskje ikke har kjente Google-bilder, kan gjøre
De fleste versjoner av Android siden Lollipop burde komme med den nye Google Photos-appen. Hvis ikke, kan du laste den ned fra Play-butikken - det er det vi anbefaler for å redigere bildene dine. Den har et ganske omfattende sett med redigeringskontroller og noen andre veldig kule funksjoner.
Når du åpner bildet ditt med appen Bilder, ser du tre knapper langs bunnen. Trykk på blyanten for å redigere.

Kontrollene er lagt ut langs bunnen. Det er en trollstikk auto-fix-funksjon, som er bra for one-touch-løsninger til farge, lysstyrke og kontrast. Beskjær og roter er separate kontroller.
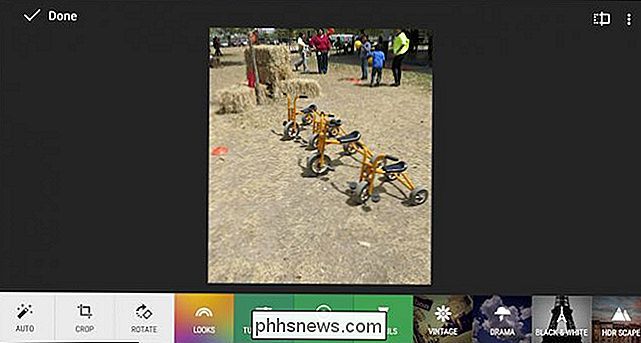
Beskjærekontrollene fungerer ved å dra innover fra kantene eller kantene. I bunnen til høyre kan du velge ledig beskjære eller begrense den til en firkant.
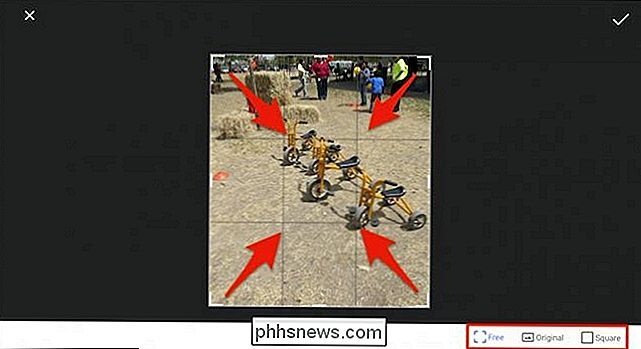
Det er også ganske mange "Looks" (aka filtre) du kan bla gjennom for å endre et bilde utseende. Når du vil sammenligne det nye utseendet til originalen, trykker du på rektangelet med det vertikale linjepunktet (påpekt av vår praktiske røde pil).
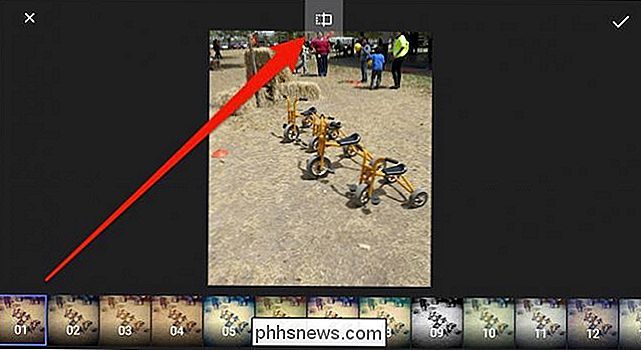
For å forkaste endringer, trykk på "X". For å bruke dem, trykk på det lille merket.
Med mange av redigeringsalternativene som "Tune Image" og "Selective", kan du velge forskjellige kontroller ved å skyve fingeren opp eller ned, og skyv fingeren til venstre eller høyre for å juster den valgte kontrollen.
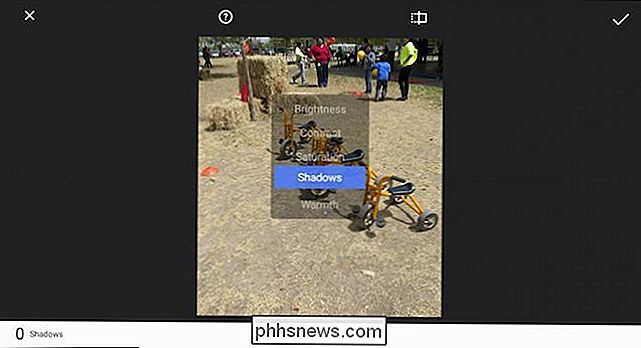
Ved å skyve fingeren opp og ned, kan du velge kontroller mens venstre og høyre lar deg gjøre finskårne endringer med den kontrollen.
Husk at du enkelt kan sammenligne endringene med originalen ved å holde original knapp langs toppen. Hvis du klikker på hjelpeknappen (sirkel med spørsmålet), viser Bilder deg hvordan du bruker hver funksjon.
Android-appens app har også noen effekter du kan leke med (Vintage, Drama, Svart og hvitt, etc .) og du kan legge til rammer.
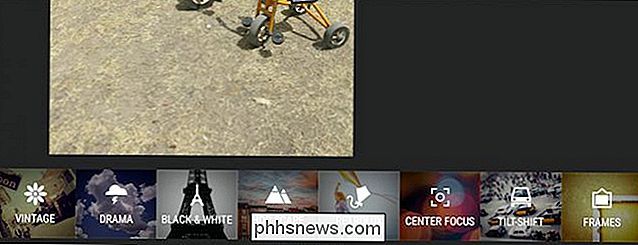
Merknad i dette eksemplet har vi valgt effekten "Tilt Frame", som du kan dra og bytte til. I nedre høyre hjørne klikker du på "Style" -knappen slik at du kan velge forskjellige stiler innen hver effekt.
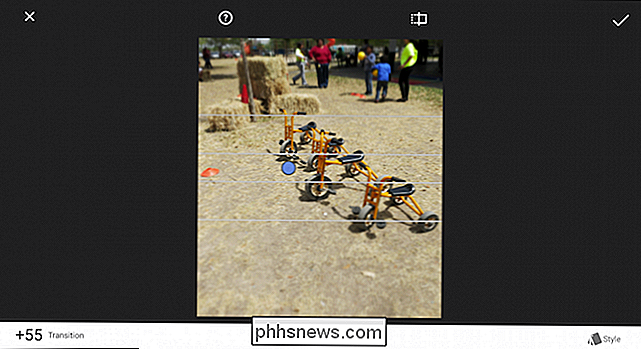
Det er mye å spille om og om igjen, vi oppfordrer til eksperimentering. Hvis du skifter deg, kan du alltid gå tilbake. For å gjøre dette, trykk på de tre punktene i øvre høyre hjørne og velg "Tilbakestill" fra listen.
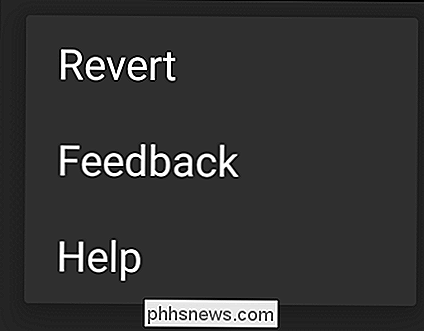
Hvis du ikke har Google Foto-si, hvis du fortsatt bruker en eldre Android-telefon, kan du Har fortsatt en innebygd bildeviser og editor, som den opprinnelige Galleri-appen. Galleri har noen av de samme redigeringsfunksjonene som kan åpnes ved å trykke på børsten.

Og som med våre to "Bilder" -apper, har du alle de samme typene funksjoner og kontroller på fingertuppene.
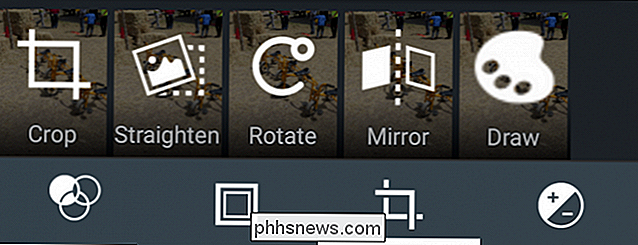
Når det er sagt, hvis du kjører en modifisert versjon av Android, for eksempel en Samsung-variant, kan bildeappen på enheten være svært forskjellig. Ikke bekymre deg, det burde ha alle disse redigeringskontrollene og kanskje enda noen få. Men vi anbefaler virkelig Google Photos for sine redigeringsfunksjoner og automatisk fotobackup. Du kan virkelig ikke gå galt.

Slik endrer du kontaktbilder i Android
Vet du hva som ikke er kult? Å ha den standardblokkboken som et kontaktbilde for favorittkontakter i telefonen. De er dine favoritter! Din besties, din mann eller kone, selv barna dine. C'mon gutter, de fortjener bedre enn første bokstav av deres fornavn. Det er opp til deg å gjøre dette riktig. Men vær ikke bekymret - vi er her for å hjelpe.

Slik aktiverer du, optimaliserer og tweak NVIDIA G-Sync
Hvis du har et NVIDIA-grafikkort og overvåker at begge støtter NVIDIA G-Sync, kan du bruke den til å eliminere skjermen rive og Gjør spillene du spiller, se bedre. Hva G-Sync Does RELATED: G-Sync og FreeSync Explained: Variable Refresh Rates for Gaming "Screen-riving" har tradisjonelt vært et problem når du spiller PC-spill.


