Slik lager du et egendefinert Apple Watch-ansikt fra et bilde eller album

Mens du fremdeles ikke kan lage helt egendefinerte watch-ansikter på Apple Watch, kan du bruke hvilket som helst bilde du vil ha som din bakgrunnsbilde, enten ved å bruke et enkelt bilde eller rotere gjennom et fotoalbum. Slik gjør du det.
RELATED: Slik tilpasser du, legger til og sletter Apple Watch Faces
Apple kaller dette "skape et klokkeansikte", men teknisk sett er du ikke "skape" en se ansiktet. I stedet bruker du bare det eksisterende "Bilder" -oversiktet og velger et bilde som skal brukes som bakgrunn for det aktuelle ansiktet.
Nylige versjoner av iOS og watchOS har gjort denne prosessen enklere enn det pleide å være, og det eneste kravet er at bildene starter i iPhone-kamerafunksjonen, enten du tok dem med iPhone i første omgang eller bare overførte dem fra en annen enhet.
Det er to måter du kan gjøre dette på. Den første måten er å velge ett eller flere bilder som aldri endres og bruke dem som bakgrunnsbilde. Eller du kan velge et fotoalbum fra iPhone og få se på ansiktet ditt automatisk å oppdatere med nye bilder når du legger dem til dette albumet. La oss begynne!
Bruke forhåndsvalgte bilder
Start med å åpne Photos-appen på iPhone og trykk på "Kamerarulle" hvis den ikke allerede er valgt.
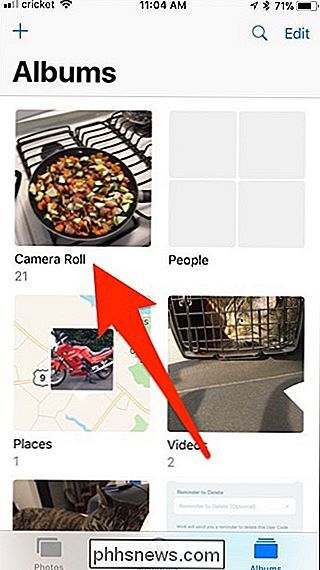
Neste, trykk på bildet du vil ha for å bruke, eller velg flere bilder hvis du vil rotere gjennom forskjellige bilder.
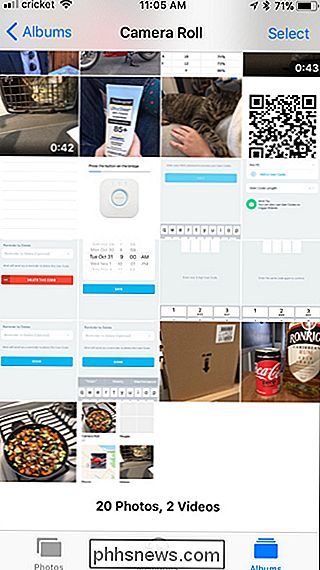
Trykk på Del-knappen nede i nederste venstre hjørne av skjermen.

Nederst, trykk på "Opprett Watch Face". Du må kanskje bla til høyre litt for å finne den.
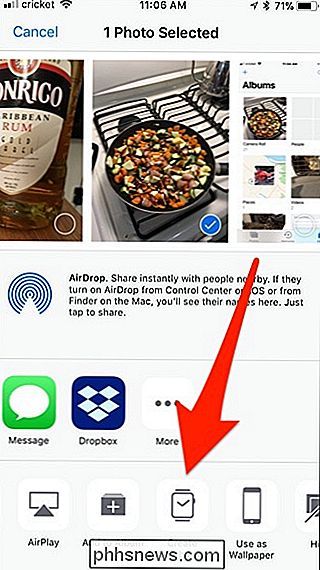
Hvis du bare har valgt ett bilde, har du to alternativer så langt som hvilket ansikt du vil bruke: Fotografens ansikt eller Kaleidoskop-klokken ansikt. I mitt tilfelle vil jeg bare at det vanlige bildet skal vises, så jeg velger "Photos Watch Face". Hvis du valgte flere bilder, kan du bare bruke fotografens visningsansikt.
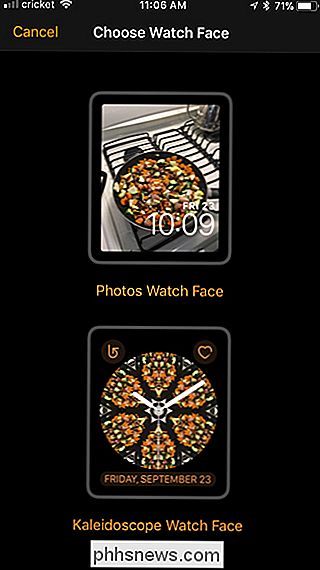
Det neste skjermbildet er hvor du vil tilpasse alt annet. For å starte, hvis du vil beskjære et bilde for å få det til å passe bedre på Apple Watch-skjermbildet, trykk på hvor det står "1 bilde".
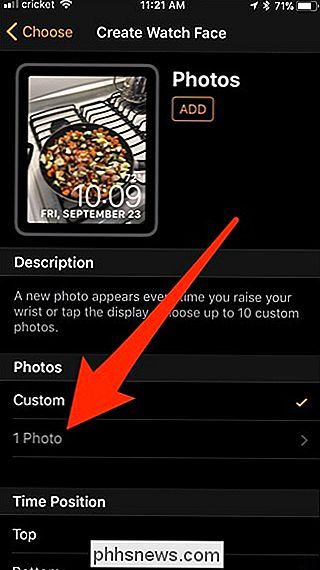
Trykk på bildet for å redigere det.
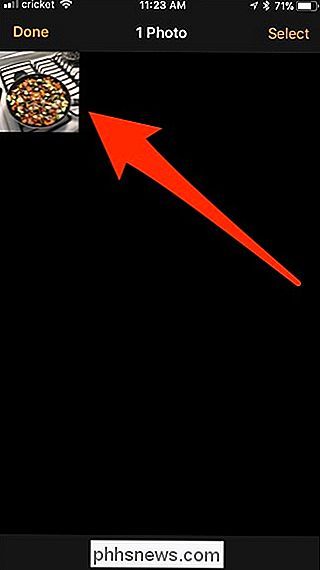
Dra herfra bilde rundt eller zoome inn og ut for å gjøre det passende slik du vil. Deretter klikker du på "Ferdig".
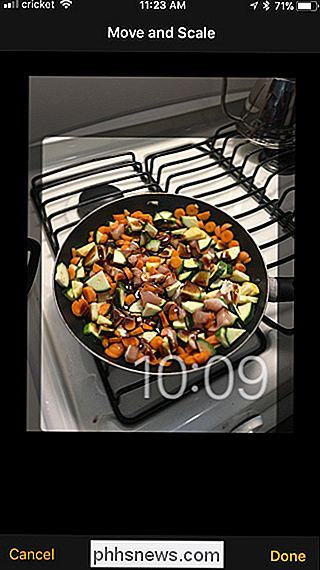
Velg deretter om klokken skal plasseres øverst eller nederst på skjermen.
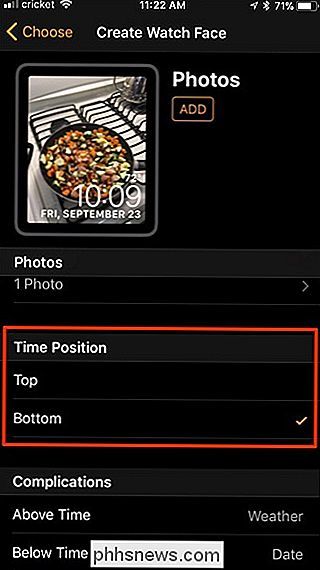
Etter det, bla ned og velg hvilke andre komplikasjoner du vil inkludere med tiden, for eksempel datoen, været og mer.
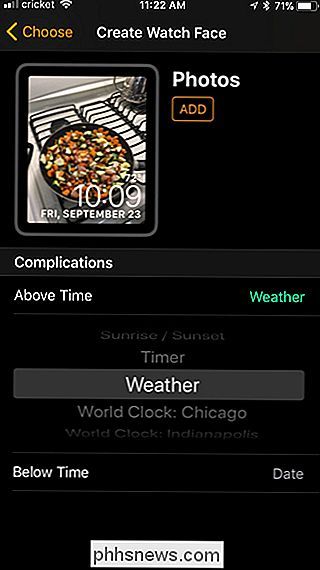
Når du er klar, trykk på "Legg til" for å lage klokkeansiktet, og du vil være god å gå! Hvis du valgte flere bilder som skal brukes, roterer Apple Watch mellom dem med alle håndleddene.
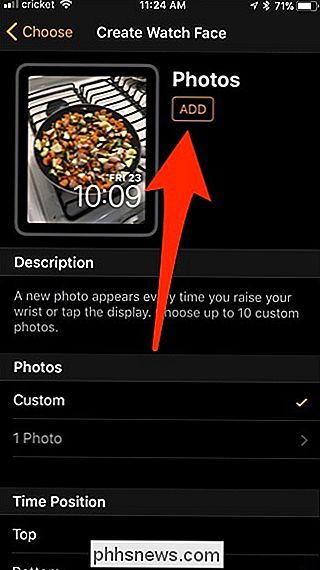
Bruk et automatisk oppdatert synkronisert album
Hvis du vil kunne rotere gjennom forskjellige bilder, men helst vil ha muligheten for å endre dem opp med å ha et synkronisert fotoalbum, er veien å gå.
Du kan bruke enten et eksisterende album i Photos-appen på iPhone eller opprette et nytt album dedikert til bilder du vil bruke med uret ditt ansikt, det sistnevnte som jeg skal gjøre her.
Start med å åpne appen Bilder på iPhone og trykk på pluss-knappen øverst til venstre på skjermen.
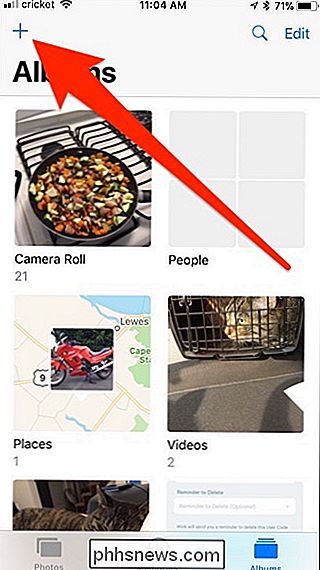
Gi den nytt album et navn og trykk "Lagre".
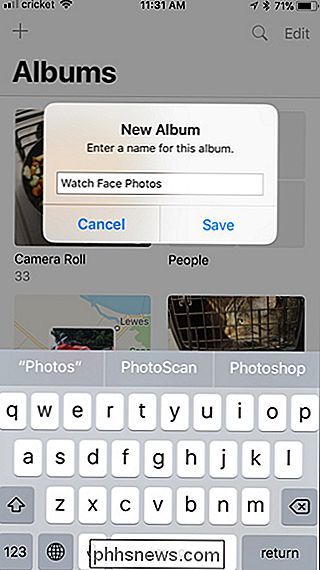
Du kan deretter velge hvilke eksisterende bilder du vil legge til i dette albumet. Klikk på "Done" når du er ferdig med det.
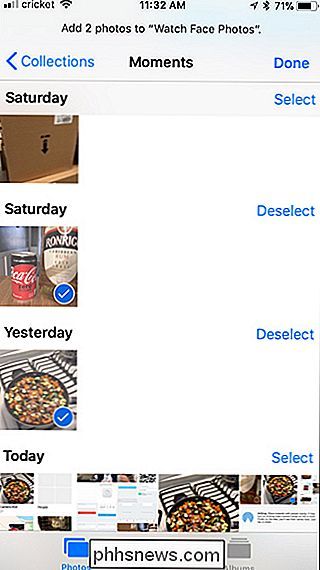
Åpne deretter Apple Watch-appen på iPhone, rul ned og trykk på "Bilder".
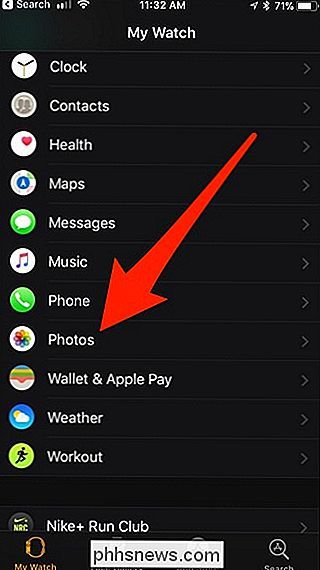
Trykk på "Synkronisert album".
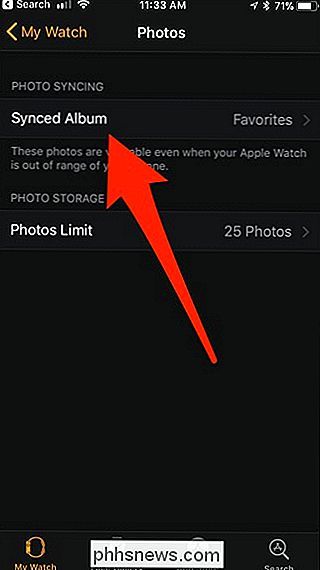
Velg albumet du vil synkronisere med Apple Watch. I dette tilfellet velger jeg "Watch Face Photos". Når du har valgt, går du tilbake til forrige skjermbilde.
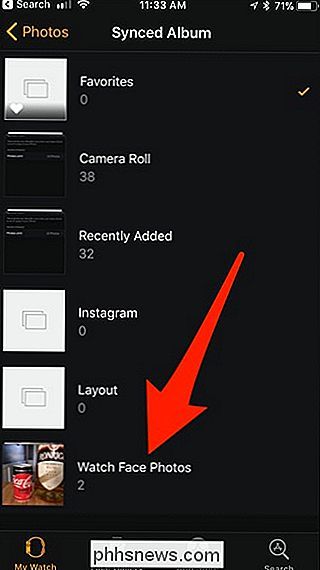
Deretter klikker du på "Bilder Limit".
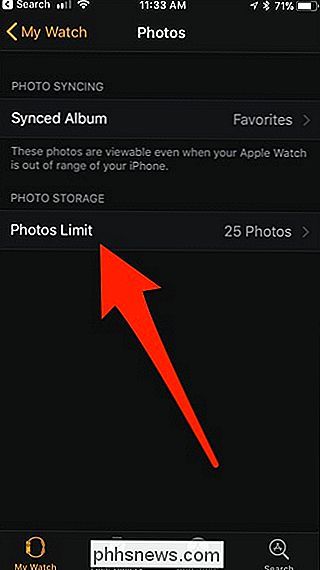
Velg antall bilder du vil synkronisere med Apple Watch. Dette vil avgjøre hvor mange bilder i albumet som skal roteres gjennom klokken. 25 er standard, som trolig er nok for de fleste, men du kan velge opptil 500.
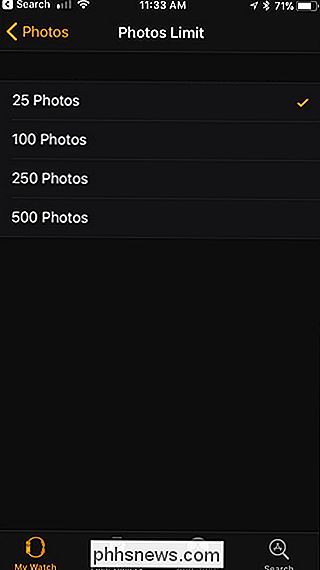
Trykk deretter på skjermen på Apple Watch, bla til høyre, og trykk på pluss-knappen for å opprette et nytt klokkeansikt.
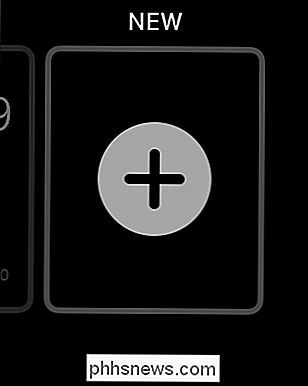
Bla opp eller ned til du finner «Bilder» -ansiktet i alfabetisk rekkefølge). Velg den når du kommer til den.
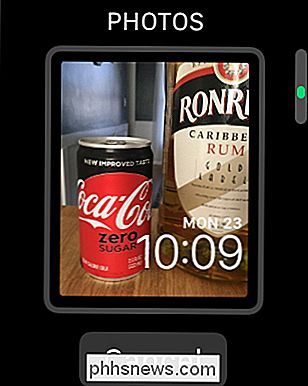
Når du har valgt og kjører, vil den automatisk rotere bilder fra det valgte fotoalbumet på iPhone, og viser deg et nytt bilde hver gang du løfter håndleddet.
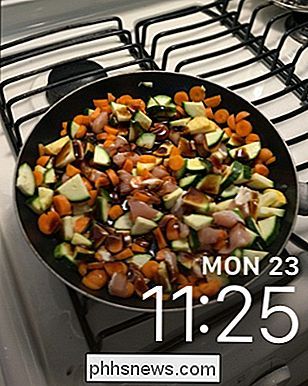

Slik fjerner du Windows 10-innebygde apper (og hvordan du installerer dem på nytt)
Windows 10 inneholder en rekke universelle apper, og det er ingen enkel måte å skjule dem fra "Alle apper "Visning i den nye Start-menyen. Du kan avinstallere dem, men Microsoft tillater deg ikke å avinstallere dem på vanlig måte. Før vi kommer i gang, bør vi si at vi ikke egentlig anbefaler å avinstallere de innebygde universelle appene.

Slik finner du din tapt telefon med Amazon Echo
Det er altfor lett å miste telefonen rundt huset, spesielt hvis du er utsatt for å miste ting generelt. Imidlertid kan Amazon Echo hjelpe deg med å finne det ved hjelp av noen ryddige tredjepartstjenester. Det er to måter å gjøre dette på. Hvis du ikke har noe imot å installere en app på telefonen, er TrackR det raskeste alternativet.



