Slik skjuler du ofte besøkte nettsteder og toppsider i Safari

Safari-nettleseren liker å vise nettsteder du ofte besøker når du åpner den. På en iPhone eller iPad viser den "ofte besøkte nettsteder." På en Mac viser den "toppsider". Du kan deaktivere dette for å forhindre at nettleseren annonserer nettsteder du ofte besøker.
Denne funksjonen kan tilpasses. Du kan fjerne nettsteder som du ikke vil vises her og fortsette å bruke den. På iOS kan du deaktivere den helt. På en Mac kan du finjustere den for å forhindre at dine personlige opplysninger vises.
Deaktiver ofte besøkte nettsteder på en iPhone eller iPad
Som i IOS 9 er det nå mulig å deaktivere funksjonen "Ofte besøkte nettsteder", og forhindre Noen ofte besøkte nettsteder vises ikke på den nye kategorisiden i Safari på iPhone, iPad eller iPod touch. Bare ikoner for favorittene dine vises på Safaris nye fan side.
For å gjøre dette, åpne Innstillinger-appen, velg kategorien "Safari" og deaktiver alternativet "Vanligvis besøkte nettsteder" under Generelle alternativer.
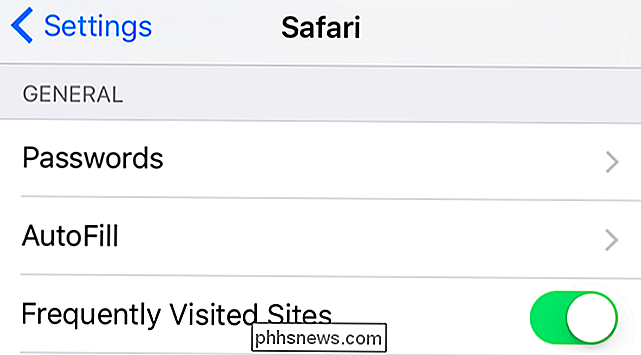
Til i stedet bare fjerne en eller flere ofte besøkte nettsteder mens du forlater funksjonen aktivert, åpne Safaris nye fan side og se på ikonene for de ofte besøkte nettstedene dine. Trykk lenge på et ikon og trykk på Slett for å fjerne det. Safari vil ikke vise den på denne siden lenger, uansett hvor mye du besøker den.
Deaktiver toppsider på en Mac
Safari-nettleseren på Mac OS X har en lignende funksjon. Den åpnes for en "Toppsider" -visning med miniatyr forhåndsvisninger av nettstedene du besøker ofte når du starter Safari eller åpner en ny kategori.
Det er ingen egentlig måte å helt skjule toppsidene fra grensesnittet på en Mac som der er på iOS. Du kan imidlertid forhindre at de vises, med mindre noen søker dem, eller tilpasser de beste nettstedene dine, slik at en bestemt liste over nettsteder alltid vises der.
Det enkleste alternativet er å bare klikke på stjerneikonet øverst til høyre i favorittene sideskjerm. Safari åpner alltid med favorittwebsider, og vil ikke vise toppsider med mindre noen klikker på det alternativet. Favorittsiden vil alltid inneholde et ikon som tar deg til de beste nettstedene. Hvis du bare er bekymret for at noen ser de beste nettstedene dine fra over skulderen, fungerer dette bra.
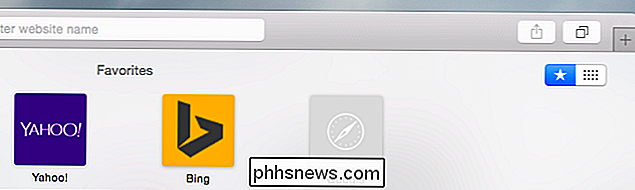
Du kan også klikke på Safari-menyen og velge Innstillinger. For "Nye vinduer åpne med" og "Nye faner åpne med", velg et annet alternativ enn favoritter - for eksempel din startside eller en tom side. Noen må klikke på Historikk> Vis toppsider for å få tilgang til favorittsiden, og klikk deretter på ikonet for toppsider på favorittsiden for å få tilgang til dem.
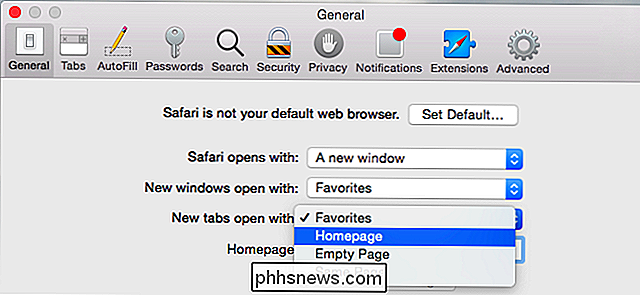
Safaris toppsider er alltid et 4 × 3 rutenett med 12 miniatyrbilder. Du kan legge til nettsteder for det, fjerne nettsteder fra det, og låse nettsteder på plass. Legg til tolv miniatyrbilder på plass, og ingen andre nettsteder vil automatisk vises her.
Hvis du vil legge til et nettsted manuelt i listen over topplister, kan du besøke den, klikke på deleknappen på Safari-verktøylinjen, velge "Legg til bokmerker" og fortelle Safari legge til siden til "Toppsider".
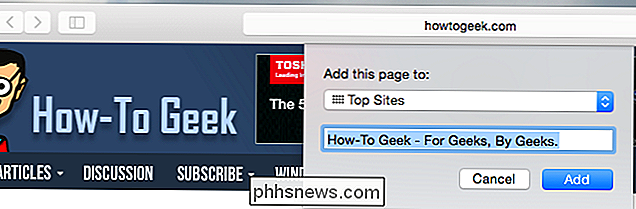
Du kan deretter besøke toppsidervisningen. Hold musemarkøren over et toppnettsted og klikk på pinnikonet for å låse det øverste området på plass. Hvis et nettsted du ikke vil se vises der, klikker du på x-knappen i stedet for å fjerne det fra siden.
Ved å fjerne toppsider du ikke vil se, legge til de du vil se, og deretter Låser hver enkelt på plass, kan du tilpasse listen over toppsider og forhindre at andre nettsteder vises her. Noen må starte å fjerne toppsider for å se andre - og hvis det er et problem du er bekymret for, bør du bare rydde Safari-nettleserloggen din.
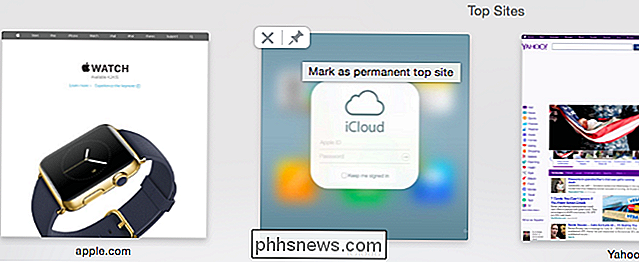
Mange nettlesere har funksjoner som denne. Til slutt, hvis du er bekymret for at folk ser på nettstedene du besøker, bør du rydde nettleserens historie og private data regelmessig. Men du vil kanskje bare skjule disse nettstedene litt, slik at folk ikke ser nettstedene du besøker hver gang du åpner en ny kategori i nettleseren din, eller bare får de ofte besøkte nettstedene dine ute, slik at du kan fokusere på favorittnettene dine - nettstedene du faktisk vil se hver gang du åpner nettleserens nye tabsside.

Guide til nettverks- og delingssenter i Windows 7, 8, 10
Nettverks- og delingssenteret i Windows 7, 8 og 10 er en av de mest viktige og nyttige kontrollpanelappene som lar deg se informasjon om nettverket ditt, og lar deg gjøre endringer som kan påvirke hvordan du får tilgang til ressurser på nettverket.Dessverre roter de fleste aldri med nettverksinnstillinger fordi de ikke forstår hva alt betyr og er redd for å rote noe opp. Men

Jeg kjørte inn i et irriterende problem den andre dagen hvor Internet Explorer ikke husket et passord da jeg logget inn på et nettsted. Jeg husker ikke da når det ble slått av å huske passord, men det virket ikke som noe hvilket sted jeg ville logge på, det spurte meg bare om jeg ønsket å lagre eller huske passordet.For ele



