Slik merker du på bildevedlegg i macOS 'Notater

Markeringssystemet i macOS er ganske kult, enten du bruker forhåndsvisning, post eller bilder. Men, visste du at du også kan merke bildevedlegg i Notes?
RELATERT: Slik samarbeider du på notater i MacOS
Markering av bildevedlegg er en flott måte å stimulere til kreativitet gjennom notatsamarbeid. La oss si at du har opprettet et notat og delt det med et par utvalgte venner, og ber dem om å komme med sine mest kunstneriske bidrag til såkalte CRAZY CATS! Hvordan kan de da gjøre det? Det er enkelt å bruke markeringsverktøyene stille inn i Notes-applikasjonen.
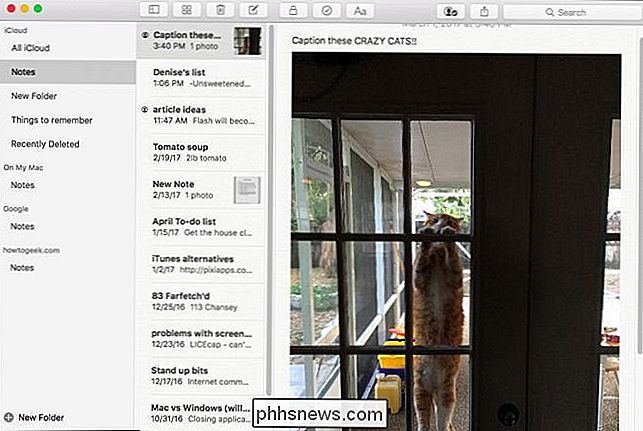
Først klikker du på den lille rullegardinpilen i øvre høyre hjørne av bildet og klikker deretter på "Markup".
Hvilke resultater er separate vindu som kan se godt ut om du har merket noe i bilder eller e-post.
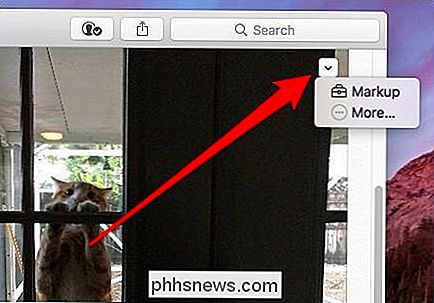
La oss gå gjennom verktøyene på samme måte og forklare hva du kan gjøre.
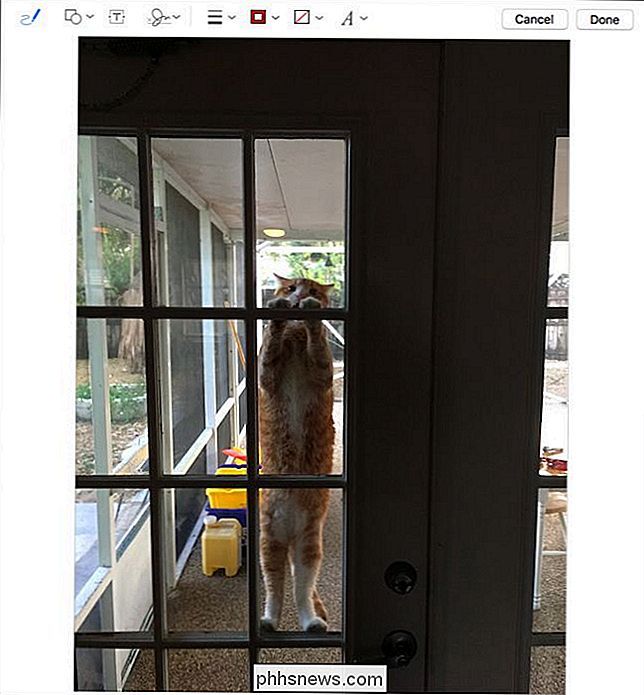
Verktøyet til venstre er Sketch-verktøyet. Bruk den til å tegne linjer og andre enkle figurer på bildene dine.
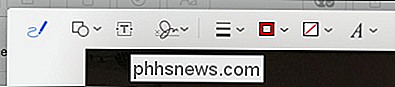
Formverktøyet er ganske selvforklarende. Du får standardfirkanter, sirkler, tekstbobler og mer.

De to nederste verktøyene på skjema-menyen er noe urelaterte. Verktøyet nederst til venstre lar deg lage en ramme rundt bildet mens det riktige verktøyet lar deg forstørre deler av bildet.
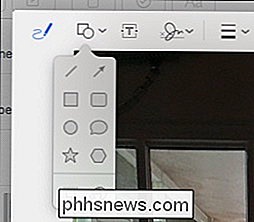
Tekstverktøyet er for å legge til tekst i bildene dine. Nem nok.

RELATED:
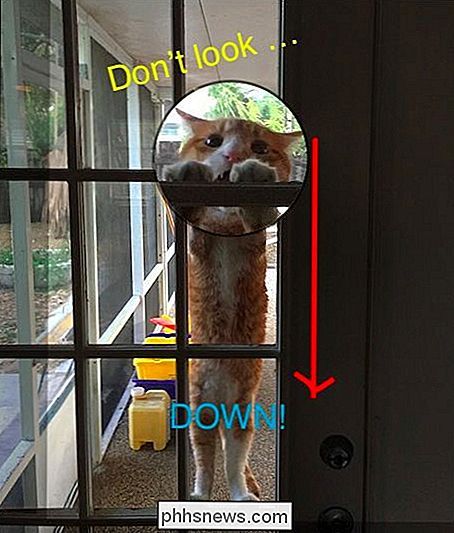
Bruk Macs forhåndsvisningsprogram til å flette, splitte, merk og skriv PDF-filer Endelig er det Signaturverktøyet. Sjansene er at du ikke vil bruke dette verktøyet på mange Notes-bilder uten at det faktisk er noe som krever det. I et slikt tilfelle kan det være lettere å bruke forhåndsvisning.
Til høyre for markeringsverktøyene finner du fire tilpasningsalternativer som du kan søke om dine markeringer.
Du kan definere linjetykkelse og stil.
Fargen på en forms disposisjon og fyll, eller om den har en oversikt eller fylling.
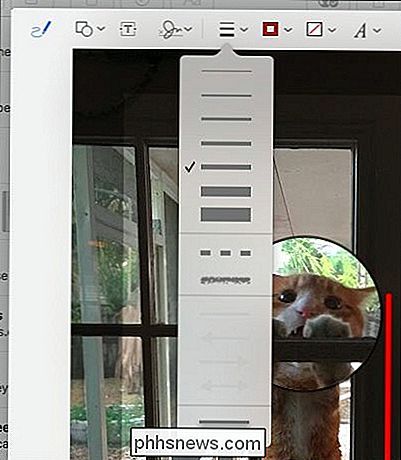
Til slutt vil det siste alternativet la deg tilpasse hvordan teksten vises, inkludert størrelse, farge, skrift og mer.
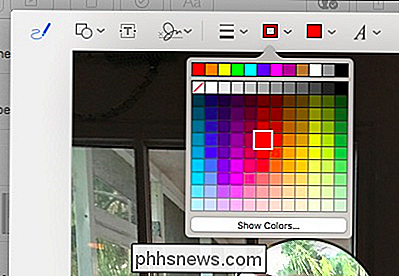
Når du er ferdig (og forhåpentligvis har du litt mer kunstnerisk kreativitet), kan du klikke "Ferdig" øverst til høyre.
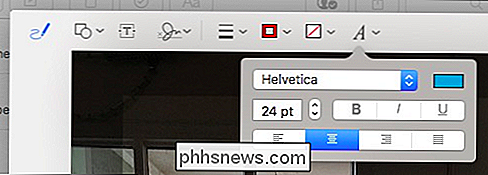
Markeringer er ikke permanente. Hvis du vil endre noe, kan du bare få tilgang til verktøyene igjen og endre bildet ditt ytterligere.
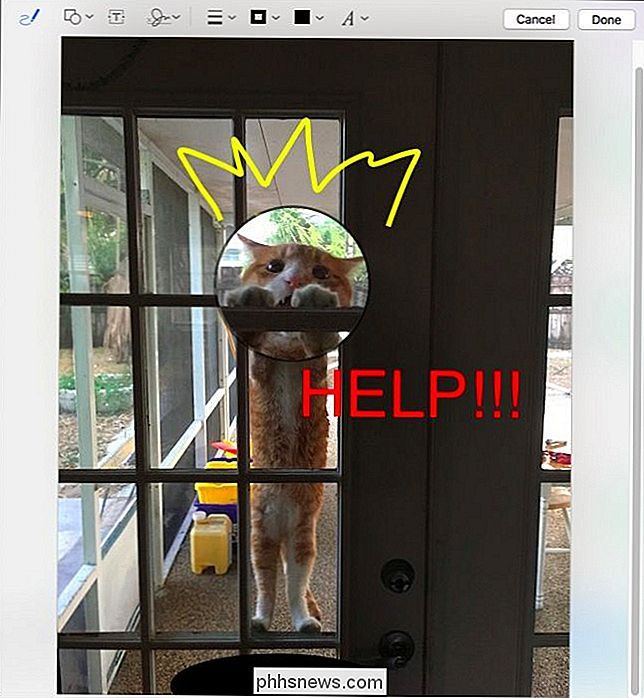
Som vi tidligere har sagt, er en av de mer attraktive aspektene ved å merke bildevedlegg evnen til å gjøre det gjennom samarbeid. Å få et par venner eller kolleger som er involvert, kan virkelig generere noen glade, kreative, for ikke å nevne moro, øyeblikk.
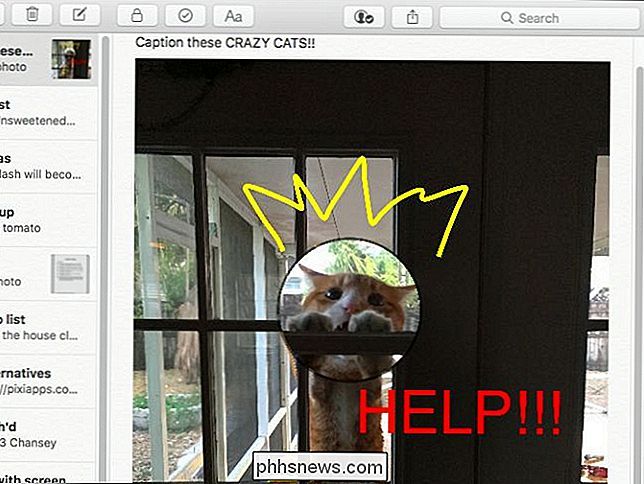
Når det er sagt, fungerer det like bra hvis du markerer noe opp solo, den eneste grensen er virkelig fantasien din .

Slik lar du noen koble sin telefon til Google-startsiden din
Hvis du har gjester over og vil at de skal ha tilgang til Googles hjemmesides høyttalerfunksjonalitet, kan du aktivere Gjestemodus, som tillater dem tilkobling uten å være på ditt Wi-Fi-nettverk. Gitt, hvis du har gjester over til huset ditt, vil du sannsynligvis ikke bry deg om å gi dem ditt Wi-Fi-passord, i så fall kan de bare koble direkte til Google Hjemmeenheten uten problemer.
Slik får du mest mulig ut av Pixel 2's fantastiske omgivelsesdisplay
Android-telefoner med Ambient Display er ikke noe nytt, men det har vært veldig lang tid å perfeksjonere dem. Google gjorde det til slutt med Pixel 2, forutsatt at du er villig til å gjøre noen tilpasninger. Her er hvordan du får det til å fungere for deg. Hva er omgivende skjerm? RELATERT: Hvorfor skjules Android-skjermen min tilfeldig?



