Slik fjerner du duplikatrader i Excel

Når du arbeider med regneark i Microsoft Excel og tilfeldigvis kopierer rader, eller hvis du lager et sammensatt regneark av flere andre, kommer du til å møte dupliserte rader som du må slette. Dette kan være en veldig tankeløs, repeterende, tidkrevende oppgave, men det er flere triks som gjør det enklere.
Komme i gang
I dag skal vi snakke om noen få praktiske metoder for å identifisere og slette dupliserte rader i Excel. Hvis du ikke har noen filer med dupliserte rader nå, kan du laste ned vår praktiske ressurs med flere dupliserte rader opprettet for denne opplæringen. Når du har lastet ned og åpnet ressursen, eller åpnet ditt eget dokument, er du klar til å fortsette.
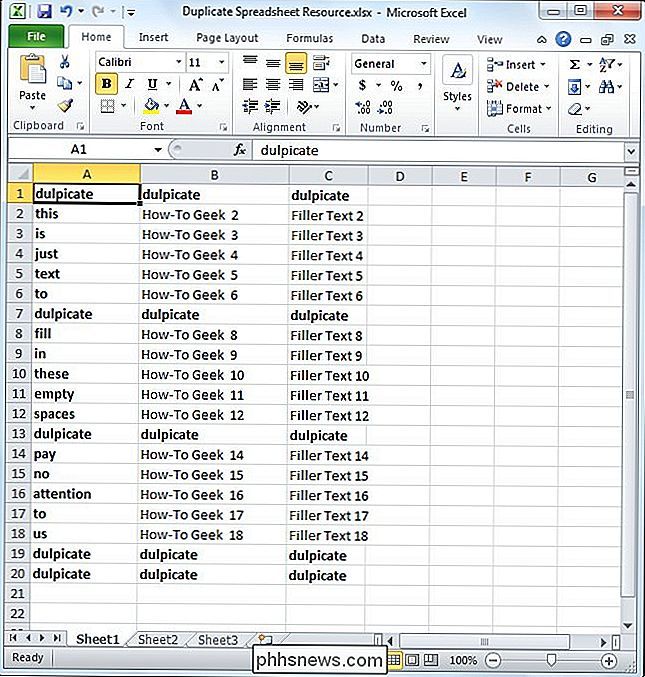
Alternativ 1 - Fjern duplikater i Excel
Hvis du bruker Microsoft Office Suite, vil du ha litt av en fordel fordi Det er en innebygd funksjon for å finne og slette duplikater.
Begynn med å velge de cellene du vil målrette mot søket ditt. I dette tilfellet velger vi hele bordet ved å trykke "Control" og "A" samtidig (Ctrl + A).
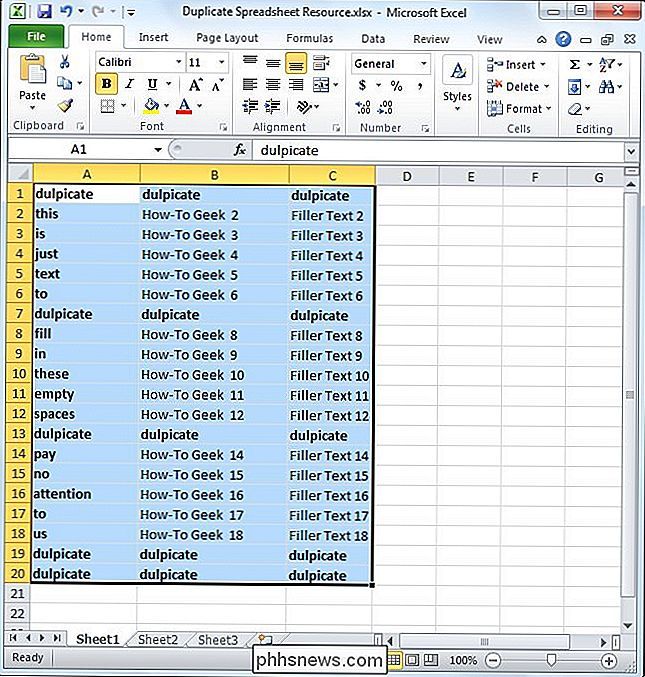
Når du har valgt tabellen, må du klikke på "Data" kategorien øverst på skjermen, og velg deretter "Fjern duplikater" -funksjonen som vist nedenfor.
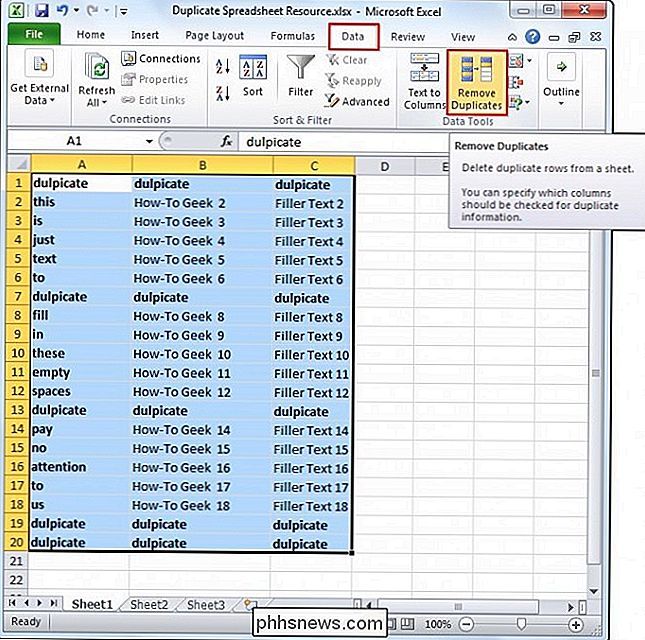
Når du har klikket på den, vises en liten dialogboks. Du vil legge merke til at den første raden automatisk er avvalgt. Årsaken til dette er at boksen "Mine data har overskrifter" er krysset.
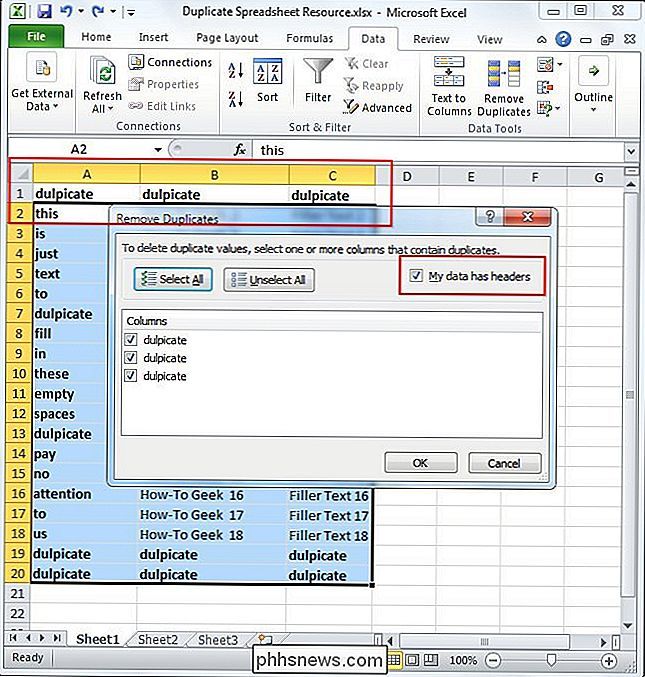
I dette tilfellet har vi ikke noen overskrifter siden bordet starter på "Row 1." Vi fjerner merket "Mine data har overskrifter" eske. Når du har gjort det, vil du legge merke til at hele bordet har blitt markert igjen, og delen "Kolonner" er endret fra "duplikater" til "Kolonne A, B og C."
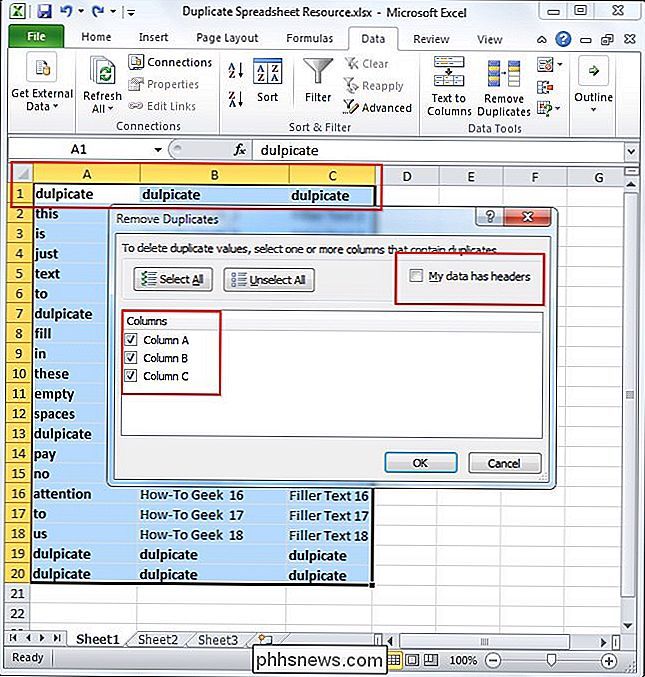
Nå som hele tabellen er valgt, du trykker bare på "OK" -knappen for å slette alle duplikater. I dette tilfellet er alle rader med duplikatinformasjon bortsett fra en slettet, og detaljene for slettingen vises i dialogboksen popup.
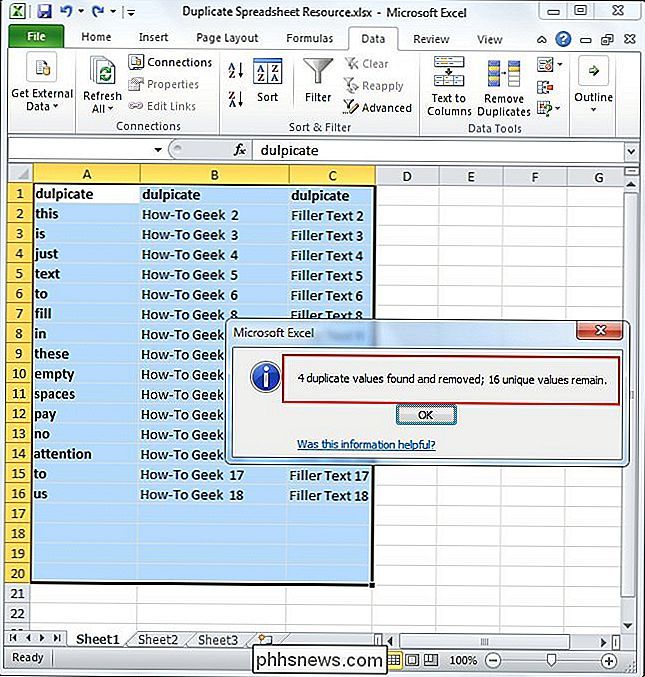
Alternativ 2 - Avansert filtrering i Excel
Det andre verktøyet du kan bruke i Excel for å identifisere og slette duplikater er "Advanced Filter." Denne metoden gjelder også Excel 2003. La oss starte igjen ved å åpne Excel-regnearket. For å sortere regnearket må du først velge alle med "Control" og "A" som vist tidligere.
Etter å ha valgt bordet, klikker du bare på "Data" -fanen og i "Sorter og filtrer" delen, klikk på "Avansert" -knappen som vist nedenfor. Hvis du bruker Excel 2003, klikker du på "Data" -rullegardinmenyen og deretter "Filters" og "Advanced Filters ..."
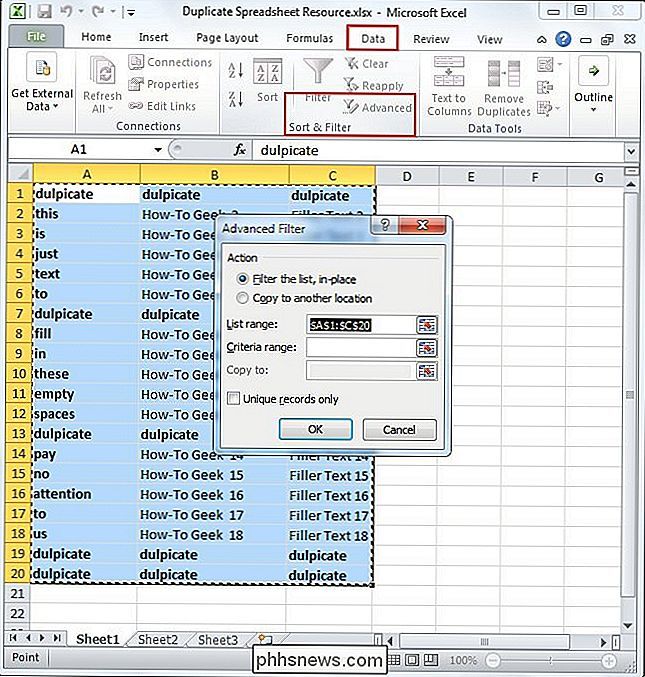
Nå må du merke av i boksen "Unikke poster bare".
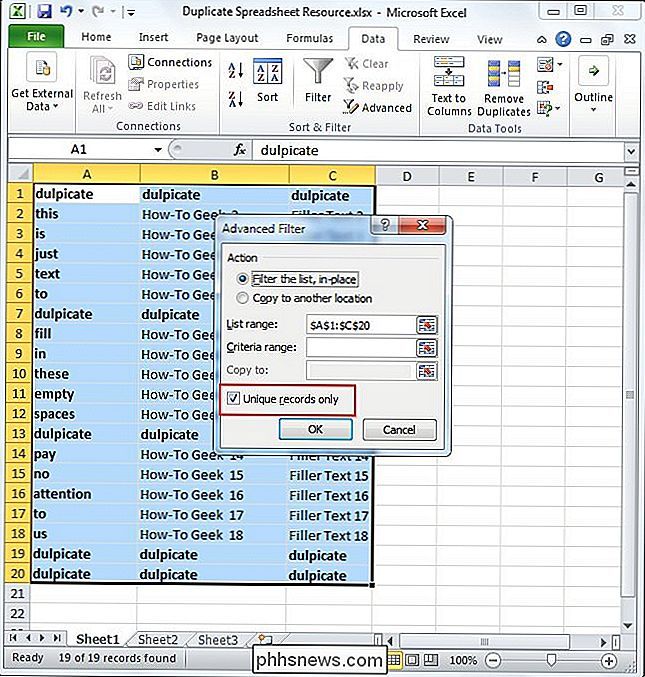
Når du klikker på "OK", skal dokumentet ha alle duplikater bortsett fra en fjernet. I dette tilfellet ble to igjen fordi de første duplikatene ble funnet i rad 1. Denne metoden antar automatisk at det er overskrifter i bordet ditt. Hvis du vil at første rad skal slettes, må du slette den manuelt i dette tilfellet. Hvis du faktisk hadde overskrifter i stedet for duplikater i første rad, ville det bare vært en kopi av de eksisterende duplikatene.
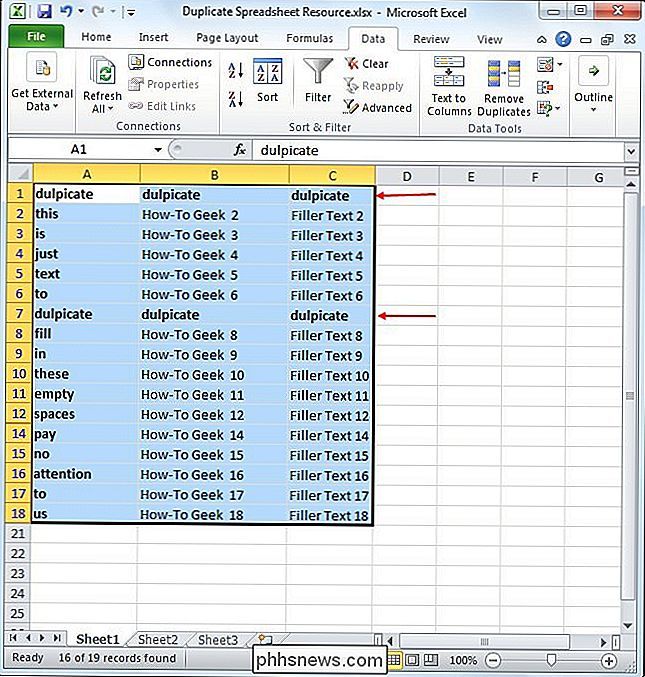
Alternativ 3 - Erstatt
Denne metoden er flott for mindre regneark hvis du vil identifisere hele rader som er duplisert. I dette tilfellet bruker vi den enkle "erstatte" -funksjonen som er innebygd i alle Microsoft Office-produkter. Du må begynne med å åpne regnearket du vil jobbe med.
Når det er åpent, må du velge en celle med innholdet du vil finne og erstatte og kopiere det. Klikk på cellen og trykk på "Control" og "C" (Ctrl + C).
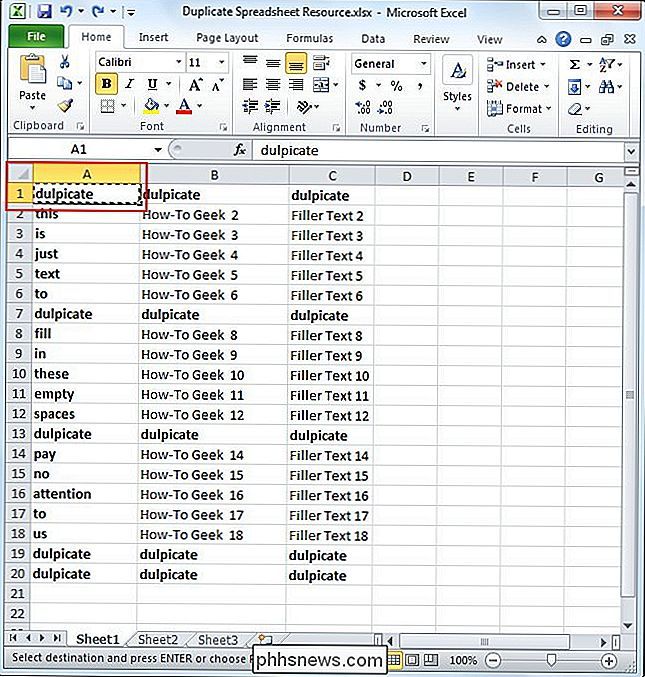
Når du har kopiert ordet du vil søke etter, må du trykke på "Control" og "H" for å hente opp erstatt funksjon. Når det er opp, kan du lime inn ordet du kopierte til "Finn det:" -delen ved å trykke "Control" og "V" (Ctrl + V).
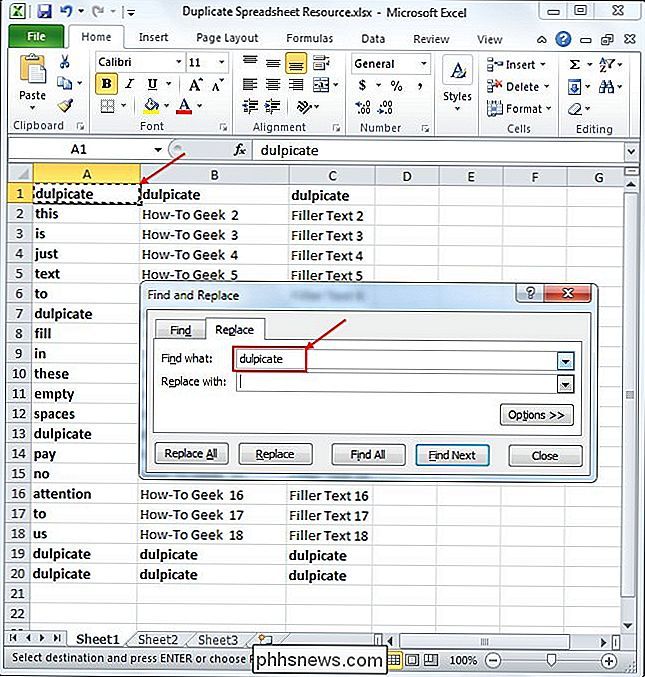
Nå som du har identifisert det du leter etter, trykker du på "Valg >>" -knappen. Velg avkrysningsruten «Match hele celleinnhold». Årsaken til dette er at ditt ord kanskje kan være til stede i andre celler med andre ord. Hvis du ikke velger dette alternativet, kan du utilsiktet ende opp med å slette celler du trenger å beholde. Sørg for at alle de andre innstillingene stemmer overens med de som vises i bildet nedenfor.
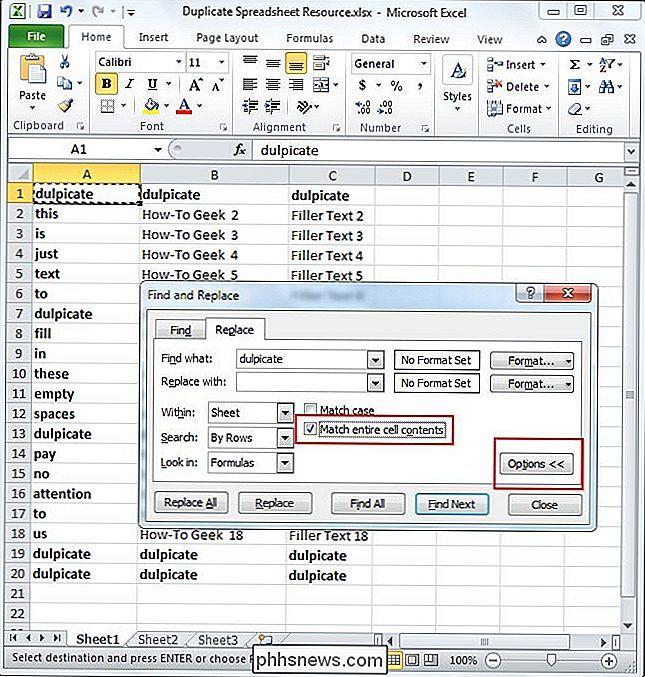
Nå må du skrive inn en verdi i boksen "Erstatt med:". For dette eksempelet bruker vi nummeret "1." Når du har skrevet inn verdien, trykker du på "Erstatt alle".
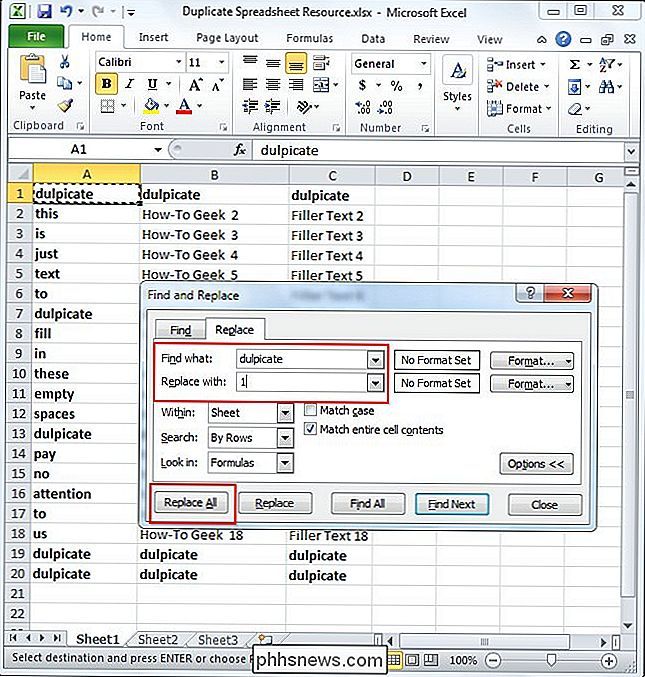
Du vil legge merke til at alle verdiene som matchet "dulpicate" er blitt endret til 1. Årsaken til at vi brukt nummer 1 er at den er liten og skiller seg ut. Nå kan du enkelt identifisere hvilke rader som har dobbelt innhold.
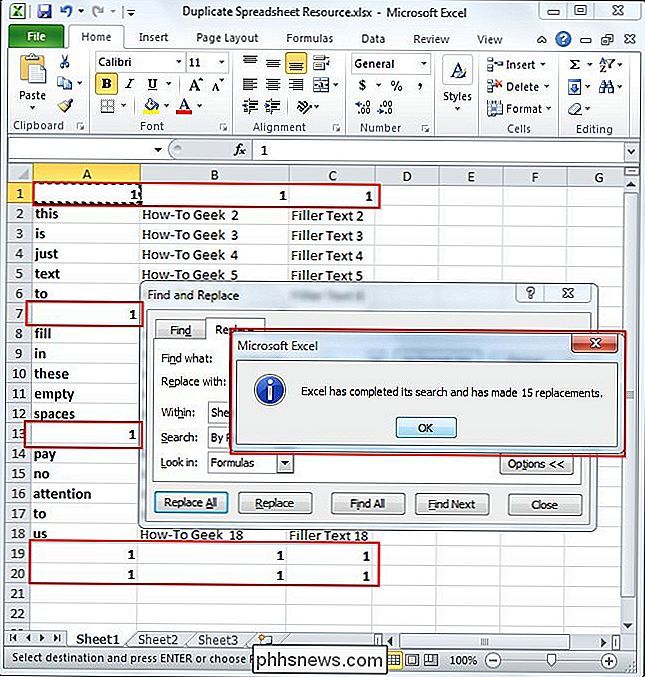
For å beholde en kopi av duplikatene, lim inn den originale teksten tilbake til første rad som er erstattet av 1.
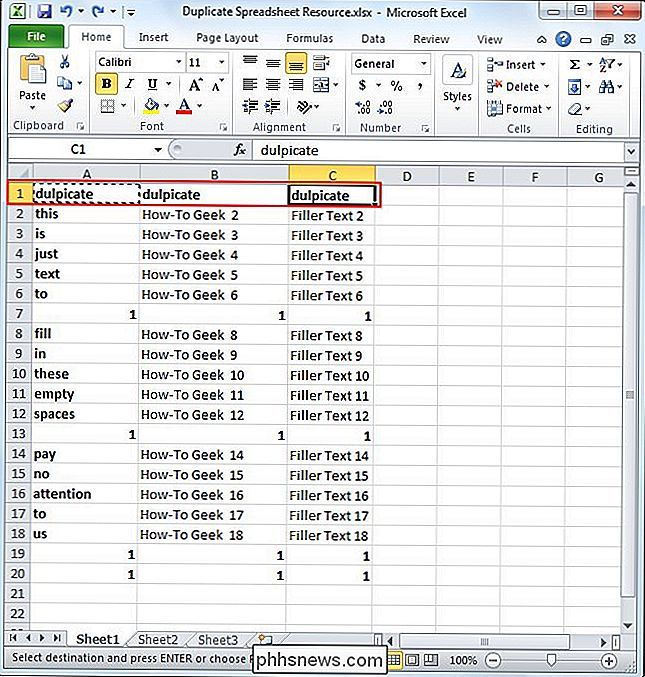
Nå som du har identifisert alle radene med duplikat innhold, gå gjennom dokumentet og hold "Control" -knappen nede mens du klikker på nummeret på hver duplikatrad som vist nedenfor.
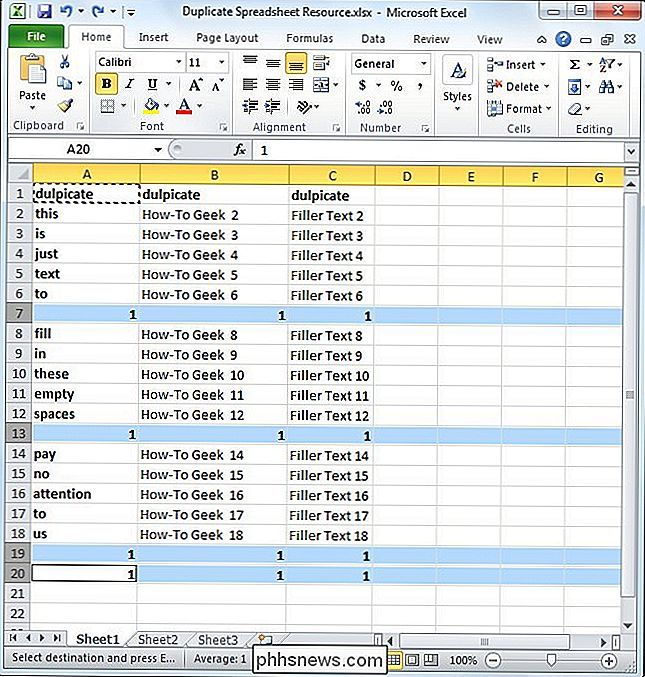
Når du har valgt alle rader som må slettes, høyreklikker du på et av de gråtonene, og velg alternativet "Slett". Årsaken til at du må gjøre dette i stedet for å trykke på "slett" -knappen på datamaskinen, er at den vil slette radene i stedet for innholdet.
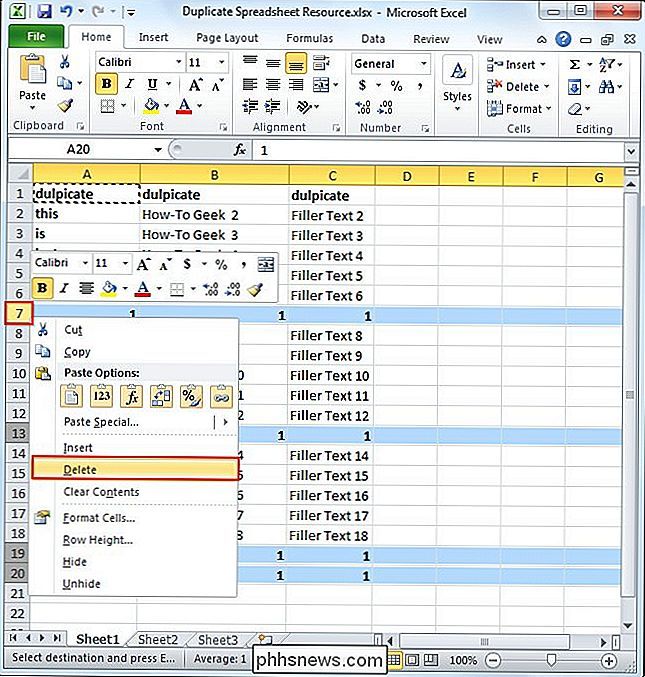
Når du er ferdig vil du legge merke til at alle de resterende radene dine er unike verdier.
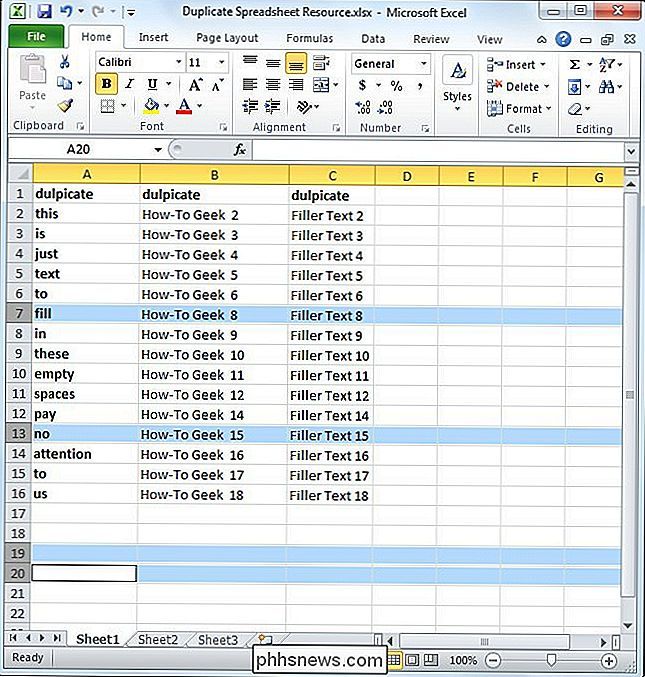

Startmenyen burde være hellig (men det er fortsatt en katastrofe i Windows 10)
Start-menyen er en stift av Windows-opplevelsen, og bør være strømlinet, effektiv og uberørt av større verden utover operativsystemet og programmer det tjener som en portal til. Microsoft brakte Start-menyen tilbake til forkant i Windows 10, men de ødela det i prosessen. Det er alltid populært å rant og fantasere om endringer i operativsystemene når større iterasjoner blir utgitt for publikum.

iOS synkroniserer ikke alle Google-kalendere til iPhone?
Synkronisering av standard Google Kalender eller noen tilpassede kalendere til iPhone er ganske enkelt i disse dager i IOS. Når du legger til Gmail-kontoen din under Mail, gir den deg muligheten til å synkronisere kalenderen din, kontakter og notater.Men hvis du noen gang har lagt til noen tredjepartskalendere til Google, det vil si de som vises under Andre kalendere, har du kanskje lagt merke til at de ikke automatisk blir synkronisert ned til iPhone.D



