Endre eller spoof en MAC-adresse i Windows eller OS X
Hver NIC (Network Interface Card) har en unik MAC-adresse ( Media Access Control ). Dette gjelder alle typer nettverkskort, inkludert Ethernet-kort og WiFi-kort. MAC-adressen er et seksbyte-nummer eller et 12-sifret heksadesimale nummer som brukes til å identifisere en vert på et nettverk unikt.
Et eksempel på en MAC-adresse er 1F-2E-3D-4C-5B-6A, og det faller inn i Layer 2-nettverksprotokollen til OSI-modellen. I dagens nettverk, konverterer ARP, eller Address Resolution Protocol, en MAC-adresse til en Layer 3-protokolladresse, for eksempel en IP-adresse. En MAC-adresse kan også kalles en fysisk adresse . Les innlegget mitt om hvordan du finner MAC-adressen din hvis du ikke vet det.

Alle MAC-adresser er hardkodede til et nettverkskort og kan aldri endres. Du kan imidlertid endre eller forfalske MAC-adressen i selve operativsystemet ved å bruke noen få enkle triks.
Så hvorfor vil du endre MAC-adressen din? Vel, det er mange grunner til dette, for det meste relatert til å omgå noen form for MAC-adressefilter sett på modem, ruteren eller brannmur. Hvis du endrer MAC-adressen, kan du omgå bestemte nettverksrestriksjoner ved å emulere en ubegrenset MAC-adresse eller ved å spoofing en MAC-adresse som allerede er autorisert.
For eksempel kan et WiFi-nettverk tillate bare autoriserte datamaskiner å koble til nettverket og filtrere ut datamaskiner basert på MAC-adressen. Hvis du kan snuse ut en legitim MAC-adresse, kan du da spoofe din MAC-adresse og få tilgang til WiFi-nettverket.
Et annet eksempel er om du har en Internett-leverandør som bare tillater et bestemt antall datamaskiner å koble til Internett fra hjemmet ditt. Hvis du har flere datamaskiner som må koble til, kan du spoof MAC-adressen til en autorisert datamaskin og koble fra en annen datamaskin.
Endre Windows MAC-adresse
Du kan endre MAC-adressen til nettverkskortet i Windows ganske enkelt, og følg trinnene nedenfor.
Trinn 1 : Klikk på Start, deretter Kontrollpanel, deretter Nettverksforbindelser, og høyreklikk på nettverksforbindelsen du vil endre MAC-adressen for, og velg Egenskaper . Det vil normalt enten være lokalnettforbindelse eller trådløs nettverksforbindelse .
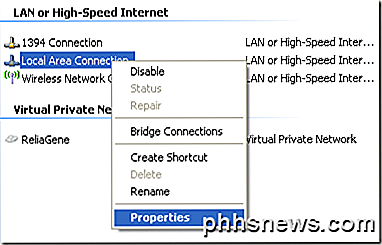
Hvis du bruker Windows Vista, Windows 7 eller høyere, må du gå til Kontrollpanel, deretter Nettverk og Internett, deretter Nettverks- og delingssenter, og klikk deretter på Administrer nettverkstilkoblinger eller Endre adapterinnstillinger .
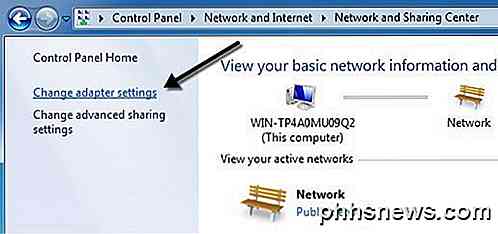
Deretter kan du høyreklikke på adapteren og velge Egenskaper .
Trinn 2 : På kategorien Generelt eller Nettverk, klikk på Konfigurer knappen.
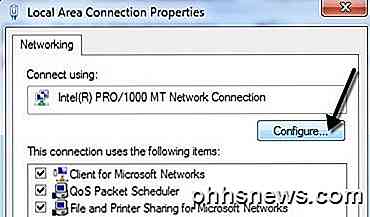
Trinn 3 : Klikk nå på fanen Avansert og klikk på egenskapen Lokalt administrert adresse eller Nettverksadresse- egenskapen.
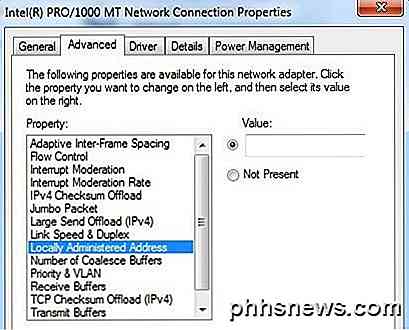
Som standard er ikke tilstedeverdien valgt. Gå videre og klikk på Verdi -knappen og skriv inn en ny MAC-adresse. MAC-adressen er en kombinasjon av 6 par tall og tegn, det vil si 40-A2-D9-82-9F-F2. Du må skrive inn MAC-adressen uten bindestreker.
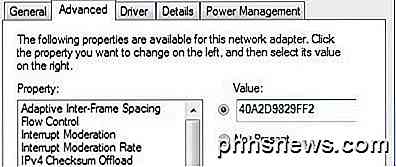
Du kan gå til ledeteksten og skrive inn IPCONFIG / ALL for å kontrollere at MAC-adressen er endret. Gå videre og start datamaskinen på nytt for at endringene skal tre i kraft.
Dette er den enkleste måten å endre MAC-adressen din på i Windows. Du kan også gjøre det via registeret, men det er mye mer teknisk og trolig ikke nødvendig av de fleste.
Endre OS X MAC-adresse
Å endre MAC-adressen på OS X er definitivt ikke så lett som den er på Windows. For det første må du bruke Terminal (ligner kommandoprompt i Windows) for å faktisk endre MAC-adressen.
For det andre må du manuelt finne ut det tekniske navnet til adapteren før du kan endre innstillingene. Jeg forklarer alt under trinnvis, men det blir litt komplisert til tider.
For å starte, la oss finne ut den gjeldende MAC-adressen til Mac-en din. Du kan gjøre dette på to måter: via Systemvalg eller via Terminal. Åpne Systemvalg, klikk på Nettverk og klikk deretter på Avansert- knappen. Pass på å velge riktig grensesnitt først (WiFi, Ethernet, osv.) I listeboksen til venstre.
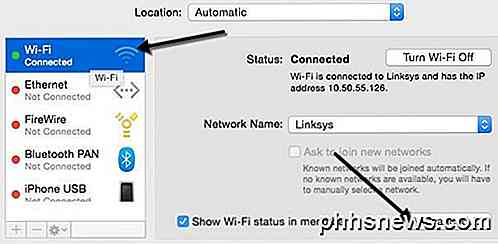
Klikk på maskinvare- fanen, og du vil se at den første linjen er MAC-adresse . Jeg trodde du kunne bare velge Manuelt fra Konfigurer rullegardinmenyen, men det tillater deg ikke å redigere MAC-adressen.
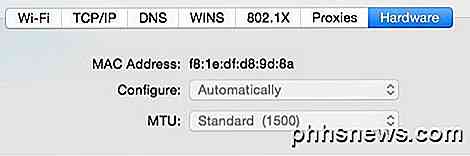
I Terminal kan du få MAC-adressen ved å skrive inn følgende kommando:
ifconfig en0 | grepeter
Dette gir deg MAC-adressen til en0-grensesnittet. Avhengig av hvor mange grensesnitt du har på datamaskinen din, må du kanskje kjøre denne kommandoen flere ganger og legge til 1 til nummeret hver gang. For eksempel kjørte jeg følgende kommandoer nedenfor til jeg nådde et grensesnitt som ikke eksisterte.
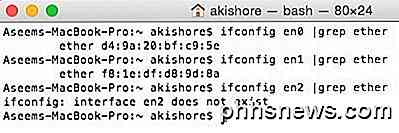
Nå kan du bare sammenligne MAC adressene som er oppført her, med den du så via Systemvalg. I mitt tilfelle matcher WiFi-MAC-adressen til f8: 1e: df: d8: 9d: 8a med en1, så det er grensesnittet jeg må bruke for de neste kommandoene.
Før vi endrer MAC-adressen, kan du bruke en nyttig kommando i Terminal for å generere en tilfeldig MAC-adresse hvis du trenger en.
openssl rand-hex 6 | sed 's / \ (.. \) / \ 1: / g; s /.$//'
Nå som du har en ny MAC-adresse, kan du endre den nåværende ved hjelp av følgende kommando nedenfor. Erstatt XX med den faktiske MAC-adressen du vil bruke.
sudo ifconfig en0 eter xx: xx: xx: xx: xx: xx
For å gjøre dette må du logge på som administrator eller du må aktivere rotkontoen i OS X. Som standard er roten deaktivert, og det er bedre å la den være deaktivert hvis du kan. Bare logg inn som en admin, og du burde kunne kjøre kommandoen helt fint. Det vil imidlertid spørre deg om passordet ditt, før du endrer MAC-adressen.
Også adressen vil ikke endres hvis du fortsatt er koblet til et WiFi-nettverk. Du må først koble fra alle nettverk og deretter kjøre kommandoen. Overraskende, det er ikke intuitivt å koble fra et trådløst nettverk i OS X. Du må trykke og hold Alternativ- tasten og deretter klikke på WiFi-ikonet for å se frakoblingsalternativet.

Så her er en oversikt over alle kommandoene jeg kjørte for å få den nåværende MAC-adressen, generere en tilfeldig en, oppdatere MAC-adressen og bekreft for å forsikre seg om at den faktisk hadde endret seg.
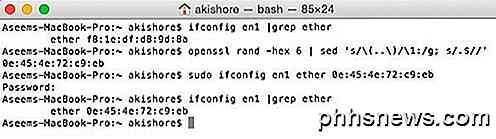
Som nevnt tidligere, er dette definitivt ikke så greit som prosessen er på Windows, men du bør kunne gjøre det hvis du bare kopierer og limer inn kommandoene ovenfor. Har du spørsmål, kan du legge inn en kommentar. Nyt!

Hva er en VPN, og hvorfor trenger jeg en?
Et VPN, eller Virtual Private Network, lar deg opprette en sikker forbindelse til et annet nettverk over Internett. VPN-er kan brukes til å få tilgang til nettsteder som er begrensede på nettsteder, skjerm surfingaktiviteten din fra nysgjerrige øyne på offentlig Wi-Fi og mer. VPNs videresender i hovedsak all nettverkstrafikk til nettverket, hvor fordelene - som å få tilgang til lokale nettverksressurser eksternt og omgå internettcensur - alt kommer fra.

Benchmarked: Hva er det beste filkomprimeringsformatet?
Det er på tide å komprimere noen filer, så hvilket format bruker du? Zip, RAR, 7z, eller noe annet? Vi utførte noen benchmarks for å bestemme hvilket format som gir deg maksimal komprimering. Kompresjonsforhold er ikke den eneste faktoren selvfølgelig. Noen av disse formatene er bare enklere å bruke fordi de er integrert i stasjonære operativsystemer, mens noen krever tredjepartsprogramvare.



