Slik lager du en PDF-fil på en Mac

Å lage en PDF-fil på en Mac er veldig enkelt, og du kan raskt og enkelt konvertere nesten hvilket som helst dokument til PDF eller lage en fra begynnelsen.
For de fleste dokumentdeling er PDF ganske enkelt veien å gå. Enten det er ideelt eller perfekt, er det klart at PDF har fått nesten universell appell, og som sådan er det en av de beste måtene å dele på pålitelig vis med dine dokumenter. På dette punktet skal hvilket operativsystem du bruker, åpne PDF-filer.
Slik lager du en PDF fra et eksisterende dokument
La oss si at du har et komplett dokument som du vil dele med noen som PDF-fil . Det er enkelt: vi trenger bare å konvertere det, hvilket OS X gjør veldig enkelt.
Først åpner du dokumentet i sin opprinnelige app. Hvis du jobber med et Word-dokument, gjør du dette fra Word. Vil du PDF-om en nettside? Åpne deretter den i Safari, og så videre.
Opprett PDF-filen er utført via utskriftsdialogboksen, som kan nås via "File" -menyen eller ved hjelp av tastatursnarveien Kommando + P.
Merk nå på "PDF" kontroller i nedre venstre hjørne av Utskriftsdialogboksen.
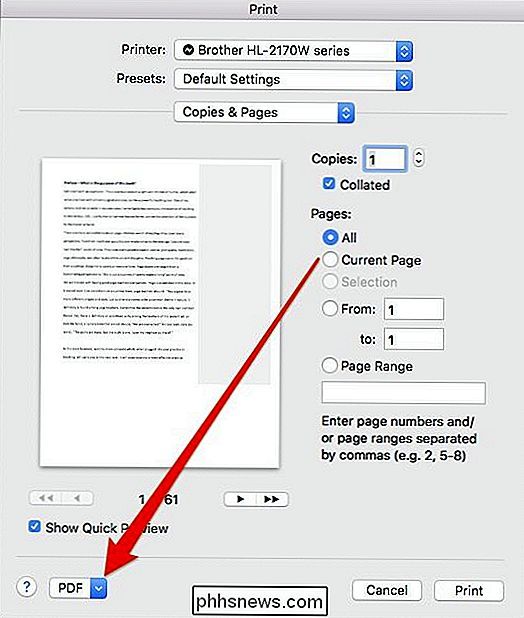
Du må klikke på denne menyen for å få tilgang til flere alternativer.
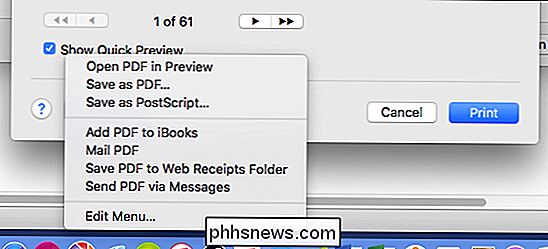
Det er noen valg du kan utforske her, det mest åpenbare å være "Lagre" som PDF ". Men det er også andre som direkte oppretter og sender via Mail-appen, eller sender den via Meldinger.
La oss imidlertid anta at du bare vil lagre dokumentet som PDF. Det er ganske enkelt. Bare velg "Lagre som PDF", gi det et navn (i det minste), så vel som andre valgfrie opplysninger som et emne og eventuelle søkeord du vil legge til for å gjøre det lettere å finne PDF-filen senere.
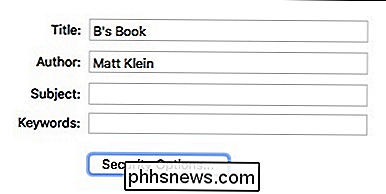
Sikkerhetsalternativene er også et viktig element å merke seg. Ved å bruke dem kan du kreve et passord for å åpne dokumentet, og legge til flere lag med sikkerhet, inkludert å kreve et passord for å kopiere tekst, bilder og annet innhold, samt å skrive ut det. Du kan velge den ene, den andre eller begge deler.
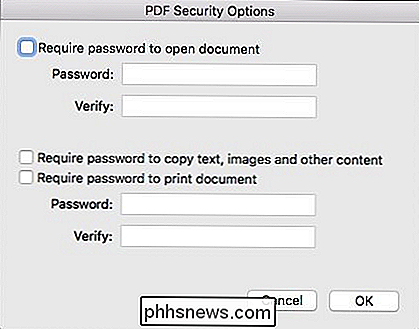
Slik lager du en PDF fra bilder og dokumenter i Preview
Vi dekket hvordan du konverterer bilder til PDF, men sier at du vil kombinere et antall dokumenter og / eller bilder i en PDF. For å gjøre det, bruker du Preview.
La oss gå videre og ta en tekstfil og konvertere den fra dialogboksen Skriv ut, som vist ovenfor. Bare denne gangen velger vi «Åpne PDF i Preview».
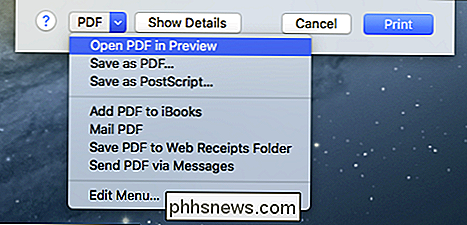
Det er viktig å forstå at du ikke kan redigere det nylig konverterte dokumentet i Preview-du kan bare kombinere eksisterende filer. Så må du sørge for at du har skrevet akkurat hvordan du vil ha det før du åpner det i Preview. Nå kan du gå videre og legge til andre dokumenter eller bilder som nye sider.
Bare dra den neste filen - i dette tilfellet bruker vi et bilde som side 2 til Preview's sidebjelke. Bildet vil ikke bli lagt til den eksisterende siden, men plassert mellom dem.
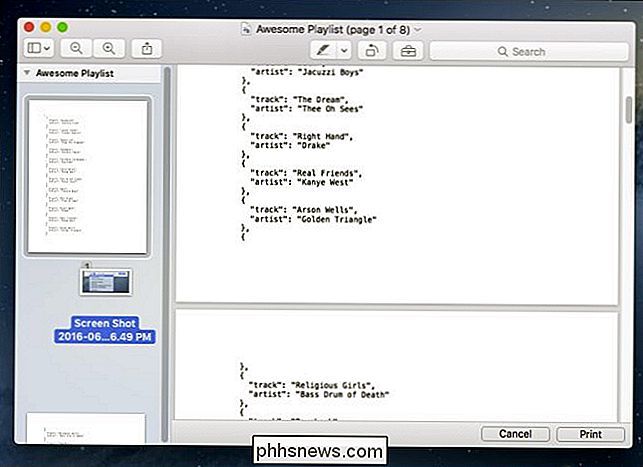
Hvis du ikke er fornøyd med bildene dine, kan du dra dem rundt for å dekke dine behov.
Så når du har Jeg har alt sortert og ordnet til din smak, det er på tide å lagre din nyutviklede PDF, som du ganske enkelt kan gjøre ved å trykke på Command + S på tastaturet eller på Arkiv> Lagre i menylinjen.
Selvfølgelig , den beste måten å dele et fullstendig dokument på er å bare skrive det ut som PDF, men hvis du bare ønsker å inkludere inline instruksjoner for bilder eller kanskje gi beskjed til noen for å lage en lysbildefremvisning, kombinerer du tekst og bilder i en PDF er en flott no-nonsense måte å gjøre det på. Dette sikrer at du ikke får problemer med irriterende kompatibilitet.

Feilsøk og analyser Mac-Wi-Fi med det trådløse diagnostiske verktøyet
Macer inkluderer et trådløst diagnostisk verktøy som kan hjelpe deg med å øke hastigheten på Wi-Fi-nettverket og forbedre signalstyrken. Det inneholder også mange ekstra verktøy for strømbrukere. Dette verktøyet er nyttig for alle fra Mac-nybegynnere til eksperter, men det er litt skjult. Det kreves å grave gjennom listen over installerte apper, eller bare holde nede Alternativ-tasten mens du klikker på en meny.

Slik starter du oppstartsalternativer for Windows 8 System Recovery
Windows 8 har drastisk redesignet oppstartsmenyen for ikke bare å se mer moderne, men også å være mye lettere å bruke. Jeg må si at de har gjort en god jobb. Alle eldre versjoner av Windows brukte det grunnleggende DOS-tekstgrensesnittet for å velge alternativer som Safe Mode eller Advanced Boot Options.De fle



