Slik deaktiverer du varsler på iPhone eller iPad

iPhone- og iPad-apper må få din tillatelse til å sende varsler, men det er fortsatt lett å ende opp med en støyende telefon som ikke vil stoppe summende. Slik endrer du kun varslingene du bryr deg om.
Slik deaktiverer du en apps varsler
Hvis du vil deaktivere appens varsler, åpner du appen Innstillinger og klikker kategorien "Meldinger".
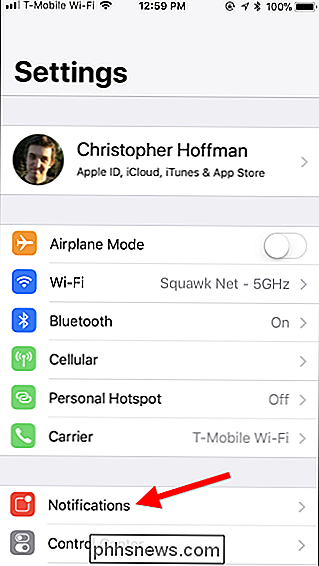
I "Meldingsstil" delen, ser du en liste over hver enkelt app som for tiden er installert, og som er i stand til å vise varsler. Under hver app ser du typen melding de kan vise. Hvis en app ikke kan vise varsler (eller du allerede har slått dem av for den aktuelle appen), ser du ordet "Av" i stedet.
Trykk på en app i listen for å endre meldingsinnstillingene.
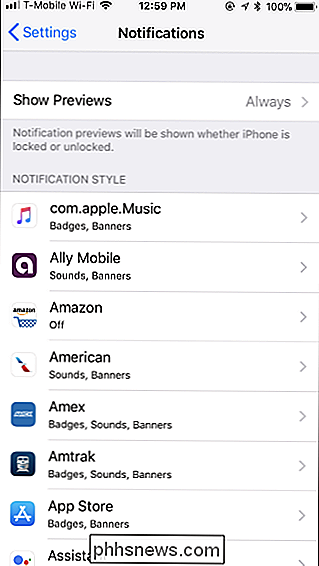
Slå av appen "Tillat varsler" for å deaktivere alle varsler for appen.
Trykk på " Du kan også deaktivere bestemte typer varsler for apper. For eksempel, kanskje du vil få varslingsmeldinger fra en app, men du vil ikke ha hørbare lyder. Eller kanskje du vil se et merke på appens ikon, men du vil ikke ha noen varslingsbannere som dukker opp. Hvis du vil endre hvordan en app viser varsler, må du tilpasse alternativene på varslingsskjermbildet i stedet for å slå varsler helt av. For eksempel, deaktiver glidebryteren "Lyder" hvis du vil deaktivere lyder, eller deaktiver alle alternativene under "Varsler" hvis du ikke vil se noen varslingsmeldinger. RELATED: Hvordan får du kun varslinger for e-postmeldinger du bryr deg om på iPhone Noen apper gir enda flere alternativer. For eksempel gir e-postprogrammet noen nyttige funksjoner for å få varsler for bare e-postmeldinger du bryr deg om mens du ignorerer de fleste e-postene du får. Så du kan markere bestemte kontakter som "VIPer" fra Mail-appen og deretter aktivere varsler for VIPer, mens deaktivere andre e-postvarsler fra Innstillinger> Meldinger> Mail. Du kan også aktivere e-postvarsler bare for bestemte samtaletråder hvis du venter på svar på noe. RELATED: Slik skjuler du sensitive varsler fra iPhone-låseskjermen din Hvis du bare vil deaktivere varsler Av personvern grunner kan du bytte alternativet "Vis forhåndsvisning" for alle apper eller bare en app fra varslingsinnstillingene. Dette forhindrer at noen som har tilgang til telefonen, snooping på innholdet i varslene dine uten å først låse opp telefonen. RELATERT: Slik stopper du iPhone fra to ganger når Du får tekstmeldinger Som standard melder din iPhone deg to ganger når du mottar en SMS eller iMessage. Det slår på skjermen, viser varselet, og gjør en lyd to ganger noen få minutter fra hverandre når du får en melding. Denne funksjonen er utformet for å bringe meldingen til din oppmerksomhet, bare hvis du savnet det første gang. Hvis du finner det irriterende, kan du deaktivere de gjentatte varslene fra Innstillinger> Meldinger> Meldinger. Trykk på "Gjenta varsler" nederst på skjermen og sett det til alternativet "Aldri". Du kan også få det til å varsle deg enda flere ganger, hvis du vil. RELATED: Slik blokkerer du automatisk Spam-anrop på en iPhone Hvis uønskede telefonsamtaler eller spammede tekstmeldinger bugger deg, kan du bruke en telefonsamtale og tekstmelding filtrering app som Hiya. Disse blokkene innkommende anrop og tekster fra kjente svindlere. For å konfigurere dette, bare installer appen og brann den opp. Du kan deretter gå til Innstillinger> Telefon> Anropsblokkering og -identifikasjon for å aktivere appen for å blokkere for telefonsamtaler og Innstillinger> Meldinger> Ukjent og spam for å aktivere appen for å blokkere for tekstmeldinger. Du kan også blokkere individuell telefon Tall fra her, hvis det er en bestemt person eller bedrift som holder kontakt med deg mot dine ønsker. RELATERT: Slik konfigurerer du ikke forstyrre på iPhone og iPad Hvis telefonsamtaler generelt bugger deg, kan du bruke Ikke forstyrr-modus for å stille innkommende anrop. Du kan bare tillate innkommende telefonsamtaler fra tallene du angir, slik at du fortsatt får anrop fra personene du bryr deg om. Hvis du vil endre dette alternativet, går du til Innstillinger> Ikke forstyrr. Med alternativet Tillat anrop fra velger du hvilke telefonsamtaler du mottar i Ikke forstyrr-modus. Sett den til "Favoritter" og samtaler fra favorittkontakter vil bli tillatt gjennom. Du kan vise og administrere favorittkontaktene dine ved å åpne "Phone" dialer-appen på iPhone og trykke på "Favoritter" -ikonet nederst på skjermen. Som standard tillater ikke forstyrr modus også om det samme anroperen gjør to forsøk på å ringe deg innen tre minutter, slik at nødsamtaler kan nå deg fra et annet nummer. Du kan endre det ved å deaktivere alternativet "Gjentatte samtaler" her, hvis du vil. For å aktivere Ikke forstyrr modus, bare sveip opp fra bunnen av skjermen for å få tilgang til kontrollsenteret og trykk på det måneskiltet Ikke Forstyr ikon eller gå til Innstillinger> Ikke forstyrr og sett en tilpasset tidsplan for når du vil at telefonen skal aktivere og deaktivere Ikke forstyrr modus. RELATED: Slik deaktiverer du nødvarsler på smarttelefonen Selv om det er lett å bli sugd i å se mange varsler på iPhone eller iPad, har du mange alternativer for å få dem under kontroll. Apper du installerer i fremtiden vil ikke kunne vise deg varsler, med mindre du spesifikt gir dem tillatelse. Nye apper vil be om den tillatelsen første gang du kjører dem. Det er også muligheter for å kontrollere meldinger. Hvis du for eksempel går til Innstillinger> Varsler og ruller ned til bunnen av skjermen, finner du til og med muligheter for deaktivering av AMBER-varsler og andre beredskapsmeldinger. Kort sagt, du trenger ikke å leve med disse irritasjonene. Hvis noe bugger deg på telefonen din, kan du sannsynligvis deaktivere den.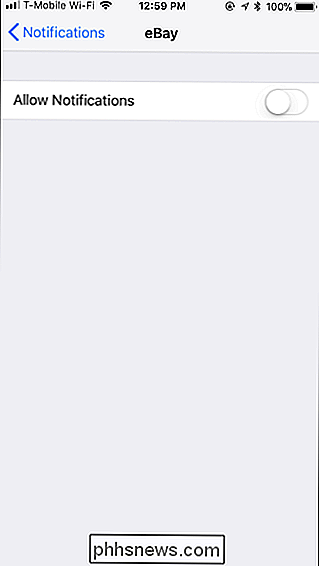

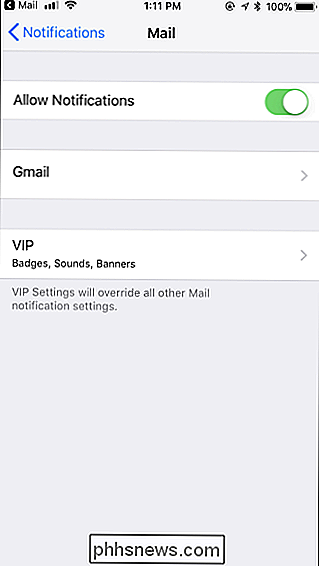
Slik stopper du irriterende meldinger og telefonsamtaler
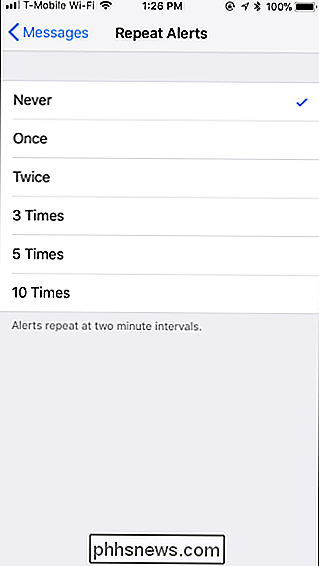
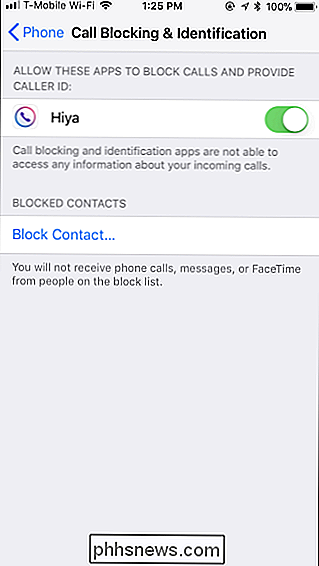
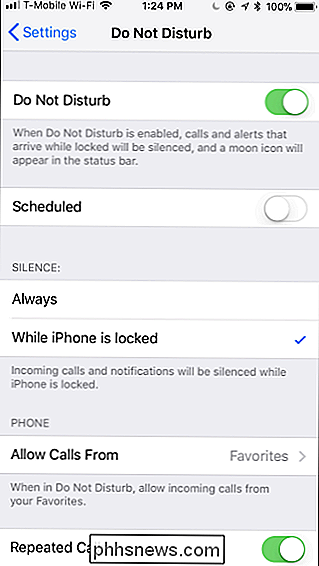
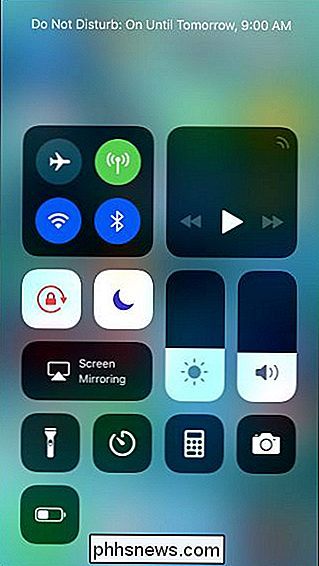
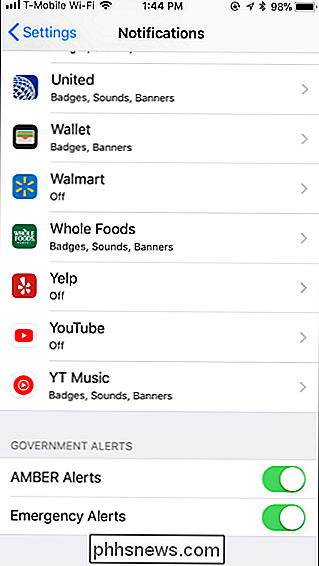

Slik legger du til "Åpne kommandovinduet her" Tilbake på Windows Høyreklikkmeny
Oppdateringen av Windows 10 Creators fjerner kommandoprompt-kommandoen fra kontekstmenyer til fordel for bruk av PowerShell. Slik gjør du det igjen. Åpne Registerredigering. Naviger til HKEY_CLASSES_ROOT Directory shell cmd. Ta eierskap til cmd-tasten. Endre navn på HideBasedOnVelocityID-verdien i Skaperoppdateringen for Windows 10 skaper deg virkelig for å bruke PowerShell i stedet for Kommandoprompt, erstatter snarveien på Windows + X Power User-menyen og utvidet kontekstmeny du får når du Shift + høyreklikker en mappe i Filutforsker.

Slik gjenoppretter du filer fra en død datamaskin
Uh-oh, datamaskinen starter ikke lenger. Kanskje det er et problem med Windows, eller kanskje er maskinens maskinvare stekt. Hvis du har viktige filer fanget inne i feilfunksjonen din, vil denne veiledningen hjelpe deg med å gjenopprette dem. Det er ingen garanti for at dataene dine kan gjenopprettes.



