Hvordan hindre noen andre fra å kjøpe ting med Amazon-ekkoen din >>

Alexas stemmeinnkjøp bruker Amazons 1-klikk-bestilling-innstillinger. Du kan velge å gi Amazon en standard betalingsmetode og adresse å sende til, så du må bare klikke på en knapp for å bestille nye ting. Selv om dette er praktisk, er det ikke nødvendigvis noe du alltid vil ha på. Hvis du aldri har satt opp 1-klikk-bestilling, vil Alexa ikke kunne kjøpe ting. Det kan legge til elementer i Amazon-handlekurven din, men du må fortsatt besøke Amazon-appen eller nettstedet for å fullføre bestillingen.
Hvis du har aktivert 1-klikk-bestilling, har du et par alternativer for å beskytte deg mot Uautoriserte kjøp. For å starte, åpne Alexa-appen på telefonen din og trykk på menyknappen øverst til høyre, og klikk deretter på Innstillinger.
Rull ned for å finne "Voice Purchasing" og trykk på den.
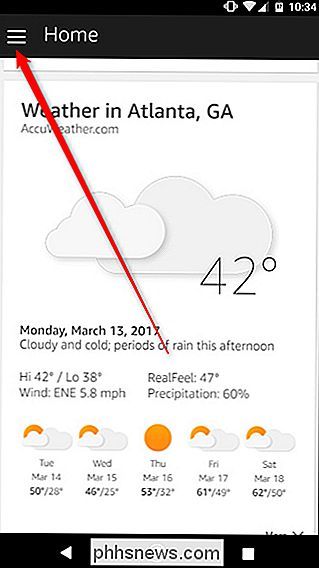
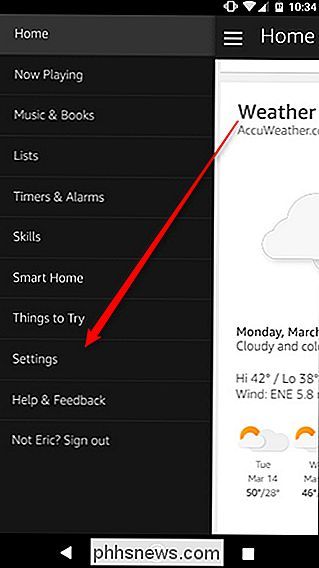
På neste skjermbilde, Du har to alternativer for å kontrollere kjøpene dine. Det første, enkleste alternativet er å slå av stemmeinnkjøp helt. Hvis du aldri bestiller ting med talekommandoer, men likevel har 1-klikk Bestillingsoppsett, bør du deaktivere denne vekselen, slik at ingen ved et uhell kan kjøpe ting fra kontoen din.
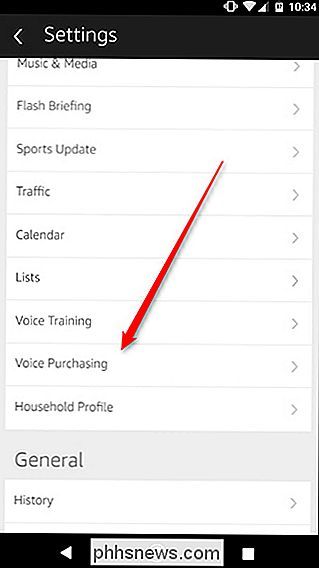
Alternativt, hvis du vil kunne kjøpe ting med Alexa, men vil ikke la noen andre kapre din konto, kan du aktivere en 4-sifret bekreftelseskode. Denne koden vil bli hørt høyt, så du vil fortsatt ikke si det foran noen du ikke stoler på med din Amazon-konto, men det bør stoppe TV-en fra et uhell å bestille noe, eller vennene dine fra å spille en prank. Bare skriv inn en firesifret kode i boksen og trykk på "Lagre endringer."
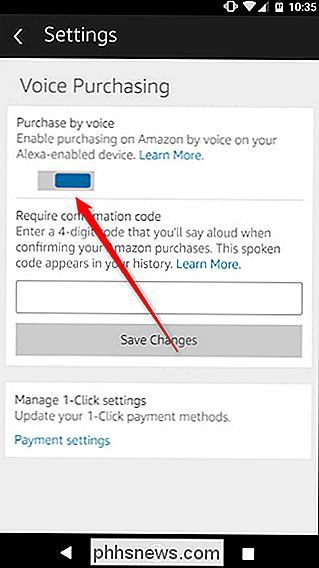
Som Amazon peker ut på dette skjermbildet, vil bekreftelseskoden din bli vist i din historie i Alexa-appen, så det er ikke det sikreste i verden . Likevel er det bedre enn å la noen i stuen kjøpe hva de vil ha på dime.
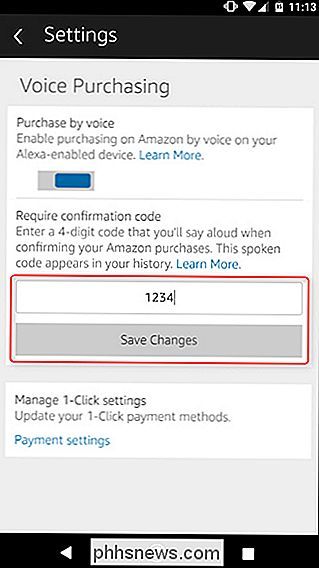

Slik kjører du PowerShell-kommandoer på eksterne datamaskiner
Med PowerShell Remoting kan du kjøre PowerShell-kommandoer eller få tilgang til full PowerShell-økter på eksterne Windows-systemer. Det ligner på SSH for å få tilgang til eksterne terminaler på andre operativsystemer. PowerShell er låst ned som standard, så du må aktivere PowerShell Remoting før du bruker den.

Amazon vs Google Feud, forklart (og hvordan det påvirker deg)
Brukere burde ikke måtte vite om tech company feuds. I en ideell verden, hvor brukeropplevelsen er topp prioritet, vil din evne til å se videoer ikke avhenge av hvor godt to multinasjonale selskaper kommer sammen denne måneden. Hvis du ikke har lagt merke til, lever vi ikke i en ideell verden. Google annonserte denne uken, at YouTube vil slutte å jobbe på Amazons Fire TV-enheter, kommer i januar.



