Slik reparerer du ødelagte Windows-systemfiler med SFC- og DISM-kommandoer

Systemfilkontrolleringsverktøyet som er innebygd i Windows, kan skanne Windows-systemfilene for korrupsjon eller andre endringer. Hvis en fil har blitt endret, vil den automatisk erstatte den filen med den riktige versjonen. Slik bruker du det.
Når du skal kjøre disse kommandoene
Hvis Windows opplever blåskjerm eller andre krasjer, feiler programmer, eller noen Windows-funksjoner virker bare ikke, det er to systemverktøy som kan være i stand til å hjelpe.
RELATERT: Alt du trenger å vite om den blå skjermen for døden
Verktøyet System File Checker (SFC) innebygd i Windows, vil skanne Windows-systemfilene for korrupsjon eller andre Endringer. Hvis en fil har blitt endret, vil den automatisk erstatte den filen med den riktige versjonen. Hvis kommandoen SFC ikke virker, kan du også prøve kommandoen Deployment Image Servicing and Management (DISM) på Windows 10 eller Windows 8 for å reparere det underliggende Windows-systembildet. I Windows 7 og tidligere tilbyr Microsoft en nedlastbar "System Update Readiness Tool" i stedet. La oss se på hvordan du bruker dem.
RELATED: Skanne etter (og reparere) Korrupte systemfiler i Windows
Kjør SFC-kommandoen for å reparere systemfiler
Kjør SFC-kommandoen når feilsøking av et buggy-Windows-system. SFC fungerer ved å søke etter og erstatte systemfiler som er korrupte, mangler eller endret. Selv om SFC-kommandoen ikke reparerer noen filer, kjører den i det minste at ingen systemfiler blir ødelagt, og du kan fortsette å feilsøke systemet ditt med andre metoder. Du kan bruke kommandoen SFC så lenge datamaskinen selv starter. Hvis Windows starter normalt, kan du kjøre det fra en administrativ kommandoprompt. Hvis Windows ikke starter normalt, kan du prøve å starte det i Sikker modus eller i gjenopprettingsmiljøet ved å starte opp fra installasjonsmediet eller gjenopprettingsplaten.
Men du kommer til Kommandoprompt-normalt, Sikker modus eller gjenopprettingsmiljø -Du vil bruke kommandoen på samme måte. Bare husk at hvis du starter Windows normalt, må du åpne kommandoprompt med administrative rettigheter. For å gjøre dette, høyreklikk Start-knappen og velg "Kommandoprompt (Admin)".
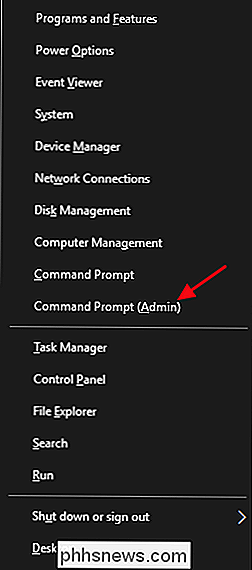
Skriv kommandoen på kommandoprompten og trykk Enter for å kjøre en full systemskanning og ha SFC-forsøk reparasjoner:
sfc / scannow
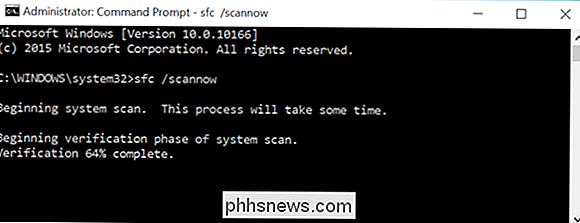
La kommandoprompt-vinduet stå åpent til kommandoen er fullført, noe som kan ta litt tid. Hvis alt er bra, vil du se meldingen "Windows Resource Protection fant ingen integritetsbrudd."
RELATED: Slik bruker du sikker modus for å fikse Windows-PCen din (og når du bør)
Hvis du ser en "Windows Ressursbeskyttelse funnet korrupte filer, men ikke klarte å reparere noen av dem", kan du prøve å starte PCen på nytt i Sikker modus og kjøre kommandoen igjen. Og hvis det mislykkes, kan du også prøve å starte oppstart med installeringsmedia eller gjenopprettingsplate og prøve kommandoen derfra.
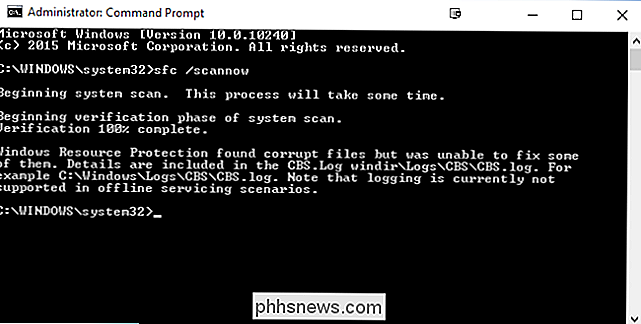
Kjør DISM-kommandoen for å fikse SFC-problemer
Du bør ikke normalt kjøre DISM-kommandoen. Men hvis kommandoen SFC ikke kjører riktig eller ikke kan erstatte en ødelagt fil med riktig, kan DISM-kommandoen eller System Update Readiness Tool i Windows 7-noen ganger reparere det underliggende Windows-systemet og få SFC til å kjøre riktig.
For å kjøre DISM-kommandoen i Windows 8 og 10, åpne en kommandoprompt med administrative rettigheter. Skriv inn følgende kommando, og trykk deretter på Enter for å få DISM sjekke Windows-komponentforretningen for korrupsjon, og reparer automatisk eventuelle problemer den finner.
DISM / Online / Cleanup-Image / RestoreHealth
Tillat kommandoen å fullføre før du lukker Kommandopromptvindu. Dette kan ta fem til ti minutter. Det er normalt at fremdriftslinjen forblir 20% for en stund, så vær så bekymret for det.
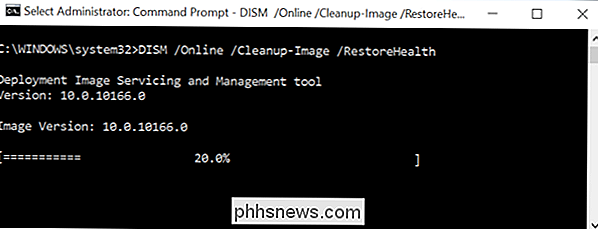
Hvis resultatene av DISM-kommandoen oppgir at noe ble endret, start datamaskinen på nytt og du bør da kunne løpe SFC-kommandoen lykkes.
På Windows 7 og tidligere er DISM-kommandoen ikke tilgjengelig. I stedet kan du laste ned og kjøre System Update Readiness Tool fra Microsoft og bruke den til å skanne systemet for problemer og forsøke å fikse dem.
Prøv systemgjenoppretting eller systemgjenoppretting neste
Hvis du fortsatt opplever system problemer og SFC- og DISM-kommandoer hjelper ikke, kan du prøve mer drastiske handlinger.
Ved å kjøre Systemgjenopprettingsverktøyet gjenopprettes Windows-operativsystemfilene, innstillingene og programmene til en tidligere tilstand. Dette kan løse problemer med systemkorrupsjon hvis operativsystemet ikke ble skadet også tidligere da gjenopprettingspunktet ble opprettet.
En hvis alt annet feiler, kan du alltid ty til å utføre systemgjenoppretting eller installere Windows på nytt. På Windows 8 og 10 kan du utføre en "Tilbakestill denne PC" -operasjonen for å tilbakestille Windows til standardstatus. Du får muligheten til å holde dine personlige filer på plass, selv om du må installere programmer på nytt, eller fjerne alt og fullføre installasjonen på nytt. Uansett hva du velger, må du sørge for at du har sikkerhetskopiert din PC først! På Windows 7 og tidligere vil dette kreve å bruke datamaskinens produsent-tilbakebetalt gjenopprettingspartisjon eller installere Windows på nytt.
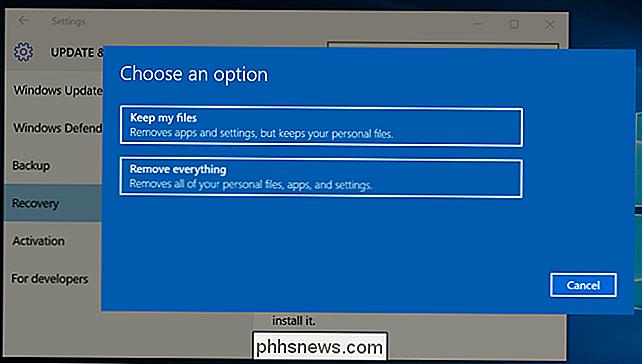
Hvis du opplever andre feil mens du kjører noen av kommandoene vi har dekket, kan du prøve å søke på nettet for de spesifikke feilene du møter. Kommandoene vil ofte vise deg å logge filer med mer informasjon hvis de mislykkes - sjekke loggene for mer informasjon om bestemte problemer. Til slutt kan det ikke være verdt å feilsøke alvorlige problemer med Windows-korrupsjon når du bare kan tilbakestille Windows til standardstatus eller installere den på nytt. Den beslutningen vil være opp til deg.
Bildekreditt: jchapiewsky på Flickr

Slik bytter du fra 32-biters Windows 10 til 64-biters Windows 10
Microsoft gir deg 32-biters versjonen av Windows 10 hvis du oppgraderer fra 32-bits versjonen av Windows 7 eller 8.1. Men du kan bytte til 64-bitersversjonen, forutsatt at maskinvaren støtter den. Hvis du hadde 32-biters versjoner av Windows 7 eller 8.1 installert på PCen og oppgradert til Windows 10, ga Microsoft deg automatisk 32- bit versjon av Windows 10.

Slik bruker du Finn fra Windows-kommandoprompt
Finn er et annet flott kommandolinjeverktøy som hver Windows-bruker burde vite om fordi den kan brukes til å søke innhold i filer for bestemte tekststrenger . Finnes brytere og parametere Som med hvert kommandopromptbasert verktøy i Windows, er det visse brytere og parametere du må vite for å kunne bruke verktøyene effektivt.



