Den ultimate sjekklistehåndboken for å installere Windows på din PC

Installere Windows på nytt er ikke så enkelt som bare å klikke gjennom et installasjonsprogram. Du vil ha viktige data sikkerhetskopiert først, og du trenger installasjonsmedier og en produktnøkkel før du fortsetter, og det er bare det grunnleggende. Denne sjekklisten vil gå deg gjennom å installere Windows på nytt og sørge for at du ikke glemmer noe.
Først: Sikkerhetskopier dine filer
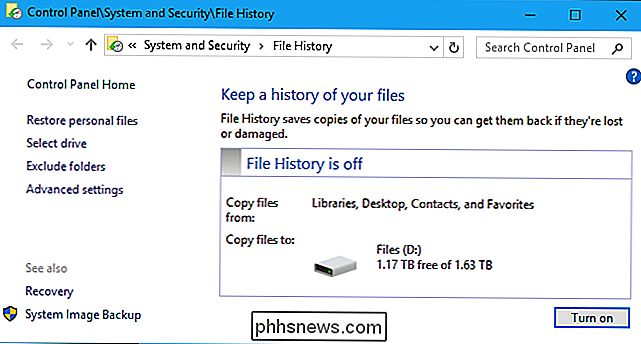
RELATED: Den ultimate sjekklistehåndboken for å installere om Windows på PCen din
Du kan også Ønsker å sikre at programmer du bruker, sikkerhetskopierer dine kritiske innstillinger, som nettleserens data. Hvis du for eksempel bruker Chrome, må du kontrollere at du har logget på Chrome med Google-kontoen din og aktivert nettleserens synkroniseringsfunksjoner. Dette sikrer at bokmerkene dine og andre data kan nås etterpå. Mozilla Firefox og Microsoft Edge har lignende synkroniseringsfunksjoner.
Vurder alle viktige dataene på datamaskinen din og sørg for at den er sikkerhetskopiert. Hvis du fortsatt bruker POP3 for e-posten din, som du ikke bør være, kan alle e-postene lagres på PCen din og må sikkerhetskopieres før du fortsetter. Hvis du bruker nettbasert e-post eller bare IMAP i en stasjonær e-postklient, lagres e-postene dine med e-posttjenesten din, og du trenger ikke å sikkerhetskopiere dem. Hvis du spiller mange PC-spill, må du kontrollere om disse spillene synkroniserer, lagrer dem på nettet med en funksjon som Steam Cloud, eller om du trenger å sikkerhetskopiere dem selv.
Du kan sikkerhetskopiere mange programinnstillinger samtidig ved å sikkerhetskopiere din AppData-mappe, eller ved å sikkerhetskopiere individuelle mapper i AppData.
Lag en liste over de installerte programmene dine
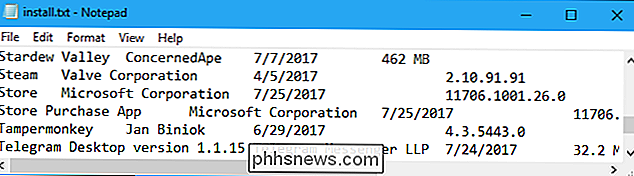
RELATED: Slik oppretter du en liste over installerte programmer på Windows
Du kan også opprette en liste over dine installerte programmer, bare i tilfelle. Du vil ikke bli igjen lurer på hva navnet på det nyttige lille verktøyet var. Du kan bare sjekke listen og se hva du hadde installert før du installerte Windows på nytt.
Du kan opprette en liste over installerte programmer og skrive ut den til en tekstfil ved hjelp av PowerShell-verktøyet som følger med i Windows. Du trenger ikke noen ekstra programvare. Men hvis du har installert CCleaner, kan du også gjøre dette ved å starte CCleaner og klikke på Verktøy> Avinstaller> Lagre i en tekstfil. Denne funksjonen er i den gratis versjonen av CCleaner; du trenger ikke den betalte versjonen. Husk å legge til tekstfilen i sikkerhetskopiene dine!
Hvis du har noen viktige programmer du har installert fra platen, må du være sikker på at du har funnet installasjonsplater. Men i disse dager bør mange mennesker kunne laste ned alt fra Internett og trenger ikke plater for å installere programmer.
Få produktnøkkelene du trenger
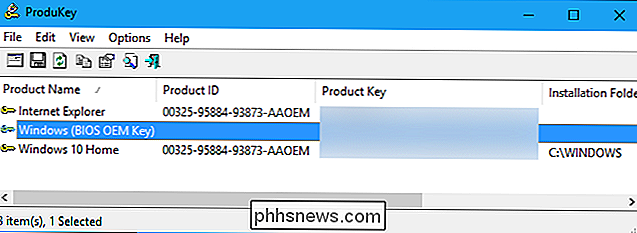
Kontroller at du har noen produktnøkler du trenger før du fortsetter. I det minste trenger du en produktnøkkel for å installere Windows. Dette er faktisk mer komplisert enn det ser ut til, så mange moderne PCer har disse produktnøklene "bakket inn" til UEFI-fastvaren på hovedkortet, og Windows vil automatisk oppdage dem under installasjonen.
For eksempel, "BIOS OEM Key" i Skjermbildet ovenfor betyr at produktnøkkelen for den installerte versjonen av Windows er innebygd i datamaskinens BIOS (eller UEFI-firmware, teknisk). Vi trenger ikke skrive det ned, og Windows vil automatisk bruke det når vi installerer den samme versjonen av Windows.
RELATED: Slik finner du de tapt Windows- eller Office-produktnøklene
Følg instruksjonene våre til Spor ned Windows-produktnøkkelen. Hvis det er trykt på et klistremerke eller selve datamaskinen din - eller hvis du kjøpte Windows og fikk en produktnøkkel, vet du det allerede. Ellers kan det hende du må gjøre noen graving. Dette kan være litt komplisert. Vær forsiktig, da nøkkelen du ser vist i Windows, kanskje ikke er nøkkelen du trenger for å aktivere PCen. Dette er spesielt vanlig på Windows 7. I disse tilfellene trenger du nøkkelen som er trykt på klistremerket på PCen i stedet for nøkkelen som ser ut til å være i bruk på PCen.
Du kan også ha installert Microsoft Office eller andre programmer med en produktnøkkel, og du trenger den produktnøkkelen for å installere dem på nytt. Hvis du allerede vet alle produktnøklene du trenger eller vet at du bare bruker en tjeneste som Office 365, som ikke krever disse produktnøklene, kan du hoppe over denne delen. For å se de ulike produktnøklene som brukes på PCen din for programmer som Microsoft Office, anbefaler vi NirSoft ProduKey.
Pass på å skrive ned tastene du trenger, eller på annen måte lage en kopi før du installerer operativsystemet på nytt, da de blir slettet fra stasjonen.
Opprett Windows-installasjonsmedia
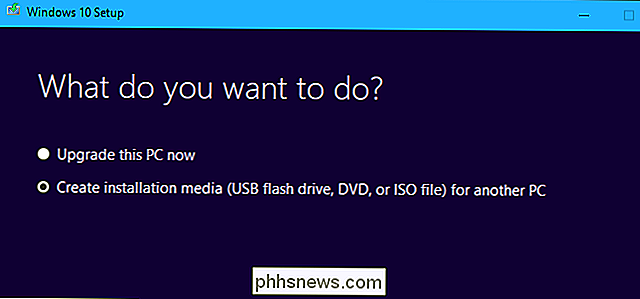
RELATED: Hvor å laste ned Windows 10, 8.1 og 7 ISOs Legally
Microsoft lar deg nå enkelt lage Windows installasjonsmedier. Det er alt offisielt og lovlig, og alt du trenger er en legitim produktnøkkel. Du kan gjøre dette for Windows 7, 8.1 eller 10-hvilken som helst versjon av Windows du kanskje bruker. Disse verktøyene vil også veilede deg gjennom å skape en USB-installasjonsdriver eller brenne installasjonsmediet til en DVD.
Du kan til og med bruke disse verktøyene til å lage Windows-installasjonsmedier til en annen PC. Bare vær sikker på å velge riktig operativsystemversjon, utgave (Home eller Pro) og 32-biters eller 64-biters installasjonsmedier som PCen krever.
RELATED: Slik installerer du Windows 10 utenom Bloatware
Hvis du bruker Windows 10, kan du hoppe over prosessen med å lage installasjonsmedier og bruke funksjonen "Friskstart" for å tørke alt bort og få en ny installasjon. I motsetning til standard "Tilbakestill denne PC" -funksjonen, vil dette også slette bloatware installert av produsenten.
Vurder å laste ned drivere før tiden
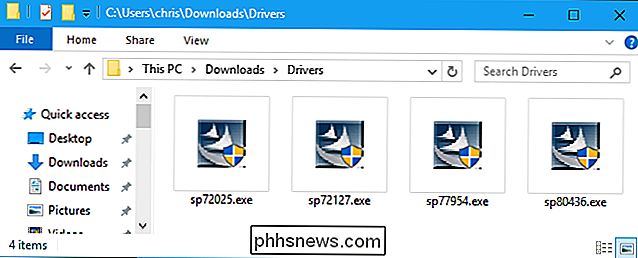
Du vil kanskje vurdere å laste ned maskinvaredrivere datamaskinen krever fra produsentens nettsted før du fortsetter .
Dette er mer nyttig hvis du bruker en eldre versjon av Windows, for eksempel Windows 7. Windows 10 har flere integrerte drivere og bør automatisk kunne få flere maskinvareenheter oppe.
RELATED: Skal du bruke maskinvaredriverne Windows gir eller laster ned produsentens drivere?
Dette kan spare litt tid etterpå, men er ikke helt nødvendig, bortsett fra i en situasjon. I noen tilfeller kan Windows kreve at du installerer Wi-Fi eller Ethernet-drivere datamaskinen krever før den kan koble til Internett. I dette tilfellet må du enten laste ned driverne på forhånd, eller laste dem ned på en annen PC etterpå og flytte dem til offline-datamaskinen ved hjelp av en USB-stasjon. Når datamaskinen har Internett-tilgang igjen, kan du laste ned alle dine andre drivere når som helst.
For å sjekke om drivere som PCen din krever, kan du besøke produsentens nettsted, se etter en nedlastingsside og laste ned driverne for versjonen av Windows du planlegger å installere. Plasser dem på en USB-stasjon eller en annen ekstern lagringsenhet. Hvis du bygget din egen PC, må du sjekke produsentens nettsted for hver enkelt maskinvarekomponent.
Autorisér iTunes
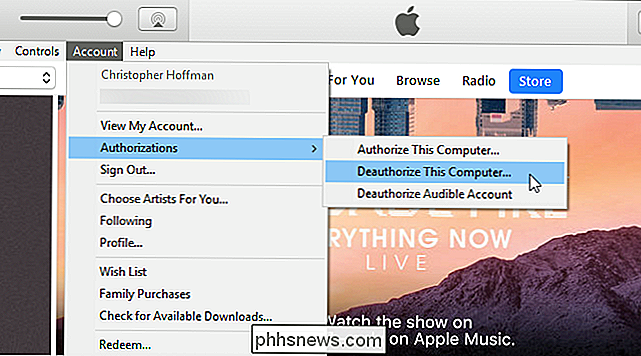
RELATERT: Hva du trenger å vite om autorisasjon av iTunes
Hvis du har kjøpt innhold fra iTunes, vil du også vil autorisere iTunes på PCen din før du fortsetter.
På grunn av den utdaterte måten iTunes DRM fungerer, må du deauthorisere iTunes på PCen før du avinstallerer den. Du har bare lov til å ha fem autoriserte datamaskiner på en gang, og vil ikke kaste bort en av dem på en Windows-installasjon som ikke lenger eksisterer. Hvis du ikke autoriserer det nå, kan du bare deauthorize all-knappen, og du kan bare bruke den knappen en gang per år.
Ja, det er irriterende og ikke brukervennlig. Vi er takknemlige for at de fleste andre programmer har flyttet fra disse utdaterte DRM-systemene, og i det minste tillater enklere styring av autoriserte datamaskiner, så du trenger ikke å bekymre deg for andre programmer. Hvis du for eksempel har Office 365 installert, kan du når som helst gå inn i din Microsoft-konto online og deauthorize enkelte datamaskiner når som helst.
Installer Windows
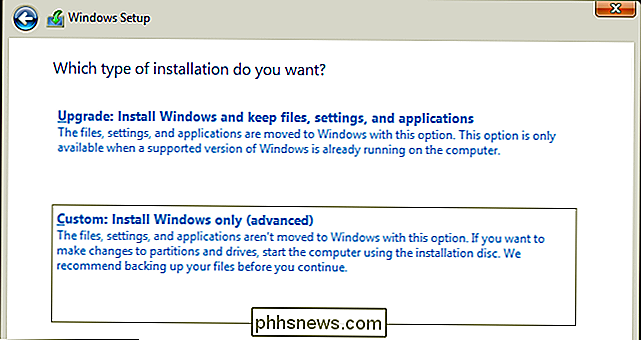
Hvis du har fulgt trinnene ovenfor og er klar til å fortsette, er det nå er det dags å installere Windows på nytt. Alle programmene du har installert og systeminnstillingene som du har gjort, vil bli slettet. Eventuelle personlige filer på datamaskinen din kan eller ikke slettes, avhengig av hvilket alternativ du velger når du installerer Windows på nytt.
Prosessen er ganske enkel. Ta installasjonsmediet du opprettet tidligere, og koble enten til USB-stasjonen eller sett inn platen. Start datamaskinen på nytt og start opp fra den flyttbare enheten. Avhengig av din PC og dens innstillinger, kan dette skje automatisk, eller du må kanskje enten endre oppstartsrekkefølgen din eller velge en oppstartsenhet.
RELATERT: Slik installerer du Windows 10 på PCen din
Når du har installert Windows-installeringsprogrammet, reinstallerer du Windows bare ved å klikke gjennom installasjonsveiviseren. Vi har demonstrert prosessen med å installere Windows 10, og Windows 7 er lik. Du må kanskje legge inn produktnøkkelen under installasjonsprosessen.
Husk at hvis du bruker Windows 10, kan du også prøve å bruke Fresh Start-funksjonen i stedet for å gjøre en fullstendig installasjon.
Installer raskt din favoritt Programmer med Ninite
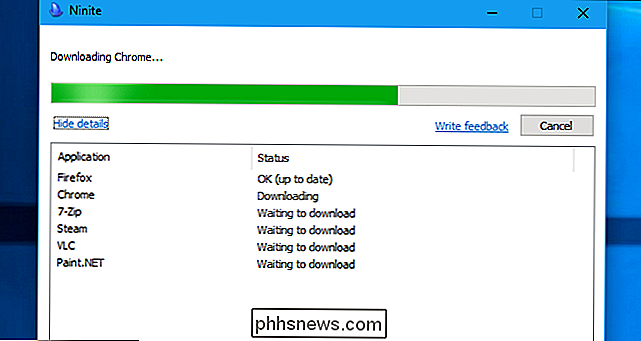
RELATED: Ninite installerer alle dine favoritt Windows-programmer på en gang
Når du er ferdig med å installere Windows, anbefaler vi Ninite for raskt å installere programmer - alt på en gang, uten å klikke gjennom forskjellige installasjonsveivisere, og uten noen irriterende bloatware. Det kan installere mange av våre favorittverktøy, inkludert VLC for å se videoer, 7-Zip for utpakking av arkiver, og Paint.NET for grunnleggende bilderedigering.
Du kan også bruke bærbare apper for å komme opp og kjøre lettere på en ny PC. Plasser en rekke bærbare apper i en skylagringsmappe på en tjeneste som Dropbox, Google Disk eller OneDrive, eller sett den på en USB-stasjon. Du kan deretter kjøre disse programmene direkte fra mappen på en hvilken som helst PC uten installasjon som kreves.

Slik kalibrerer du Joy-Con-kontrollerne på Nintendo-bryteren
For en så liten pakke, pakker Nintendo Switch Joy-Con-kontrollerne sikkert mange komplekse sensorer og inngangsmekanismer. Det er et accelorometer, gyroskop, infrarød kamera, 20 + knapper og to kontrollpinner, for ikke å nevne berøringsskjermen på selve bryteren. Til slutt må du kanskje sørge for at alle disse inngangene fungerer som de skal.

Hva er JavaScript, og hvorfor blokkerer Gmail det?
Du har kanskje sett et varsel om at ting endrer seg i innboksen din. Fra og med februar 2017 endret Gmail sin policy angående JavaScript. Her er hvorfor dette endrer seg, og hvordan du kan beskytte deg mot ondsinnet JavaScript. Hva er JavaScript, uansett? RELATERT: JavaScript er ikke Java - det er mye sikrere og mye mer nyttig JavaScript (ikke å forveksle med Java, et eget programmeringsspråk med lignende navn) er ikke iboende en farlig eller ondsinnet ting - faktisk bruker denne siden du leser akkurat nå JavaScript, som de fleste moderne nettsider.



