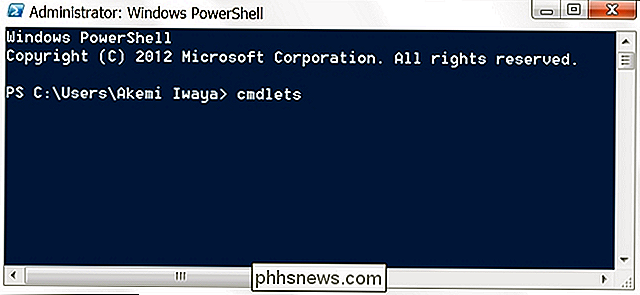Slik setter du radhøyde og kolonnebredde i Excel Bruke tastaturet

Angi radhøyde og kolonnebredde i Excel er enkelt, men hvis du vil bruke tastaturet til å gjøre dette, det er ikke veldig intuitivt. Vi viser deg et par forskjellige måter å angi radhøyde og kolonnebredde uten å bruke musen.
RELATED: Hvordan sette radhøyde og kolonnebredde i Excel
For å begynne, bruk pilen tastene på tastaturet for å flytte cellevalg til rad eller kolonne du vil endre, og trykk deretter Alt-tasten for å gå til snarveismodus. Trykk på "H" for å få tilgang til startfanen.
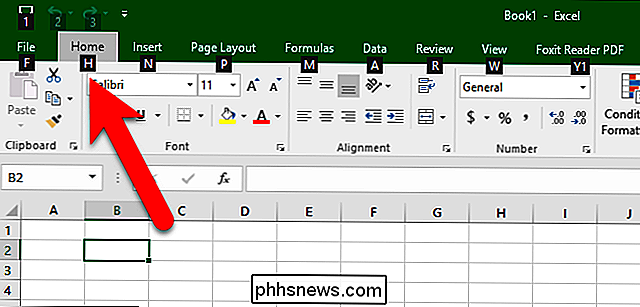
Kortkommandoer vises for alle kommandoene i startmenyen. Trykk på "O" for å åpne Format-menyen i celle-delen.
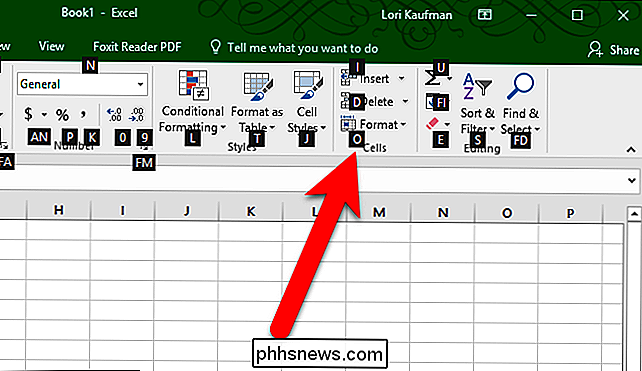
For å endre radhøyden for raden som svarer til den valgte cellen, trykk "H" for radhøyde.
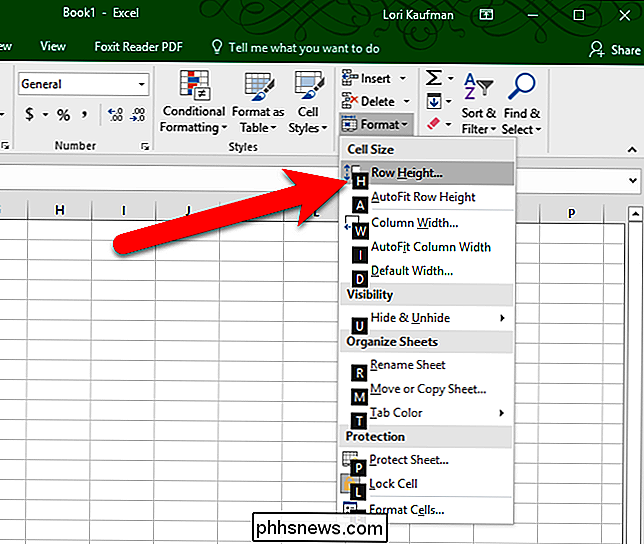
Skriv inn en verdi i dialogboksen Raddihøyde boks og trykk på Enter.
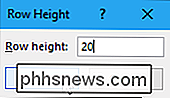
Endre kolonnebredden er lik for å endre radens høyde. Trykk på Alt, deretter H, deretter O (en tast etter den andre, som vi nevnte ovenfor) og trykk deretter "W" for kolonnebredde.
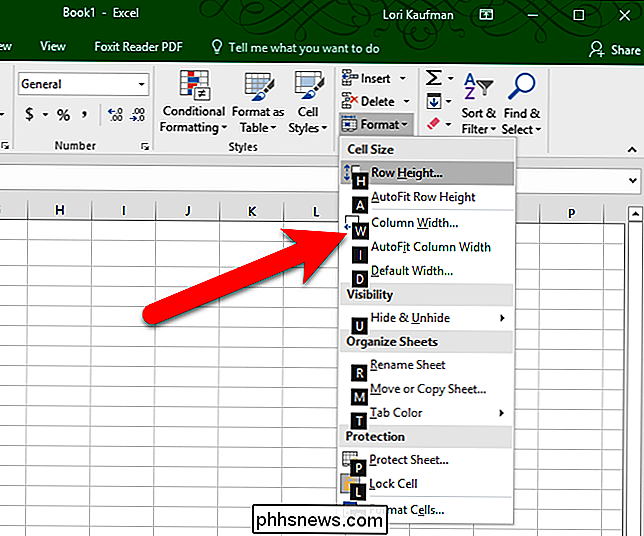
Skriv inn en verdi i dialogboksen Kolonnebredde og trykk på Enter.
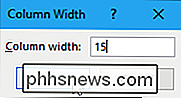
Vi endret høyden for rad 2 til 20 og bredden for kolonne B til 15, som vist nedenfor.
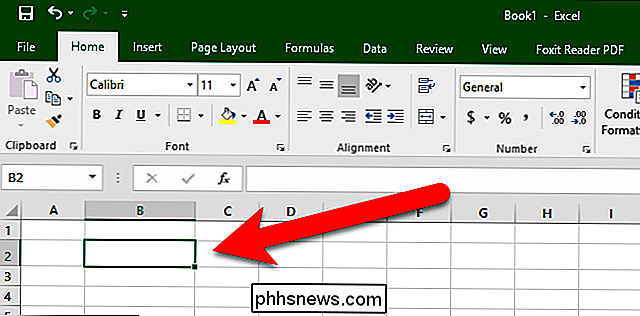
Et annet alternativ for å endre radhøyden er å trykke Shift + mellomrom for å velge hele raden som inneholder den valgte cellen. Trykk deretter Shift + F10 for å få fram kontekstmenyen og trykk "R" for å åpne dialogboksen Råhøyde. Skriv inn en ny radhøyde i dialogboksen og trykk på Enter.
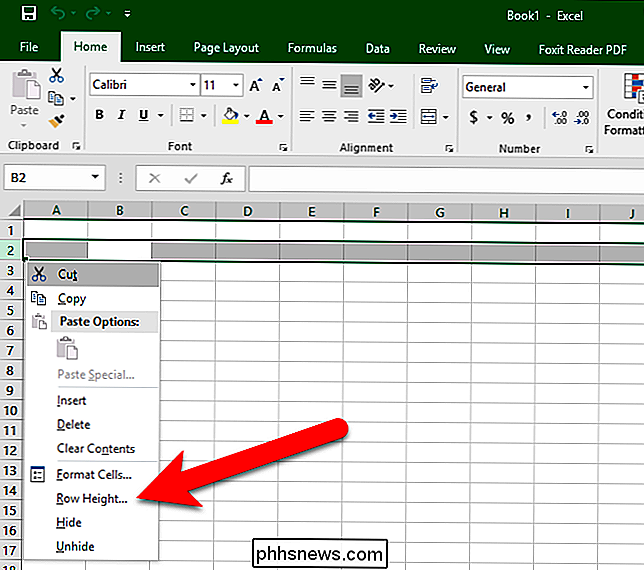
Du kan gjøre det samme med kolonnebredden, bortsett fra at du ville trykke Ctrl + mellomrom for å velge hele kolonnen og deretter trykke "W" for å åpne kolonnebredden dialogboksen.
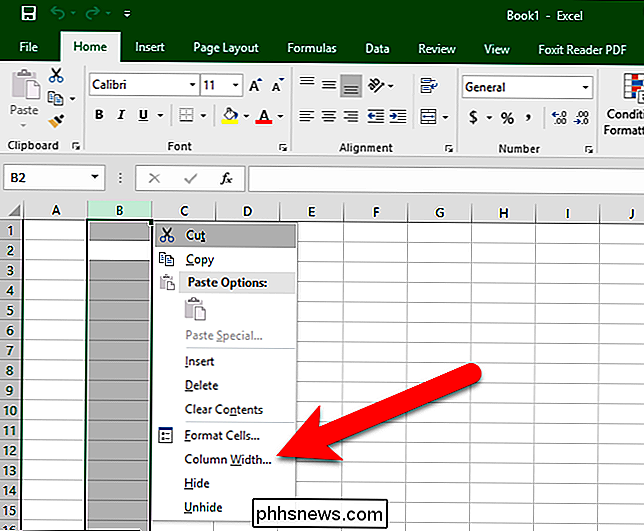
Hvis du liker å bruke tastaturet i stedet for musen, har mange kommandoer på båndet hurtigtaster som er tildelt dem. Du kan vise disse snarveiene i Screentips slik at du enkelt kan lære hva de er og begynner å bruke dem.

Slik tilpasser du innstillingsskjermbildet for din Mac
ØNsker du at Mac-innloggingsskjermen virket annerledes? Kanskje du ikke vil se en liste over brukere, eller kanskje du ønsker at du kan endre tastaturformatet før du skriver inn passordet ditt. Det er ikke et «Innloggingsskjerm» -panel i Systemvalg, men disse innstillingene skal eksistere. De er bare litt skjulte.

Slik sletter du all lokasjonsinformasjon fra dine tidligere tweets
Hvor du bor, er et ganske privat sted. Foruroligende er det altfor lett å lekke det på sosiale medier uten at det virkelig betyr noe for det. For eksempel er det mulig å dele din eksakte plassering i en Tweet. Hvis du er bekymret for at du har delt en privat plassering noen gang i de siste tusen tweets, er det en enkel måte å lindre frykten på: fjern plasseringsdata fra alt du noensinne har Tweeted.