Bruk "Send til" for enkelt å overføre filer til Android-enheten din

Menyen "Send til" har eksistert siden Windows 95; så lenge mange brukere har glemt det. Du kan kanskje ikke vite det, men du kan bruke "Send til" for å overføre filer smart til din Android-enhet.
Hva mener vi med "smart"? Når du bruker "Send til" for å sette filer på Android-telefonen eller nettbrettet, blir de ikke bare plassert i lagringsmappen din. I stedet blir de kopiert til mappen som passer best til filens type.
Det er et par ting du må gjøre før dette kan skje. Først må du koble telefonen din via en USB-kabel, slik at den gjenkjennes av Windows og monteres i Filutforsker. Telefonen din må også være i MTP-modus (Media Transfer Protocol). Hvis du er usikker på hva dette betyr, kan du ta en stund å lese denne artikkelen, som forklarer alt du trenger å vite om USB-overføringsprotokoller.
Også hvis du kobler telefonen eller nettbrettet til datamaskinen, er den i MTP-modus, og det vises fortsatt ikke i File Explorer, så kan det være et driverproblem. Ta en stund for å sjekke ut denne artikkelen, som forklarer hvordan du får Android-enhetene dine til å vises i Filutforsker.
Send inn Send til
Hvis du har brukt Windows for en stund, vet du sannsynligvis "Send til" menyen er en gammel funksjon. I utgangspunktet, når du høyreklikker på en fil eller filer i Filutforsker, kan du bruke "Send til" -menyen til å kopiere filer til den valgte destinasjonen.
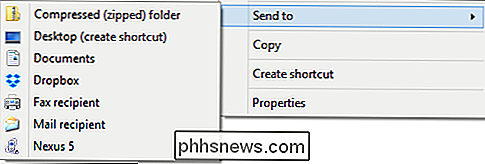
Det er mye du kan gjøre med "Send til". For eksempel , kan du tilpasse "Send til" -menyen, eller du kan legge til elementer til den. Du kan til og med legge til OneDrive, for å enkelt slippe filer i skyen.
Poenget er at hvis du er en File Explorer veteran, så må "Send til" -menyen være gammel hatt, og hvis du har en tendens til å styre klart av File Explorer, så nå vet du alt om det.
Om de "Smart" Android-overføringene
Forutsatt at alt var bra da du koblet til Android-enheten din, vil den bli montert som en stasjon i File Explorer.
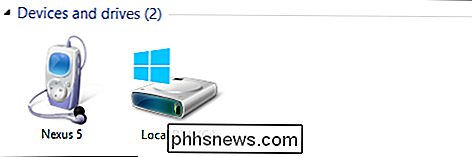
Dobbeltklikk på enheten (Nexus 5 i skjermbildet), og deretter "Intern lagring" for å vise mappestrukturen.
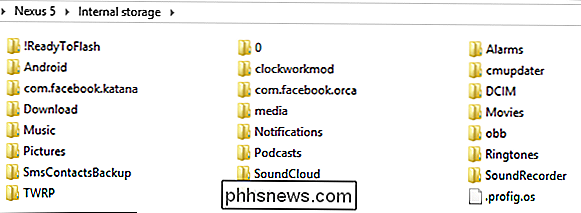
De fleste av disse tingene er ikke viktige, eller det brukes av Android, slik at du ikke ' Det trenger ikke å bekymre seg for det. Det vi vil merke seg om, er mappene Musikk, Bilder og Video. Hvis du bruker "Send til" for musikkfiler (.MP3s), bilder (.JPG, .PNG) og videofiler (vanligvis .MP4 eller .AVI), blir de automatisk overført til den tilsvarende mappen.
La oss vise deg hva vi mener. Her er en mappe med tre forskjellige filtyper, det er litt musikk, flere typer videoer og bilder.

Vi velger, høyreklikk (eller høyreklikk velg), og klikk "Send til -> Nexus 5."
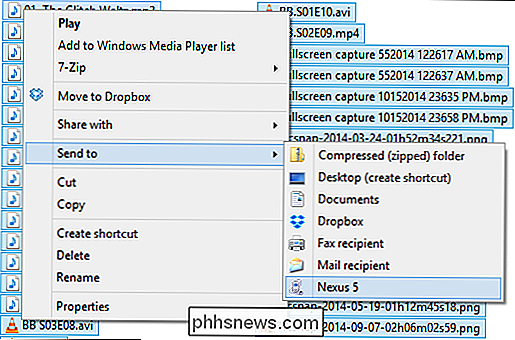
Dialogen Kopier til enhet er svært viktig. Det forklarer at mediefilene dine blir "konvertert og kopiert til riktig sted." Du vil klikke "Ja (anbefalt)" fordi hvis du velger "Nei", kopieres alle filene dine bare til rotmappen på enhetens intern lagring.
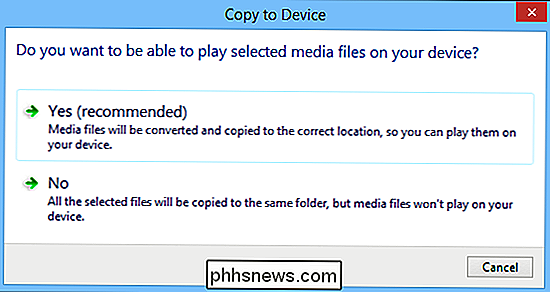
Deretter ser du sannsynligvis en kopi-bekreftelsesdialog; klikk på "Ja". Vi anbefaler at du merker av i boksen ved siden av "Gjør dette for alle filer" nederst til venstre hvis du ikke vil fortsette å svare på dette spørsmålet.
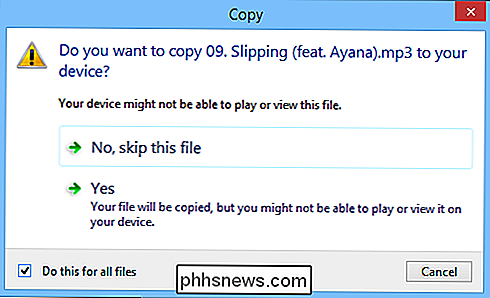
Når filene er ferdigkopierte, fortsett og sjekk ut en av de nevnte filmappene, og du vil se at filene dine har blitt overført nøyaktig.
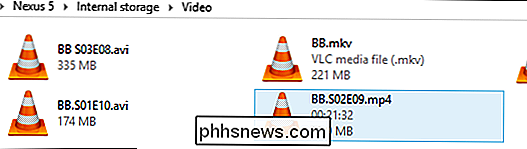
Enda bedre, men hvis du åpner favorittmedieappen din, ser du filene du nettopp har kopiert. Så, for eksempel, kan du se dem i bildene dine app.
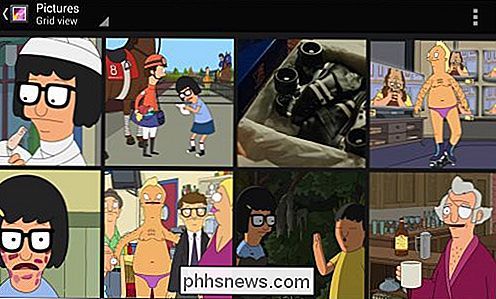
Eller hvis du har en valgfri videospiller, bør de umiddelbart vises i biblioteket.
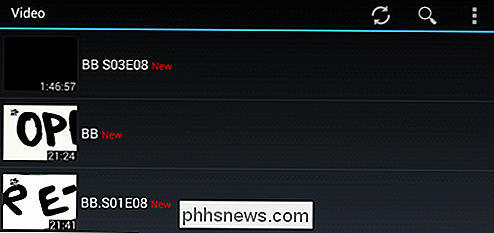
Når du er ferdig, kan du koble enheten fra datamaskinen, velg at mediefilene dine er i de riktige mappene, og du kan enkelt se dem med favorittappen din!
Bruk av denne hemmelige "Send to" -kraften kan redusere mengden tid du bruker til å overføre filer . Best av alt, du trenger ikke bare velge filer, du kan også høyreklikke og overføre hele mapper, og de vil bli kopiert riktig, intakt.
Så hva er din foretrukne måte å overføre filer på? Kjenner du en raskere eller mer effektiv metode? Vennligst hør av i diskusjonsforumet og gi oss beskjed!

Slik bruker du Siri til å søke etter bildene dine etter dato eller plassering
Apples app er et ganske solid tilbud, men hvis du tar mange bilder med iPhone, vet du at det kan være et problem som ruller gjennom dem alle for å finne bilder du tok på et bestemt sted eller på en bestemt dato. Blant alle de andre nyttige tingene Siri kan hjelpe deg med, kan hun også gjøre det enklere å finne bilder.

Slik sikker passord Beskytt en Excel-fil
Passordbeskyttelse av Excel-regnearket ditt kan forhindre at andre tukler med dataene dine, men det er best du aldri lagrer veldig sensitiv informasjon i et Excel-regneark. Hvorfor? Av den enkle grunnen kan Excel passord lett bli sprukket. Dette skyldes at Excel bruker en svært svak form for kryptering som lett kan brytes, bruke ordboksangrep og brute force-angrep.



