Slik bytter du en gammel Android-tablet i en automatisk oppdatering av digital fotoramme

Når er den siste gangen du rørte på Android-nettbrettet ditt? Hvis det har vært mer enn et år eller så, kan det være på tide å finne annen bruk for den tingen. Det er ikke som om det blir noen programvareoppdateringer, ikke sant? Slik bruker du det som en digital fotoramme.
Du kan resirkulere den eller bruke den som barnas datamaskin eller et antall andre nyttige ting, en fotoramme er dagens prosjekt - og ikke en lame digital fotoramme, som deg kom på kontoret julefest tilbake i 2008. Vi snakker om en høyoppløselig, Wi-Fi-tilkoblet, automatisk oppdatering av fotobeskrivelse. Og enda viktigere er at du kan sette opp i et familiemedlems hus, oppdatere eksternt, og aldri tenke på det igjen.
Hva du trenger
For å gjøre dette trenger du bare noen få enkle ting:
- En Android-tavle: åpenbart. Og helst vil du ha en som du ikke har bruk for lenger. Hvis du av en eller annen grunn vil kjøpe en Android-nettbrett spesielt for dette formålet, kan du få super billige modeller for under $ 100.
- En tablettstativ: fordi du trenger noen måte å vise prosjektet ditt når du er ferdig . Jeg liker denne fra Anker ($ 10), jeg har brukt den i mange år.
- En tablettlader: fordi du skal koble den til for alltid.
- Et Wi-Fi-nettverk: du vil ha en til å automatisk oppdatere bassenget med bilder fra nettet.
Fikk alt det? Flott, la oss gå.
Trinn 1: Sett bildene dine på en skytservice
For å starte må du få alle bildene du vil ha sammen og holde dem på internett. Jeg foretrekker Dropbox for dette alternativet, men appen vi skal bruke støtter også Google Disk, Google Foto og lokale lagringsservere. Hvis du allerede bruker noe annet, som Facebook eller Flickr, trenger du en annen app for nettbrettet ditt ... men overraskende, mange apper på Play-butikken suger sånn. (Bekjemp din gisp av sjokk, vær så snill.) Så det kan være lettest å bare bruke Dropbox her, selv om du ikke bruker det til noe annet.
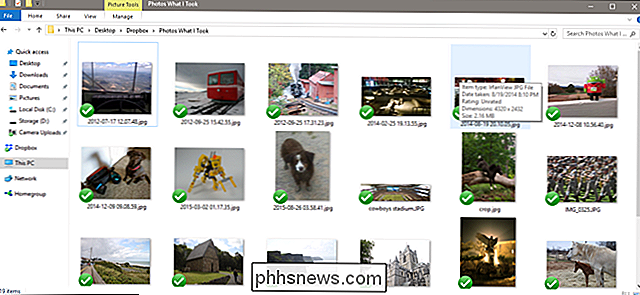
Du vil lage en enkelt, spesifikk mappe i Dropbox konto (eller annen tjeneste) dedikert til bildene til seeren din. Legg deretter bildene du vil bruke i mappen. Dette er enklest å gjøre på et skrivebord som kjører Windows eller MacOS med Dropbox-synkroniseringsprogrammet, men du kan også gjøre det via en stasjonær nettleser eller til og med Dropbox-mobilappen, hvis alle bildene dine er på enheten (eller hvis du kan laste ned dem der). Men seriøst er det mye, mye enklere på et skrivebord.
Hvis du går inn i lagringsgrenser for bildene dine, kan du lagre tonn lagringsplass ved å endre størrelsen på dem til oppløsningen på nettbrettet. Å ha bildene på skylagring i full oppløsning er ikke egentlig praktisk, siden nettbrettet ditt trolig bare viser en brøkdel av den størrelsen, og selv de stikkeste nettbaserte lagringsplanene kan holde tusenvis av bilder med 1080p-oppløsning. Her er et praktisk verktøy for å endre størrelsen på bilder på Windows, og her er en på MacOS.
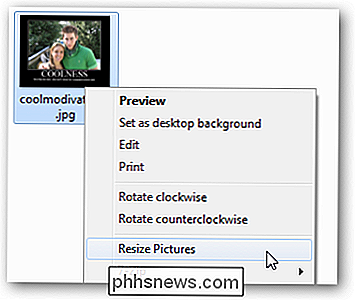
Når du har alle bildene du vil ha i den riktige Dropbox-mappen, er det på tide å bytte til tabletten selv.
Trinn to: Last ned og sett opp Fotoo
For å slå på nettbrettet i en fotoramme, anbefaler jeg Fotoo, en ramme-app på Play-butikken som har en 4.3-stjerners vurdering. Etter min mening har den den optimale kombinasjonen av funksjoner og brukervennlighet. Åh, og det fungerer egentlig, som jeg ikke kan si for de fleste av de dusin eller så apps jeg prøvde under testingen.
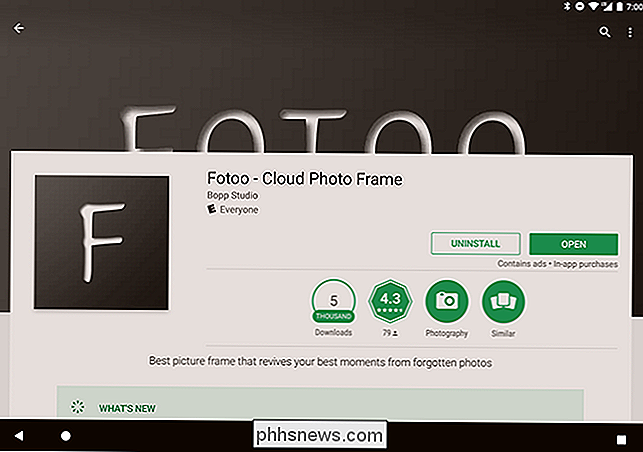
Uansett, last ned og installer Fotoo. Det er gratis, men det er en oppgradering på $ 2 for å fjerne annonsering (bare i menyene) og legge til noen ekstra overgangsmuligheter.
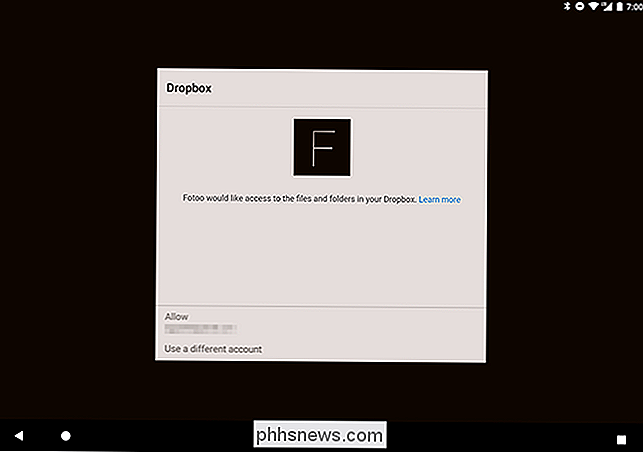
Fra hovedmenyen, trykk på Dropbox, Google [Disk], Google [Bilder] eller Lokal [lagringsserver ]. Logg inn med den aktuelle kontoen, og du bør kunne få tilgang til mappen du opprettet i trinn ett. Du kan også legge til en annen mappe på kontoen.
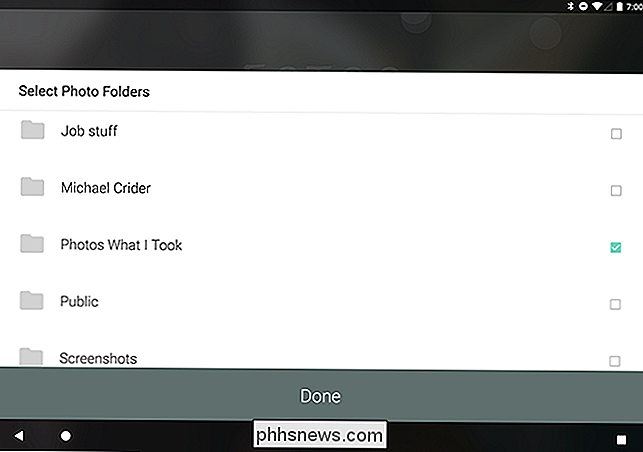
Trinn tre: Konfigurer ladeverktøy
Trykk nå på "Tilbake" -knappen til du kommer tilbake til hovedmenyen til Fotoo og trykk på "Innstillinger." Det er mye av ting du kan tinker med her, og du burde - det er alt ganske enkelt og selvforklarende. Men den innstillingen du virkelig vil aktivere, er under "Lading."
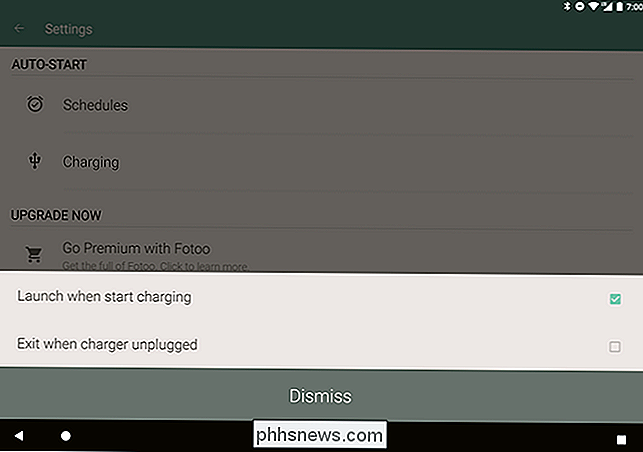
I mini-menyen trykker du på " Launch når du begynner å lade. "Nå når du kobler til nettbrettet (som er hvordan det skal tilbringe nesten hele tiden som fotoramme), starter Fotoo automatisk og starter lysbildefremvisningen.
Men det er en ting du må ta vare på. Skyv ned fra toppen av skjermen for å åpne varslingslinjen, og trykk deretter på "Innstillinger" eller girikonet. Hvis du ikke har gjort det, må du aktivere utvikleralternativer. For å gjøre dette, Hør til System> Om Tablet, og trykk deretter på elementet "Bygg nummer" igjen og igjen til du ser meldingen "Du er nå en utvikler!"
Du er sannsynligvis ikke en utvikler. Det er greit, tavlen din vet ikke det. Jeg vil ikke fortelle om du ikke vil.
Gå tilbake en eller to menyer til du ser «Utvikleralternativer», og trykk på den. Mot toppen av listen ser du et alternativ for "Hold deg våkne". Dette vil holde skjermen på så lenge du lar laderen plugge inn. Aktiver den.
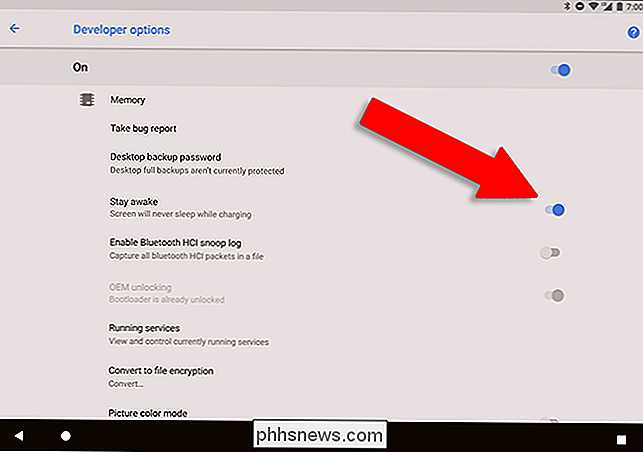
Trinn fire: Vis din tablet
OK, du har appen din helt opprettet, og nettbrettet ditt er satt til å holde på så lenge det lades. Før du er ferdig, må du sørge for at stedet du planlegger å sette tabletten har Wi-Fi-tilgang, og nettbrettet selv er oppe på det lokale nettverket. Du vil kanskje også slå volumet for varsler helt ned til null. Ingen liker en støyende bilderamme.

Sett bare nettbrettet på tavleplaten et sted dekorativt og sett det inn i laderen. Fotoo starter automatisk. Juster lysstyrken etter eget ønske, og du er ferdig: du trenger ikke å røre den igjen. Selv om strømmen går ut og det mister batteriladningen, kan du bare slå den på, koble den inn, og Fotoo vil igjen starte. Utviklingsalternativet "holde seg vått" vil holde tavlen på så lenge du vil.
Når du vil legge til bilder i nettleserens lysbildeserie, bare slipp dem i Dropbox / Google Disk / lokal server-mappen du opprettet i Trinn ett, og de vil bli brettet inn i lysbildeserien.
Bilde kreditt: Mikhail Kayl / Shutterstock,

Slik stiller du manuelt inn posisjonen din i Google Chrome
Telefoner får alle de morsomme lekene. Takket være innebygd GPS, nettverks triangulering og andre godbiter, er det mulig for dem å bruke en mer eller mindre nøyaktig plassering for apper og nettsideverktøy. Det er vanligvis ikke sant med bærbare og stasjonære PCer, der stedet er tilgjengelig er vanligvis bestemt ut fra din IP-adresse.

Slik fjerner du Chromecasts nettverksbrede Android-varsler
For å forene alle enhetene i samme nettverk, har Google lagt til en funksjon i Google Home-appen (tidligere kalt "Chromecast"). Nå, hvis noen spiller noe på en Chromecast i hjemmet ditt, vil det vise et varsel på alle Android-enhetene på nettverket ditt . Det betyr at hvis datteren din ser på min lille ponny hele dagen, må du forholde seg til varslinger som lar deg vite.



