Slik stopper du webkameraet fra frysing og krasj på Windows 10

Windows 10s jubileumsoppdatering brøt millioner av webkameraer. Microsoft lanserte en oppdatering, men det er et registerhakk du kan bruke hvis oppdateringen ikke virker for deg.
Takk til Rafael Rivera for å oppdage dette registerhacket. Det er hyggelig å ha en løsning, men Microsoft burde virkelig dokumentere denne typen ting på offisielle støttesider, i stedet for at Windows-brukere krypterer for å fikse ødelagt maskinvare og programvare på egen hånd.
Oppdatering : Microsoft lanserte den lovede oppdateringen i september. Det ser imidlertid ut til at problemet ikke er mulig for hvert webkamera. Hvis webkameraet ditt fortsatt ikke virker etter at du har installert de nyeste oppdateringene fra Windows Update, kan det hende du fortsatt trenger å bruke nedenstående registerhakk.
Hvordan Microsoft brøt millioner av webkameraer
RELATED: Hva er nytt i Windows 10 Årsdag Oppdatering
I årsdagen oppdatering, tillater Microsoft bare USB-webkameraer å bruke YUY2-koding. Microsoft fjernet støtte for MJPEG- og H264-strømmer, som mange webkameraer, inkludert den svært populære Logitech C920-webkamera-bruk.
Dette betyr at det å gjøre noe så enkelt som å aktivere HD-video i Skype, vil føre til at webkameraets video fryser. Tilsynelatende oppdaget ingen i Microsofts Windows-team, Microsofts Skype-team eller Logitech problemet under hele Insider Preview-prosessen for jubileumsoppdateringen.
Hvis du har dette problemet, kan du nedgradere fra jubileumsoppdateringen til den forrige versjonen av Windows . Dessverre, med jubileumsoppdateringen, endret Microsoft stille nedgraderingsperioden fra 30 dager til 10 dager. Hvis du installerte jubileumsoppdateringen når den ble gitt ut, er det en god sjanse at du ikke kan nedgradere lenger. Yikes.
Mike M, ingeniør på Windows Kamera-teamet i Microsoft, forklarte Microsofts grunner til å fjerne denne funksjonen i en tråd på Microsoft-fora. Microsoft gjorde dette for å muliggjøre mer effektiv samtidig kameratilgang - det vil si tilgang til kameraet ved flere applikasjoner samtidig. Dessverre brøt endringen mange eksisterende webkameraer og applikasjoner.
Slik fikser du webkameraet ditt
Microsoft jobber med en offisiell løsning som vil være tilgjengelig i september. Men hvis du ikke kan vente en måned før webkameraet ditt fungerer på nytt, er det et registerhakk du kan bruke til å aktivere den gamle oppførselen og løse dette problemet.
Oppdater : Denne registret hack jobbet på vår PC. Men mange rapporterer at det ikke fungerer for dem, selv i denne Twitter-tråden. Dessverre kan dette trikset kanskje virke for deg. og vi er ikke sikre på hvorfor. Hvis det ikke gjør det, vil du enten nedgradere fra jubileumsoppdateringen eller fortsette til Microsoft løser en riktig løsning i september.
Her er standardvarselen: Registerredigering er et kraftig verktøy og misbruker det kan gjengi din systemet ustabilt eller til og med uvirksomt. Dette er en ganske enkel hack, og så lenge du holder deg til instruksjonene, bør du ikke ha noen problemer. Når det er sagt, hvis du aldri har jobbet med det før, bør du vurdere å lese om hvordan du bruker Registerredigering før du kommer i gang. Og absolutt sikkerhetskopiere registret (og datamaskinen!) Før du gjør endringer.
Først åpner du registerredigering ved å åpne Start-menyen, skrive "regedit" og trykke Enter.

Deretter navigerer du til følgende tast i venstre sidefelt:
HKEY_LOCAL_MACHINE SOFTWARE Microsoft Windows Media Foundation Platform
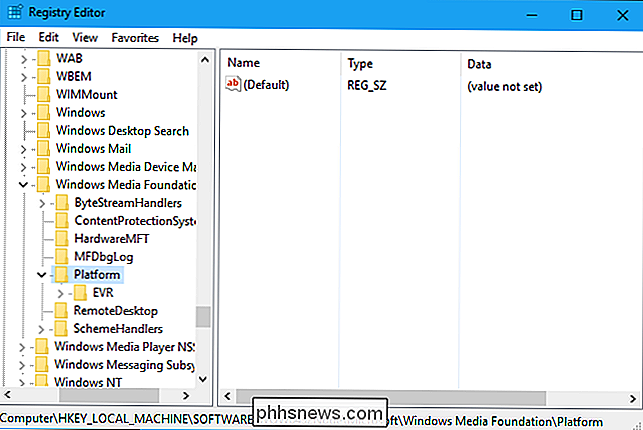
Høyreklikk "Plattform" -tasten i venstre sidefelt og velg Ny> DWORD-verdi (32-biters).
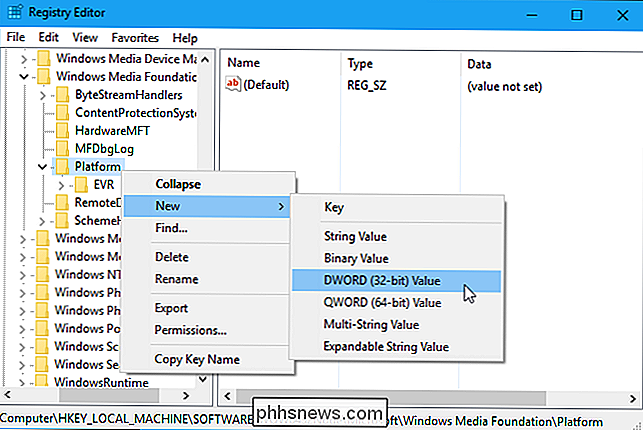
Navn verdien "EnableFrameServerMode". Dobbeltklikk på den og sett verdien til "0".
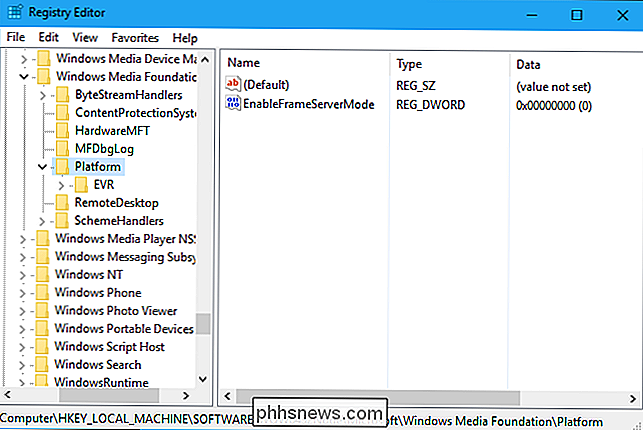
Neste del avhenger av om du bruker en 32-bit eller 64-biters versjon av Windows for å utføre denne prosessen. Ikke sikker? Slik sjekker du. Hvis du bruker en 32-biters versjon av Windows 10, er du ferdig, det er ikke nødvendig med flere tilpasninger. Hvis du bruker en 64-biters versjon av Windows 10, må du imidlertid navigere til følgende nøkkel i venstre sidefelt:
HKEY_LOCAL_MACHINE SOFTWARE WOW6432Node Microsoft Windows Media Foundation Platform
Legg til samme innstilling her, høyreklikk på "Platform" -tasten og legg til en DWORD-verdi med navnet "EnableFrameServerMode" og verdien "0".
Du kan nå lukke registret editoren. Endringen vil tre i kraft umiddelbart. Bare start på nytt programmer der webkameraet ditt var iskaldt, og de burde fungere normalt - ikke start på nytt eller logg deg på nytt.
Hvis du vil fortryde denne endringen i fremtiden etter at Microsoft faktisk reparerer Windows, må du bare gå tilbake til samme sted i registret og Slett verdien "EnableFrameServerMode" du har lagt til.
Last ned Vår One-Click Registry Hack
RELATED: Hvordan vet jeg om jeg kjører 32-biters eller 64-biters Windows? ikke vil gjøre registret som redigerer deg selv, kan du laste ned våre ett-klikk-registerhacker for å gjøre endringen på egen hånd.
Igjen må du vite om du bruker 32-bit eller 64 -bit versjon av Windows for å vite hvilket register hack å bruke. Ikke sikker? Slik kontrollerer du.
Dette er bare små .reg-filer du kan dobbeltklikke for å legge til innstillingen ovenfor - og også fjerne den, hvis du vil. Bare last ned hacken, pakke ut filen og dobbeltklikk enten på "Aktiver webkamera-løsning (64-bit) ./reg" eller "Aktiver webkamera-løsning (32-bit) .reg" -fil, avhengig av hvilken versjon av Windows 10 du bruker.
Godta å legge til informasjonen i registret ditt og gjenoppstart eventuelle programmer som webkameraet ditt ikke fungerte på. De vil fungere umiddelbart uten noen logg eller omstart nødvendig.
Hvis du vil fjerne registret innstillingen etter Microsoft utruller en reell løsning, dobbeltklikk bare på "Deaktiver Webcam Workaround.reg" -filen i stedet. Hvis du vil se hva disse eller andre registerhacker gjør, kan du bare høyreklikke .reg-filen og velge "Rediger".
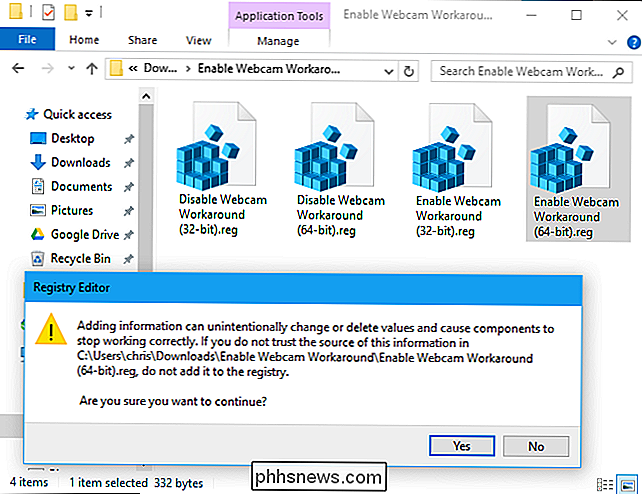

Slik bruker du og konfigurerer Windows 10-bevegelser på en bærbar berøringsplate
Windows 8 hadde styreflatekanter som åpnet sjarmenes stolpe og gjorde andre ting som desktop-brukere ikke bryr seg om. Microsoft har gjennomgått disse bevegelsene i Windows 10, og de er nå nyttige, selv for desktop-brukere. Disse gestene har blitt kalt "Mac-lignende." De ligner på styreflatebevegelser på en Mac fordi de er så nyttige for deg " Jeg vil faktisk bruke dem til å navigere på skrivebordet.

Topp 10 Tastaturgenveier for Windows 10
Jeg har brukt Windows 10 i over 6 måneder nå, og det er langt bedre enn Windows 8. Jeg bruker det på min hovedcomputer og har vært ganske fornøyd med det overordnet. Bare å ha Start-menyen tilbake var sannsynligvis det beste Microsoft gjorde. I dag prøver jeg å bli mer av en strømbruker, så jeg lærte å tilpasse Windows 10 til min smak og hvordan du bruker de nye snapfunksjonene og flere skrivebord.I dette inn



