Slik lager du en Windows-snarvei for å åpne en bestemt profil i Chrome

Chrome lar deg opprette flere profiler, hver med et annet sett med bokmerker, søkehistorikk, innstillinger, verktøylinjeknapper, blant annet. Du kan bytte mellom profiler, hver profil åpnes i et eget Chrome-vindu.
RELATERT: Alt du trenger å vite om Google Chrome's profilbryter
I motsetning til Firefox, som gir muligheten til å velge en profil hver gang du starter den, Chrome åpnes alltid til standardprofilen. Hva om du noen ganger vil starte Chrome ved hjelp av en annen profil enn standardprofilen? Normalt må du åpne et Chrome-vindu og deretter bytte til en annen profil fra nettleservinduet. Du kan imidlertid sette opp en skrivebordsgenvei for å åpne Chrome direkte inn i en bestemt profil, og du kan opprette en av disse snarveiene for hver profil du har i Chrome. Les videre for å finne ut hvor enkelt det er.
Åpne Chrome og klikk profilmerket i øverste høyre hjørne av vinduet på tittellinjen
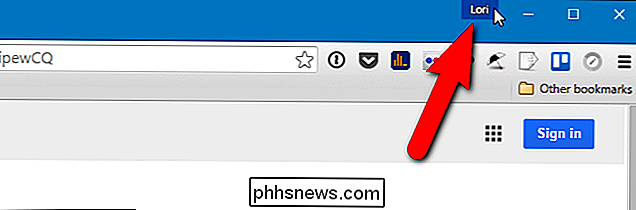
Klikk på "Bytt person" i popupdialogen.
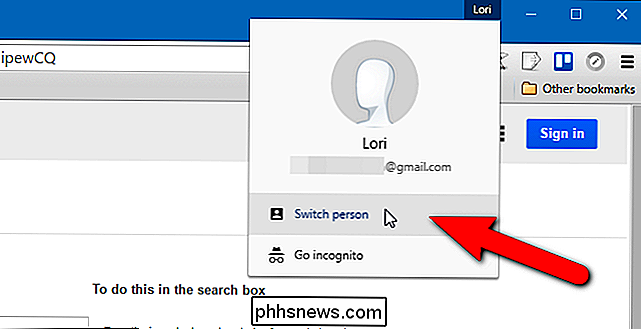
En dialogboks viser ikoner med navn for alle Chrome-profilene dine. Klikk på profilikonet som du vil opprette en snarvei for.
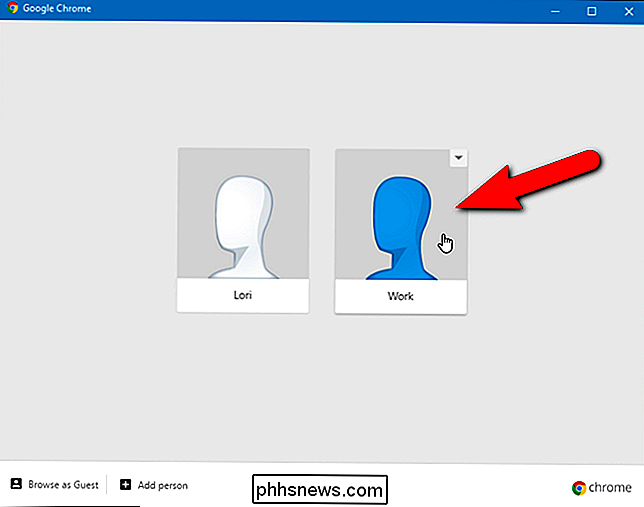
Et nytt Chrome-vindu åpnes ved hjelp av den valgte profilen. Navnet på profilen vises på profilmerket. Klikk på Chrome-menyknappen (tre horisontale streker) øverst til høyre i nettleservinduet, og velg "Innstillinger" fra rullegardinmenyen.
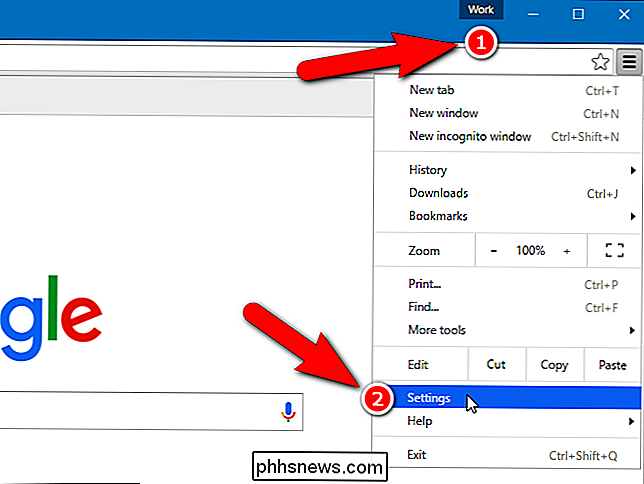
På siden Innstillinger blar du ned til Personer-delen og klikker på den nåværende personen eller profilen. Deretter klikker du på "Rediger".
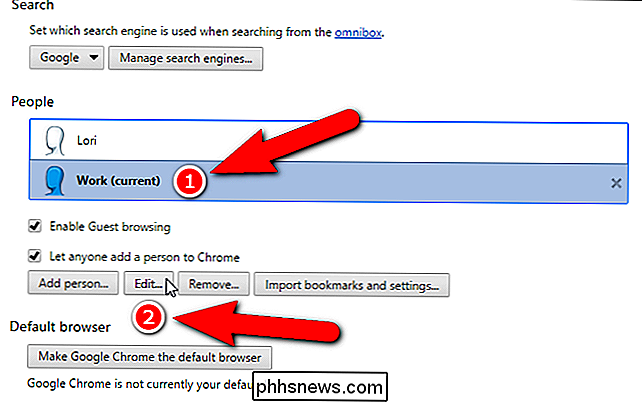
Dialogboksen Rediger vises. Hvis du vil legge til en snarvei på skrivebordet ditt, som lar deg åpne Chrome direkte til den valgte profilen, klikker du på Legg til stasjonær snarvei.
Du kan også endre bildet for profilen din ved å klikke på en ny, og du kan endre Navnet på profilen i Navnredigering-boksen.
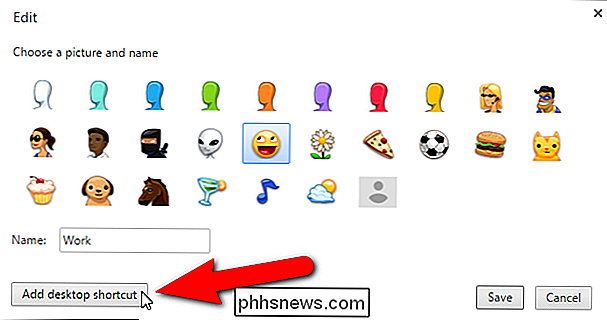
Når du har lagt til en snarvei for denne profilen på skrivebordet, blir "Add desktop shortcut" knappen "Fjern skrivebordsnøkkel" -knappen. Klikk på "Lagre".
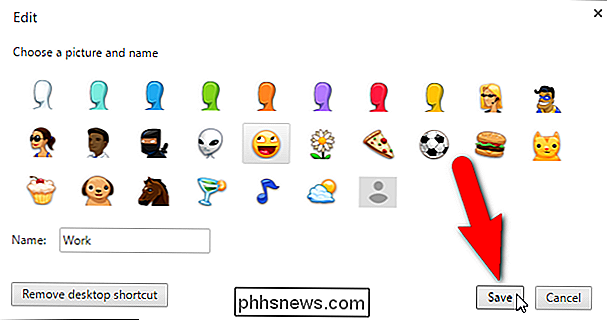
Legg merke til at avataren på profilen min har endret seg i listen over Personer.
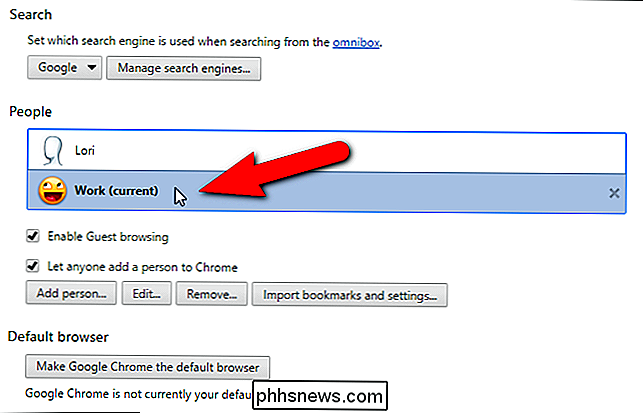
En snarvei eksisterer nå på skrivebordet ditt med navnet du oppgav. Dobbeltklikk på snarveien for å åpne Chrome ved hjelp av den profilen.
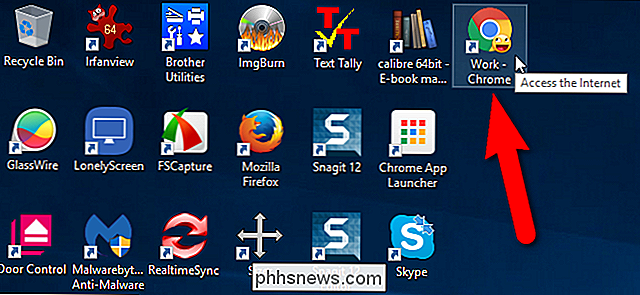
Du kan også peke snarveien til oppgavelinjen for enkel tilgang når du har andre programmer åpne på skrivebordet ditt. Høyreklikk bare på skrivebordssnarveien og velg "Pin til oppgavelinje" fra popup-menyen. Både snarveien på skrivebordet og på oppgavelinjen viser avbildningen du valgte for den profilen på Chrome-ikonet.

HTG Anmeldelser Yoga Tablet 2 Pro: Lang batterilevetid med innebygd Pico projektor
Smash sammen en stor høyoppløselig skjerm, bøyd maskinvare, et massivt batteri og en liten videoprojektor å starte opp og du har Lenovos Tablet 2 Pro. Sammenslåing av maskinvare og funksjoner som forbrukerne ønsker å levere? Les videre når vi legger denne unike, lette Android-tabellen gjennom trinnene.

Slik fryser du størrelsen på cellene i et bord i Word
Når du oppretter et bord i Word, kan du få tabellen automatisk til å tilpasse innholdet. Men noen ganger vil du kanskje fryse størrelsen på cellene i radene og kolonnene, slik at de ikke endres. Dette er lett å oppnå. Åpne Word-filen som inneholder tabellen som du vil fryse størrelsen til cellene på, og finn tabellen i dokumentet.



