Mange eldre (eller billigere) Windows-bærbare datamaskiner leveres med tradisjonelle mekaniske harddisker, som i disse dager er ganske utdaterte og sakte. Oppgradering til en ny, super rask solid state drive (eller SSD) er den sikreste måten å øke hastigheten på en gammel datamaskin. Det er ett problem: å flytte Windows-installasjonen kan være vanskelig, spesielt siden SSD-er ofte er mindre enn de tradisjonelle harddiskenes motparter.

Hva du trenger
Bortsett fra SSD, trenger du noen andre ting for denne prosessen til å fungere. Her er det vi anbefaler:
En måte å koble SSD til datamaskinen din
. Hvis du har en stasjonær datamaskin, kan du vanligvis bare installere den nye SSD-en din sammen med din gamle harddisk i samme maskin for å klone den. Hvis du bruker en bærbar PC, er dette vanligvis ikke mulig, så du må kjøpe noe som en SATA-til-USB-kabel (vist til høyre), som lar deg koble til en 2,5 "harddisk eller SDD til den bærbare datamaskinen via USB. Du kan også installere SSD-en din i en ekstern harddiskkasse før du starter overføringsprosessen, men det er litt mer tidkrevende.

En kopi av EaseUS Todo Backup
. Den gratis versjonen har alle funksjonene vi trenger for å utføre oppgaven foran oss, så last ned den gratis versjonen og installer den som et annet Windows-program. ADVARSEL: Pass på at du klikker på "Tilpass" -koblingene på siden "Installer tilleggsprogramvare" og fjerner du merket av alle boksene, ellers vil EaseUS prøve å installere noen kombinert crapware sammen med diskkloningverktøyet.- En sikkerhetskopi av dataene dine. Vi kan ikke stresse det nok. Det er helt tåpelig å begynne å snakke med din harddisk uten sikkerhetskopiering. Ta en titt på vår veiledning for å sikkerhetskopiere datamaskinen din, og sørg for at y Du har full sikkerhetskopiering av viktige data før du fortsetter.
- En Windows-systemreparasjonsplate. Dette er et verktøy som bare er i bruk. På sjansen for at Master Boot Record blir ødelagt, vil du kunne pope på Windows-reparasjonsplaten og fikse det om noen minutter. Følg disse instruksjonene for Windows 7, og disse instruksjonene for Windows 8 eller 10. Ikke glem å skrive ut en kopi av vår guide for å reparere opplastingsprogrammet, slik at du er klar til å fikse det hvis du trenger det. Nei egentlig. Gjør det. Brenne den CDen og skriv ut den artikkelen - ha den på hånden, slik at du kan spare deg for å finne en annen datamaskin for å lage oppstarts-CDen på hvis du trenger det.
- Trinn 1: Ryd din nåværende harddisk re migrerer til en stasjon som er mindre enn du er nåværende - som ofte er tilfelle hvis du flytter til en SSD-du kommer til å løse et problem rett utenfor flaggermuset. Det er ikke nok plass på destinasjonsstasjonen for alle filene dine!
For å sjekke kapasiteten til hver stasjon, kobler du SSD til datamaskinen og venter på at den vises i Windows Utforsker. høyreklikk på hver stasjon og velg "Egenskaper". I de to skjermbildene nedenfor ser du at vår gamle stasjon (venstre) brukt plass (141 GB) er større enn hva vår nye stasjon (høyre) kan holde (118 GB).
Du vil nok oppleve noe lignende. Så før du overfører dataene dine, må du rydde opp den gjeldende harddisken.
RELATED:
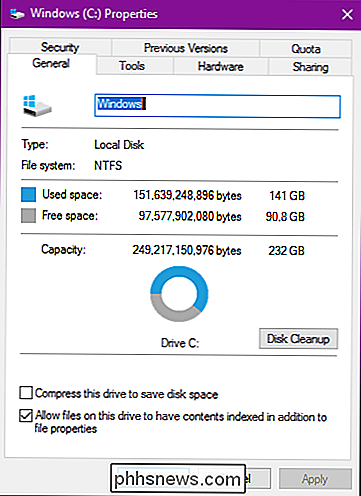
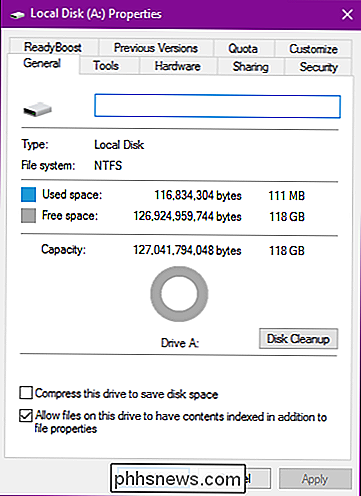
7 måter å frigjøre harddiskplass på Windows
Start med å slette filer du ikke gjør trenge. Det betyr at gamle filmer, TV-programmer, musikk, gamle
sikkerhetskopier, og alt annet som tar opp mye plass. Avinstaller eventuelle programmer du ikke bruker lenger, og kjør deretter Diskopprydding for å kvitte seg med andre søppelpost på systemet. Du kan til og med ønske å kjøre et program som CCleaner for å sikre at alt er knirkende rent. Det vil hjelpe litt, men i noen tilfeller kan det ikke være nok. Hvis du går tom for ting du vil slette, betyr det at du må finne et nytt sted å lagre personlige filer som bilder, dokumenter, filmer, musikk og mer, fordi de ikke passer på den nye stasjonen. Du har et par alternativer:
En ekstern harddisk
: Hvis du har en ekstern harddisk som ligger rundt (som du ikke bruker til viktige sikkerhetskopier!), Er det nå på tide å bruke den. Du må flytte alle dine dyrebare filer til den for å kunne slanke Windows-partisjonen.
- En annen intern stasjon : Dette er vanligvis ikke et alternativ tilgjengelig for mange bærbare brukere, men hvis du er en stasjonær bruker, kan du kjøpe en stor, billig ekstra harddisk og flytte filene til det. Du kan til og med flytte plasseringen av Dokumenter, Musikk og andre mapper etter at du har migrert, slik at Windows aldri hopper over et slag.
- RELATED: Hvordan lagre diskplass ved å laste ned lokale filer til Cloud
Cloud lagring : Hvis du ikke har noen ekstra harddisker, kan du flytte de ekstra filene til en skybasert løsning som Dropbox eller OneDrive. Bare vær oppmerksom på at hvis du ikke har dine personlige filer lagret i skyen, kan det ta en stund (som dager eller uker) å laste dem opp, så vær forberedt. Når du har flyttet alle dine ting til skymappene dine, kan du unsync dem for å frigjøre det kjøreplassen.
- Husk at siden den nye harddisken din er mindre enn den gamle, må du finne en ny permanent sted for å lagre dem, så velg løsningen som fungerer best for deg på lang sikt. Trinn to: Oppdater SSD'ens firmware
SSD er teknisk sett den nye gutten på blokken. Flere av de tidligste generasjons SSDene hadde forskjellige feil og problemer som bare ble forvist med betydelige fastvareoppdateringer. Hvert stasjonsfirma har sin egen teknikk for å oppdatere fastvare-noen krever at du starter på en spesiell CD for å blinke fastvaren, og noen lar deg blinke fastvaren fra Windows hvis stasjonen ikke er den primære OS-stasjonen. OCZ har for eksempel et av de nevnte verktøyene i Windows (sett på skjermbildet ovenfor). Besøk nettsiden til produsenten av stasjonen for å lese mer om stasjonen og hvordan du oppdaterer fastvaren. Nå er det absolutt beste tidspunktet for å oppdatere firmware, da det ikke er noen risiko for tap av data, siden du ikke har kopiert noe til det ennå.
Trinn tre: Klone disken din med EaseUS Todo Backup
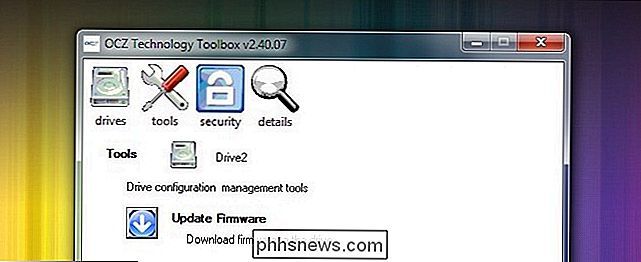
Nå er det endelig tid for hovedarrangementet. Slå opp EaseUS-applikasjonen og klikk "Klone" på hovedskjermen.
Velg først kildedisken din. Dette vil være din nåværende Windows-systemstasjon. Systemstasjonen består av tre partisjoner: en aktiv oppstartspartisjon, den faktiske Windows-partisjonen og en gjenopprettingspartisjon. Vi vil klone alle tre, så vi skal bare legge en sjekk ved siden av harddisken for å sikre at de er alle valgt. Klikk på "Neste" for å fortsette.
Nå må du velge SSD som mål. I vårt tilfelle er det "Harddisk 4", som inneholder 119 GB ikke-allokert plass. Gjør
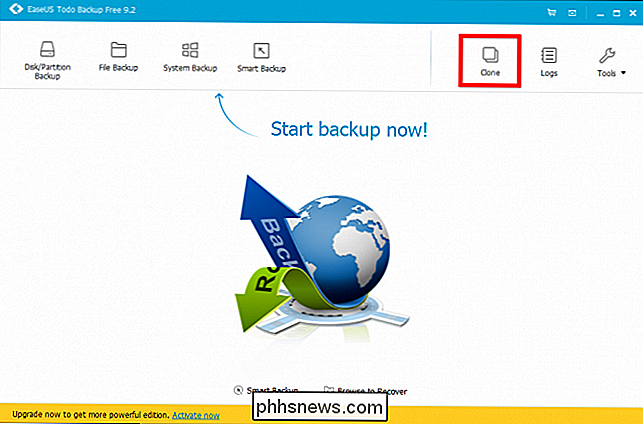
helt sikker på at
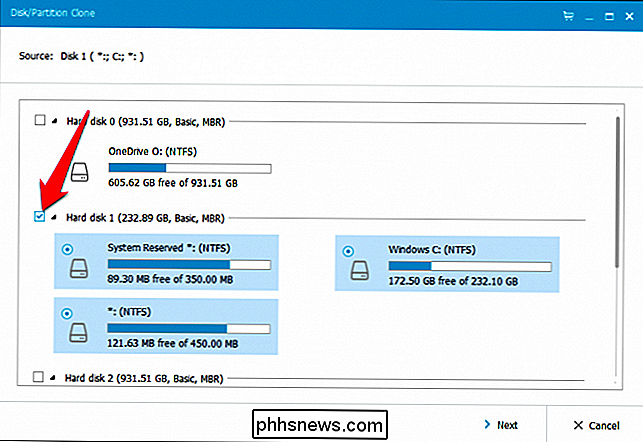
du velger riktig stasjon, eller du kan miste data! Sett en sjekk av det, og merk av for "Optimaliser for SSD" -boksen, noe som vil sikre at du får best mulig ytelse Nå, før du klikker "Neste", ta et øyeblikk for å klikke på "Rediger" -knappen ved siden av SSD.
EaseUS vil vise deg hvordan den resulterende stasjonen vil se ut. I noen tilfeller må du kanskje gjøre litt tilpasning her. For eksempel, på min SSD ville EaseUS gjøre oppstarts- og gjenopprettingspartisjonene mye større, selv om de inneholder mindre enn en gigabyte med data. Jeg vil helst ha den plassen på hovedparten av Windows-partisjonen min, så jeg måtte endre størrelsen på disse før du fortsetter.
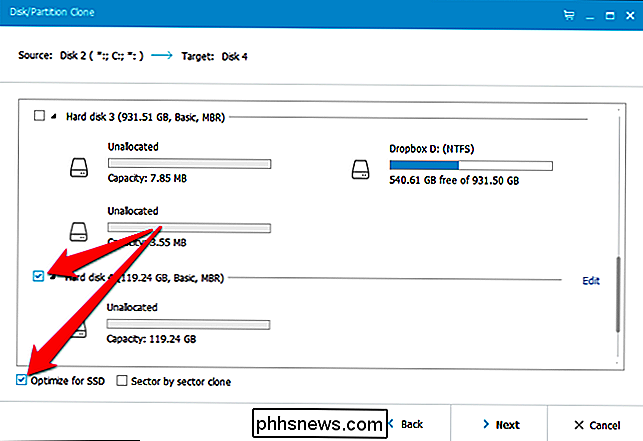
For å endre størrelsen på disse partisjonene, velg først en og dra deretter håndtakene som vises mellom partisjonene, mye som om du endret størrelsen et filutforsker-vindu.
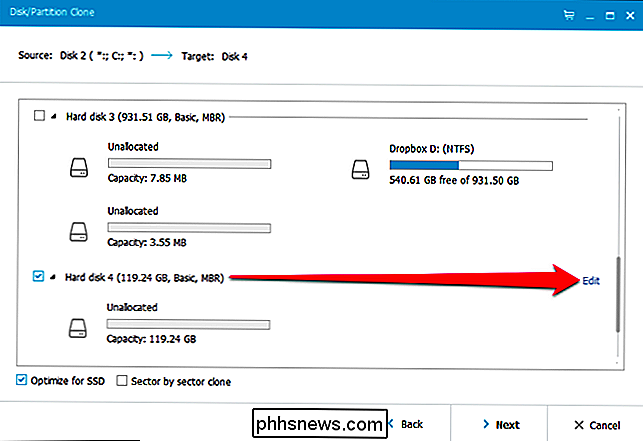
Jeg endret så størrelsen på hovedparten av Windows-partisjonen for å fylle resten av det tomme rommet.
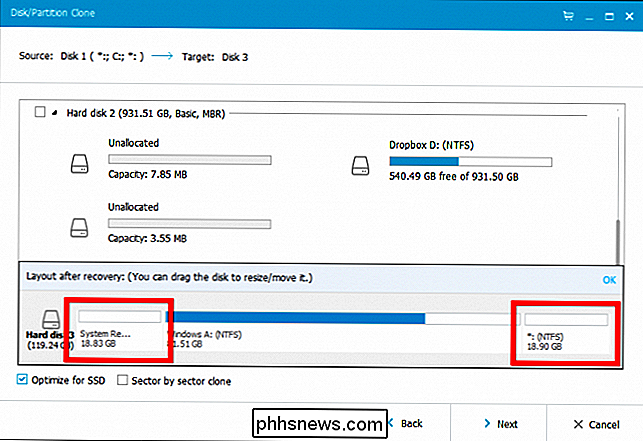
Det kan hende du må endre ting på en annen måte, avhengig av stasjonens layout. Når du er ferdig, klikk "OK" for å fortsette. Dobbeltklikk at alt ser riktig ut, og klikk "Fortsett" for å starte klonoperasjonen.

Hvis du får følgende advarsel, klikk "OK" for å fortsette.

Den faktiske lengden på operasjonen vil avhenge av hvor stor kilden din er, samt hastigheten på lagringsmediene og datamaskinen. For oss tok det omtrent 10 minutter.
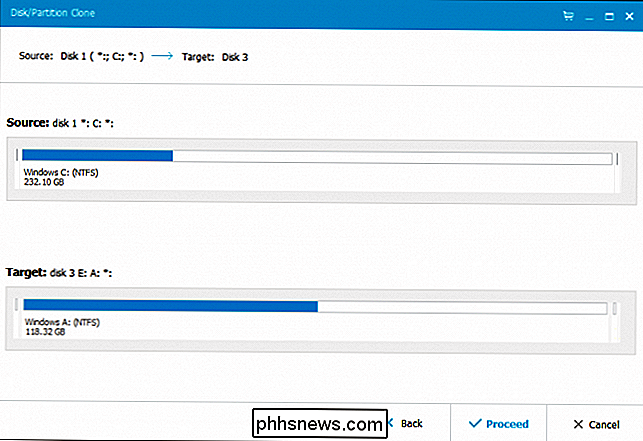
RELATERTE:
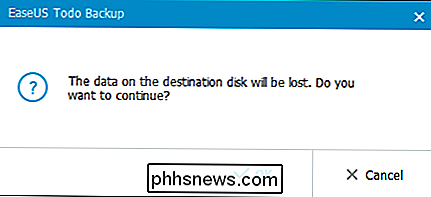
Hvordan komme seg rundt i Windows '"Krympevolum" Inadequacy Problemer
Hvis du får feil i løpet av denne prosessen, kan det hende du må bruke en tredje- Party Defragmenting Tool på din nåværende systemstasjon. I noen tilfeller kan systemfiler som sitter på enden av en stasjon, gjøre det vanskelig å endre størrelsen. Når operasjonen er fullført, klikk "Fullfør".
Som du kan se i det følgende skjermbildet, vises vår nye systemstasjon allerede i File Explorer. Alt som er igjen, er å begynne å bruke det.
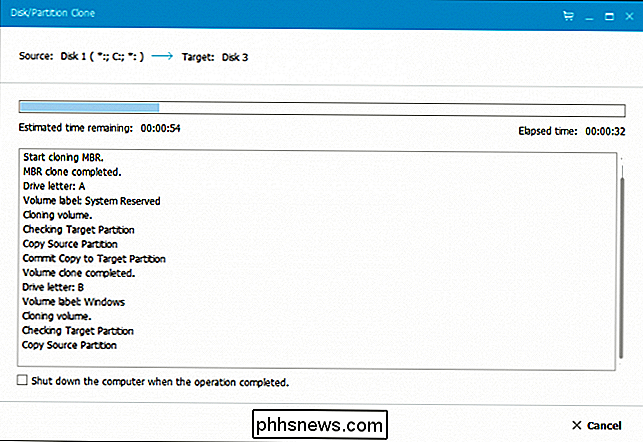
For å gjøre dette, er de neste trinnene ganske enkle. Slå av datamaskinen, fjern den gamle stasjonen og installer den nye på samme sted. Start datamaskinen på nytt, og den skal starte opp automatisk fra den nye stasjonen.
Hvis du bruker en stasjonær datamaskin og vil forlate den gamle stasjonen på plass - kanskje som backup eller lagringsenhet - må du starte opp med din system BIOS (vanligvis ved å holde Slett-knappen inne før Windows-boot-logoen vises). Derfra må du peke BIOS på den nye stasjonen som den første til å starte opp. Du kan følge instruksjonene våre ved oppstart fra USB for å gjøre dette. Bare velg den nye harddisken i stedet for en plate eller USB-stasjon i instruksjonene.
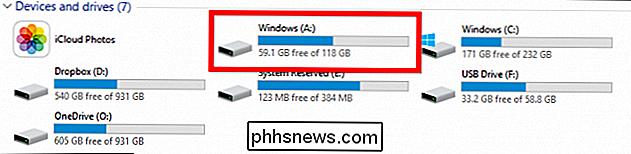
I begge tilfeller, når du starter på nytt, bør du oppdage at SSD-en din nå er oppført som C: stasjonen. (Hvis det ikke er det, må du kontrollere at du har utført trinnene ovenfor riktig.)
Trinn fire: Sett etterbehandlingen på din SSD
Når den nye systemstasjonen er oppe, må du gjøre det noen siste ting for å sikre at alt går i toppform. Her er det vi anbefaler.
Pass på at TRIM er slått på.
TRIM er et spesielt sett med kommandoer som hjelper SSDene effektivt å administrere tomt plass på disken (hvis du er nysgjerrig på at du kan lese mer her). Åpne kommandoprompten og skriv inn følgende kommando:
Fsutil behavior query DisableDeleteNotify Denne lange kommandoen har en veldig enkel utgang, enten en 0 eller en 1. Hvis du får en 1, er TRIM ikke aktivert. Hvis du får en 0, er TRIM aktivert. Hvis du trenger å aktivere det, skriver du følgende kommando:
fsutil behavior set DisableNotify 0
Pass på at defragmenteringen er slått av
. Det er ikke nødvendig å defragmentere en SSD, og det er faktisk tilrådelig
ikke til. Windows skal håndtere dette automatisk, men det gjør ikke vondt for å sjekke. Åpne Start-menyen, og skriv inn dfrgui i kjøreboksen for å åpne Diskdefragmenter. Klikk på Planlegg-knappen, og klikk deretter på "Velg disker". Fjern merket for SSD-en din (som skal være din C: -drive) og klikk OK.Gjenopprett dine personlige filer. Her har du noen beslutninger å gjøre. Selv om det er mulig at dokumentene dine og kanskje til og med bildene dine passer på din nye SSD, er det usannsynlig at video- og musikkfilene dine vil innebære at du må holde dem lokalisert andre steder, for eksempel på en annen intern stasjon (du kan bruke den gamle stasjonen for dette forresten) eller en ekstern harddisk.
Hvis du vil, kan du til og med peke dine spesielle brukermapper til den nye plasseringen, så Windows vil alltid se først der for de aktuelle filene. Bare høyreklikk på Dokumenter, Musikk eller andre brukermapper og gå til Egenskaper> Plassering> Flytt ... for å flytte dem. Et ord på andre SSD-tweaks og triks.
Vær forsiktig med å justere utover disse enkle rettelsene . Mange SSD-guider antyder økt ytelse ved å slå av Superfetch (det er tvilsomt bevis på at denne tweak forbedrer ytelsen i det hele tatt) eller deaktiverer sidefilen (som reduserer skriver til SSD, men kan føre til at programmer krasjer hvis de går tom for RAM). I disse dager må du ikke gjøre mye for å holde SSD-en din kjører optimalt.
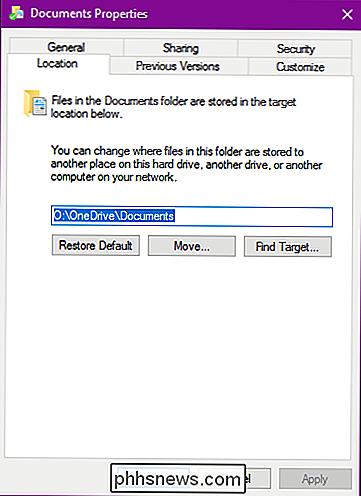
De tweaksene vi har foreslått her, vil definitivt øke ytelsen og uten negative bivirkninger. Fortsett med forsiktighet ved bruk av tweaks du finner i andre guider og i diskusjonsforum innlegg. Og husk: Moderne SSD-er kan ha begrenset skriving, men de er langt mindre begrenset enn SSDene av gamle gamle råd om å unngå ting som skriver til stasjonen din, er ganske utdaterte. Du vil sannsynligvis bytte ut datamaskinen din før du kommer til og med nær å ha på deg SSD! Gratulerer! Du har klonet disken din, lagret timer for å installere Windows på nytt og tilpasse appene dine, og du er klar til å nyte en raskere og roligere systemdisk.

Slik legger du til hendelser i Google Kalender Bruk adresselinjen i Chrome
Si at du surfer på nettet i Chrome, og du husker at du må legge til et møte i kalenderen din. I stedet for å åpne en ny kategori og få tilgang til kalenderen din eller bruke Google Chrome-appen, kan du legge til en aktivitet i kalenderen din rett fra Chrome adresselinje med dette trikset. Dette krever noen få trinn med oppsett, men en gang du Det er ferdig, du kan skrive inn et arrangement i naturlig språk til adressefeltet - for eksempel "møte torsdag klokken 10" - og en ny begivenhet vil bli opprettet.

Slik bruker du Google Assistant på din Mac (Seriøst)
La oss være ærlige: Siri for Mac er ikke så spennende som vi trodde det ville være. Det er ingen veldig rask måte å utløse den virtuelle assistenten, og av en eller annen grunn føler hun seg langsommere å svare på en Mac enn hun gjør på telefonen. Det viser seg at Siri ikke er den eneste assistenten du kan prøve på macOS : Takk til MacAssistant, du kan også gi Google Assistant et forsøk.




