Slik velger du hvilken postkasse som vises på Apple Watch

Mail-appen på Apple Watch gjør det mulig å se e-postmeldinger og til og med svare på noen. Men hvis du har flere e-postkontoer og får mye e-post, kan du begrense hvor mye e-post du ser samtidig.
Apple Watch vil vise deg e-post fra en hvilken som helst innboks eller smart postkasse, men bare en. Du kan sette den til "Alle innboks", som viser e-post fra alle kontoene dine, men det er veldig rotete. Hvis du bare vil se ulest e-post eller flaggede meldinger, kan du bare gjøre det.
Du må bruke Watch-appen på iPhone for å endre hvilken postkasse som vises på klokken din, så trykk på "Watch" "App-ikonet på startskjermen.
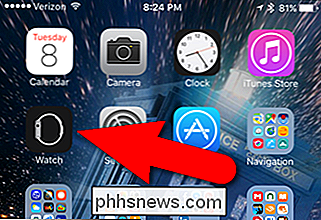
Pass på at My Watch-skjermen er aktiv. Hvis ikke, klikker du på "Min klokke" nederst på skjermen.
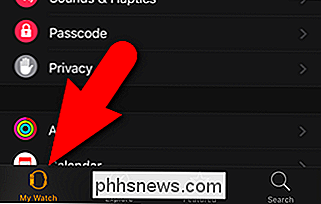
Rull ned og trykk på "Mail".
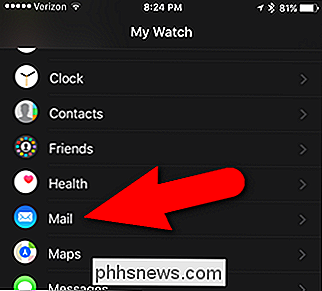
På Mail-skjermbildet klikker du på "Inkluder e-post".
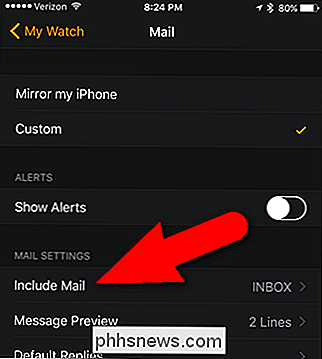
Inkluder e-post Skjermbildet viser innboksen for alle e-postkontoene du lagde til iPhone. For vårt eksempel vil vi se uleste e-postmeldinger på vaktet vårt, så vi trykker på "Uleset".
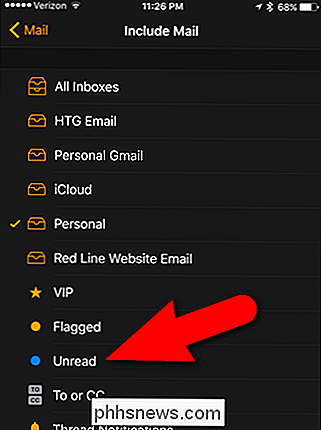
Den valgte postkassen er merket med et merke. Endringen lagres umiddelbart, men hvis du vil gå tilbake til skjermbildet My Watch, trykker du på bakpilen øverst til venstre på skjermbildet Inkluder e-post og igjen på postskjermbildet.
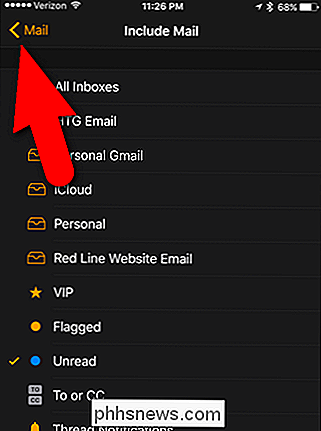
Nå når du åpner e-postmeldingen app på Apple Watch ...
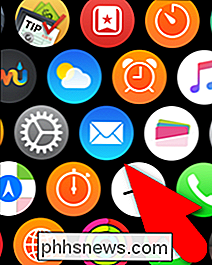
... alle uleste meldinger fra alle e-postkontoene på iPhone er oppført på klokken din.
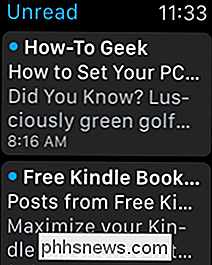
MERK: Hvis meldinger ikke fjernes fra listen over e-postmeldinger i ulest-mappen på klokken din etter du leser dem, trykker på den digitale kronen for å gå tilbake til appikonskjermen og deretter trykke på Mail-ikonet for å åpne appen igjen. E-postene du har lest, bør ikke være på listen lenger.

5 fantastiske Gadgets fra Kickstarter verdt å kjøpe
Jeg er en stor fan av Kickstarter, og det er nå det vanskeligste stedet for meg å gå når jeg kjøper nye og innovative tekniske gadgets. Jeg har støttet over 60 prosjekter, og selv om jeg ikke har elsket eller brukt alt jeg har fått fra nettstedet, bruker jeg gadgets som jeg bruker hele tiden. Hvis du er en geek eller techie, er Kickstarter et fantastisk sted å finne noen kule ideer som gjør det til virkelighet på en relativt kort periode.I denne a

Slik konverterer du en rad til en kolonne i Excel, den enkle måten
Du har satt opp et regneark, når du skjønner at det ville se bedre hvis radene og kolonnene ble reversert. Det er ikke nødvendig å skrive inn alle dataene igjen. Bare bruk Excels Transpose-funksjon. Velg cellene som inneholder overskriftene og dataene du vil transponere. Klikk på "Kopier" -knappen eller trykk Ctrl + C for å kopiere de valgte cellene.



