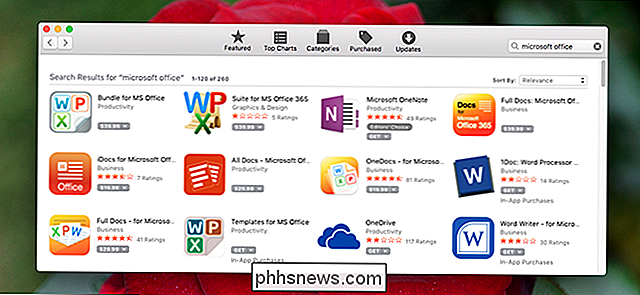Slik ser du en liste over de nylig åpnede filene dine i Windows

Enten du må sjekke hvilke filer som nylig ble åpnet på datamaskinen din, av sikkerhetskopieringsgrunner, eller hvis du vil se hva noen andre var åpner på datamaskinen din, kommer OSFV-verktøyet til nytte. I dag vil vi diskutere hva verktøyet er og hvordan du kan bruke det for å se hvilke filer som nylig ble åpnet i Windows.
Hva er Open Save Files View?
Åpne Lagre filervisning, som vi vil referere til som OSFV fra Nå er et annet flott Nirsoft-program. Den åpner to registernøkler (OpenSavePidlMRU og OpenSaveMRU) som gjør det mulig å vise en omfattende liste over alle filene du har åpnet med Windows.
Programmet vil vise flere biter med informasjon om hver fil, inkludert:
- Navnet av filen
- Filtype (filtillegg)
- Ordren de ble åpnet i
- Tiden som den siste filen av et gitt format ble åpnet
- Klokkeslett og dato for opprettelse og modifikasjon
- Størrelsen på filen
- All informasjon relatert til filens attributter
Dette programmet fungerer på enten 32-biters eller 64-biters Windows.
Nedlasting av programmet
Når du er klar til å begynne , må du laste ned OSFV-verktøyet fra Nirsofts nettsted. Bare bla til bunnen av siden og last ned 32-biters eller 64-bitersversjonen av programmet basert på operativsystemet.
Når du har lastet ned programmet, la oss lage en mappe på skrivebordet som heter OSFV, og ekstrakt filene fra zip-mappen til denne mappen.
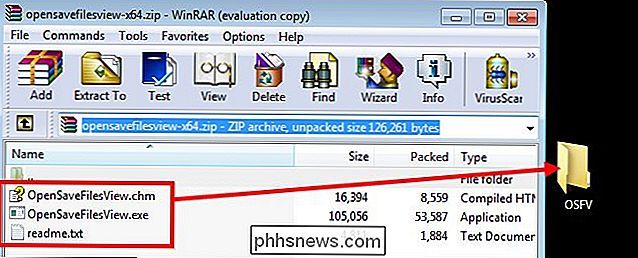
Bruke OSFV
Når du har hentet filene, er alt du trenger å gjøre dobbeltklikk på "OpenSaveFilesView.exe" og vent på at programmet skal lastes.
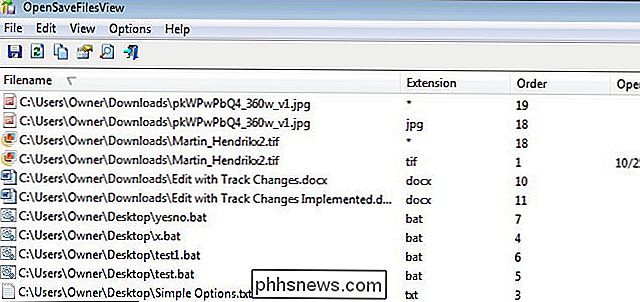
Nå kan du lure på hva annet du kan gjøre. Sannferdig er det ikke mye du kan gjøre med dette verktøyet, annet enn å se de nylig åpnede filene, informasjon relatert til dem, og eksportere en kopi av informasjonen du samler.
Vise nylig åpnede dokumenter
La oss si for eksempel, du fanget noen på datamaskinen din og de hevder at de bare bruker Internett, men du tror ikke på dem. Når de er borte, kan du kjøre dette verktøyet og sjekke de sist brukte filene.
Begynn med å klikke på kolonnen som sier "Open Time" to ganger slik at pilen peker ned. Du vil se filene som er oppført som de ble åpnet sist.
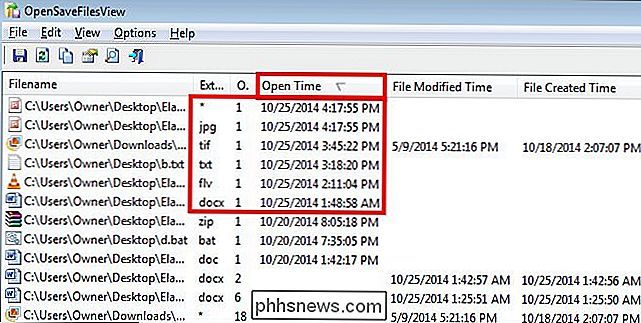
Som du kan se på bildet ovenfor, var de nyeste filene tre bildefiler, en tekstfil, et orddokument og en flash-videofil.
Bevis på filendring
La oss for eksempel si at du vil bevise for noen at du ikke har endret noen filer nylig. Du kan begynne med å klikke på "File Modified Time" -kolonnen til pilen vender ned som før.
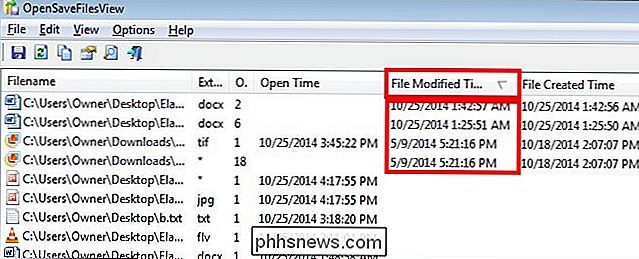
Som du ser i dette bildet, er fire filer oppført som nylig endret. Hvis du vil bevise for noen at .tif-filen og det første ordet ikke ble endret, kan du holde "Ctrl" -knappen og velge filene. La oss også si at du vil vise at FLV-filen ble nylig åpnet. Bare følg den samme prosessen til du har valgt de tre filene dine.
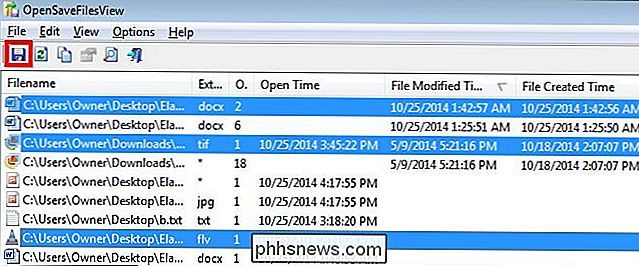
Når du har valgt filene, klikker du på lagreknappen som vist på bildet over. Når lagringsdialogboksen dukker opp, velger du en lagringsplass og gir tekstdokumentet et navn. For dette eksempelet vil vi kalle det "Bevis". Merk at standard lagringsplass er den samme mappen der applikasjonen er.
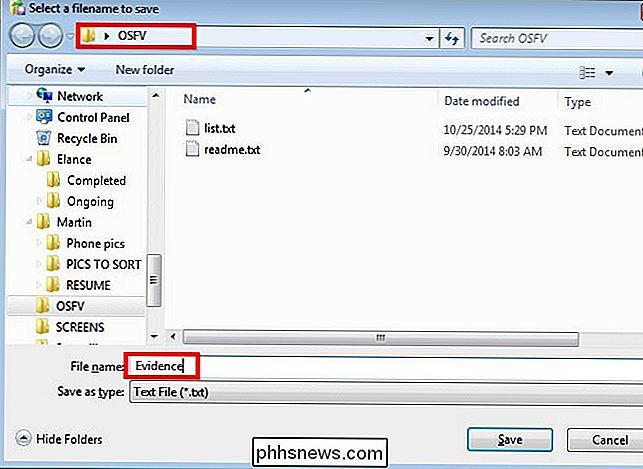
La oss nå åpne dokumentet for å se detaljene i bevisene våre. Naviger til filen og dobbeltklikk på den.
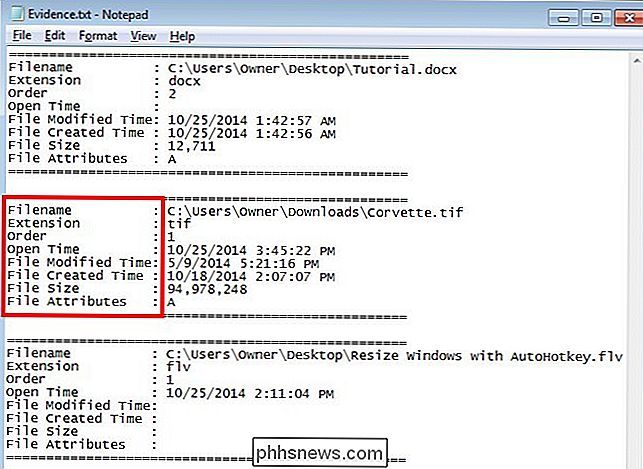
Merk at hvert dokument har en fullstendig liste over detaljer knyttet til den.
Språkalternativer
Åpne Lagre filer Vis er også tilgjengelig på fire flere språk: nederlandsk, tysk, Gresk og russisk. For å installere språkene klikker du bare på lenken for språket du vil laste ned zip-filen. Trekk ut filen "opensavefilesview_lng.ini" og flytt den til installasjonsmappen til programmet. I dette tilfellet vil mappen vi flytter den til, være "OSFV" på skrivebordet.
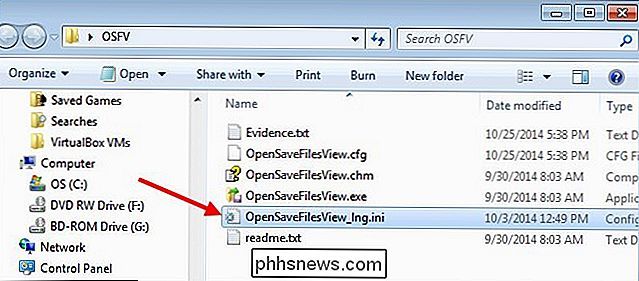
Når du har gjort det, kan du kjøre programmet Open Save Files View igjen, og du vil se programmet på det valgte språket. I dette tilfellet er det på nederlandsk.
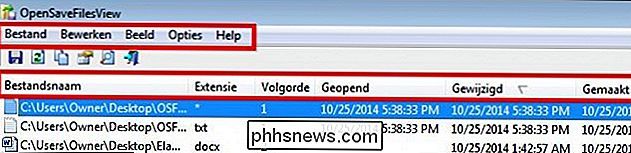
For å fjerne språkpakken og gå tilbake til standard engelsk, slett du bare språket filen fra mappen Åpne Lagre filer Vis med kjørbar og gjenoppstart programmet.

Image Credit: Theen Moy på Flickr

Slik sider du Android-apper på Amazon-brann-tv og brann-TV-stikket
Selv om det ikke er en spesielt godt annonsert funksjon, kan Amazon Fire TV og Amazon Fire TV Stick muliggjøre sideloading av Android applikasjoner. Med litt innsats kan du enkelt laste inn programmer på din Fire TV som ikke er tilgjengelig i Amazon Appstore. Merk: Denne opplæringen dekker sideloading av Android-applikasjoner på Fire TV-enheter og ikke Amazonas linje av Kindle Fire tabletter; Hvorfor vil jeg gjøre dette?

Slik stopper du din smarte TV fra å spionere på deg
Det er en god sjanse for at din smarte TV spionerer på deg. Smart TV analyserer ofte videoene du ser på og rapporterer tilbake - enten du ser på live-TV, streaming av videoer på en tjeneste som Netflix, eller spiller lokale videofiler. Verre ennå, dette kan være et sikkerhetsproblem. TV bør egentlig bare være dumme skjermer.