Legg til en omslagsside til et Word-dokument
Som noen gode forfattere vil fortelle deg, er presentasjonen av arbeidet ditt like viktig som innholdet. Derfor, hvis du vil at folk skal oppfatte arbeidet ditt som profesjonell, må du gjøre det bra også. Ved å bruke Words innebygde innslagssidefunksjon, kan du legge til en profesjonell omslagsside til et hvilket som helst dokument.
Omslagssiden i Word er absolutt ikke til å slå dårlig skriving til en vinner. Men ved hjelp av denne funksjonen kan du legge til litt flair på dokumentene dine for å få dem til å skille seg ut og se mer ut som om de kom fra en profesjonell enn en amatør. Dette er spesielt viktig for de som kjører et hjemmekontor og studenter, begge av dem må ofte vende om sitt arbeid for at andre skal dømme.
Legg til en omslagsside til et dokument
Åpne et hvilket som helst dokument i Word og klikk på Sett inn- fanen på båndet . På Sider- delen av båndet til venstre, klikk på knappen merket Cover Page .

Når du klikker på knappen, vil du legge merke til noen få ting. For det første har Word flere dekningsskabeloner hvor du kan velge mellom. For det andre er dette menyen der du også kan fjerne en forsiden fra et dokument.
Dette er en viktig funksjon, slik at du ikke må manuelt slette siden selv hvis du senere bestemmer deg for å fjerne eller endre utformingen av gjeldende forsiden. Til slutt kan du også Lagre utvalg til Cover Page Gallery . Dette er nyttig hvis du har opprettet din egen forsiden, og du vil lagre den som en mal for senere bruk.
Til slutt kan du gå til Office.com og finne mye flere omslagssider hvis de innebygde er ikke nok. For nå, la oss legge til en forsiden til et eksisterende dokument.
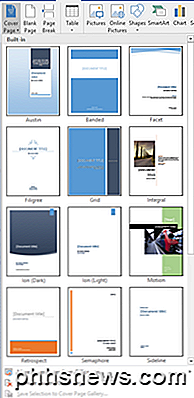
Anta at du har opprettet et dokument for å vise noen kunder, og du vil gjøre et faglig inntrykk. Sikkert, noen av forsider sidene er mer hensiktsmessige enn andre. En omslagsside egnet for et slikt dokument er den merkede sidelinjen .
Denne forsiden er enkel og gir umiddelbar oppmerksomhet til innholdet i dokumentet. Dette er også et godt valg hvis du skal skrive ut dokumentet på en svart / hvitt-skriver (monokrom). Når du har valgt siden for sidelinjen, skal dokumentet ligne det som er vist nedenfor.
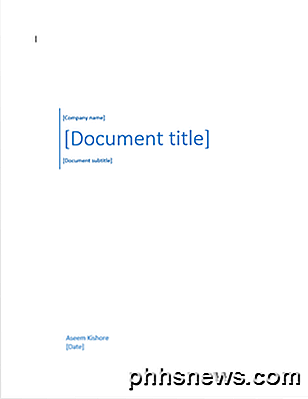
Når du har valgt sidelinjesjablonen, er det på tide å redigere forsiden for å indikere innholdet i dokumentet. Spesifikt kan du redigere firmaets navn, dokumenttittel, dokument undertekst, forfatter og datafelt. Når du er ferdig, skal forsiden din se ut som den som er vist nedenfor.

Du kan være bekymret for å legge til en side i begynnelsen av et Word-dokument. Men, akkurat som alle andre sider du kan legge til, vil sidetallene, figurtekstene, fotnotene, overskriftene, bunntekstene og annet dynamisk innhold justeres for å imøtekomme den nye siden.
Når du er ferdig med å redigere forsiden, kan du gå tilbake til Cover Page- knappen og velge en ny mal. All informasjon du skrev inn vil forbli intakt, slik at du kan endre maler i fly og ikke miste noe av informasjonen din.
Hvis du senere bestemmer at gridmalen er mer passende for dokumentet, klikker du bare på Cover Page- knappen på båndet og velger gridmalen . Ditt firmanavn, dokumenttittel, dokument undertekst, forfatter og datafelt vil overføre til den nye malen hvis de eksisterer i den nye malen.
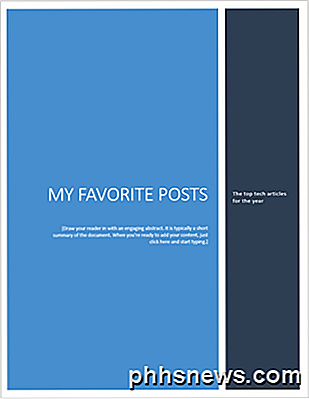
Ved å bruke Word er innebygd i Cover Page- funksjonen, kan du gi et profesjonelt utseende til din bedrift, student eller profesjonelt dokument. Bare vær forsiktig med å velge en forsiden som passer til anledningen. En konservativ forsiden er alltid et trygt bud for virksomheten, men en fargerik og koselig forsiden kan bidra til å markere stemningen i innholdet i dokumentet ditt. Nyt!

Fungerer Surge Protectors virkelig?
Så du kan ha spurt deg selv om den $ 100 Monster surge protectoren du kjøpte fra Best Buy for din nye HDTV og elektronikk virkelig fungerer eller ikke? Heldigvis vil de fleste av oss aldri støte på en strømkilde for å se om utstyret vårt vil overleve eller ikke, noe som er bra.Men hvis du er noen som eier mye dyr teknologi, føler du ikke immun mot strømforstyrrelser bare fordi det ikke har skjedd med deg ennå. Jeg har

Slik endrer du hvor lenge Windows 10 viser varsler
Som standard holder popup-varslinger i Windows 10 bare i ca 5 sekunder før de sendes til Action Center. Hvis du vil at disse varslene skal være på skjermen litt lenger, er det en enkel endring å gjøre. Du må bare vite hvor du skal lete etter det. Windows 10 forbedrer seg på Windows-varslingssystemet ved å legge til Action Center, et uttrekkbar sidebjelke som viser nylig varsler og praktiske systemhandlinger du kan utføre.



