Slik stopper du Windows 10 fra automatisk oppdatering av maskinvaredrivere

Windows 10 installerer automatisk oppdateringer, inkludert nye versjoner av maskinvaredrivere. Men du kan blokkere Windows Update fra å installere driveroppdateringer, hvis du vil. Tidlige versjoner av Creators Update inkluderte et enkelt grafisk alternativ for å endre denne innstillingen på Windows 10 Professional, men Microsoft bestemte seg for å fjerne det.
Merk at maskinvaredriverne dine fortsatt kan oppdateres av Windows Update i noen situasjoner. Driveroppdateringer kan kombineres med sikkerhetsoppdateringer eller funksjonaliseringsoppdateringer, i henhold til Microsofts dokumentasjon.
Hjemmebrukere: Stopp driveroppdateringer ved å redigere registret
I Windows 10 Home, kan du bare endre dette alternativet via registret. Du kan også gjøre det på denne måten hvis du har Windows Pro eller Enterprise, men bare føle deg mer komfortabel å jobbe i registret i motsetning til gruppepolicyredigerer. (Hvis du har Pro eller Enterprise, anbefaler vi at du bruker gruppepolicyeditoren, som beskrevet senere i denne artikkelen.)
Dette bør forhindre at Windows 10 Home installerer driveroppdateringer, men Microsoft kan til enhver tid endre denne virkemåten og ignorere denne innstillingen på Windows 10 Home. Microsoft har lagt til dette skjulte alternativet i jubileumsoppdateringen.
Standard advarsel : Registerredigering er et kraftig verktøy og misbruker det kan gjøre systemet ustabilt eller ubrukelig. Dette er en ganske enkel hack, og så lenge du holder deg til instruksjonene, bør du ikke ha noen problemer. Når det er sagt, hvis du aldri har jobbet med det før, bør du vurdere å lese om hvordan du bruker Registerredigering før du kommer i gang. For å komme i gang, åpne registret ved å trykke på Start og skrive "regedit." Trykk Enter for å åpne Registerredigering og gi det tillatelse til å gjøre endringer i PCen din.
I Registerredigering navigerer du til følgende nøkkel i venstre sidefelt. Du kan også kopiere og lime inn følgende linje i adresselinjen i Registerredigering, forutsatt at du har oppdatert til Opphavsrettsoppdateringen.
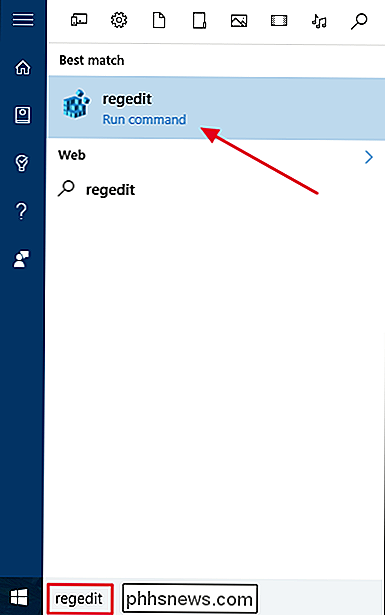
HKEY_LOCAL_MACHINE SOFTWARE Policy Microsoft Windows WindowsUpdate
Hvis du ikke ser
WindowsUpdateinne iWindows-tasten, må du opprette den. For å gjøre dette, høyreklikk påWindows-tasten, velg Ny> Nøkkel og navnet denWindowsUpdate. "Deretter må du opprette verdien. Med WindowsUpdate-tasten valgt, høyreklikker du et hvilket som helst åpent mellomrom i den høyre ruten og velger Ny verdi>
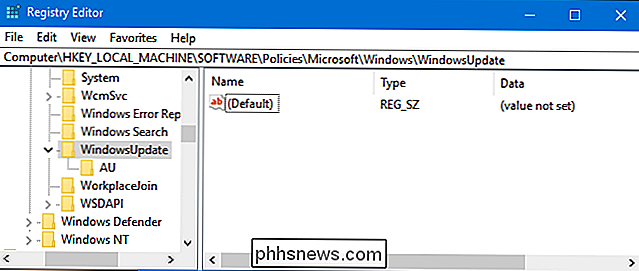
.
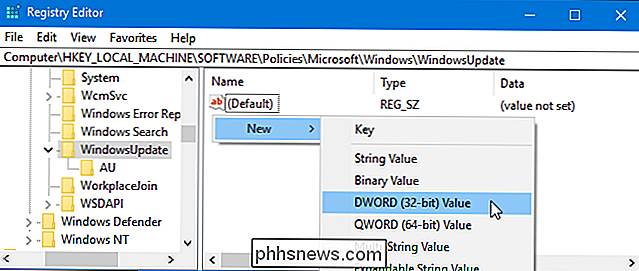
Navngi den nye verdien "ExcludeWUDriversInQualityUpdate",dobbeltklikk den til åpne egenskapsvinduet og sett deretter verdienverdien til1.
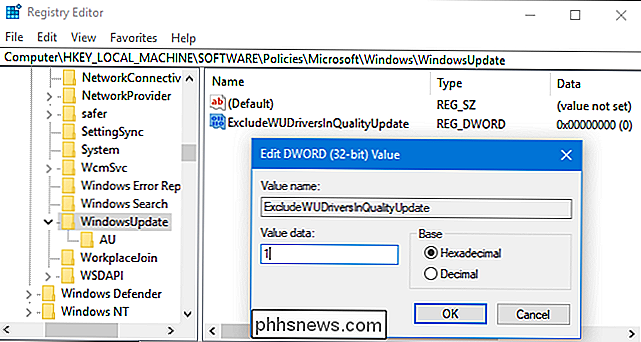
Du kan nå lukke Registerredigering. Du må kanskje starte datamaskinen på nytt før endringene trer i kraft. For å angre denne endringen, gå tilbake til Høyreklikk verdien påExcludeWUDriversInQualityUpdateog slett den.
Last ned vår One-Click Registry Hack
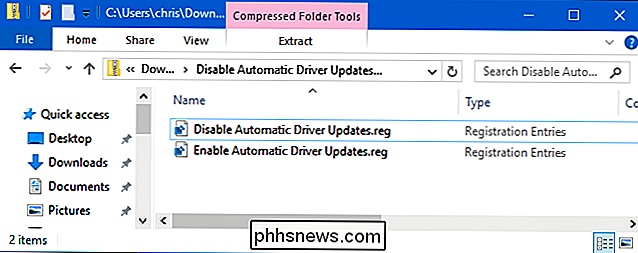
Hvis du ikke har lyst til å dykke inn i registret selv, Vi har opprettet to nedlastbare registerhack du kan bruke. En gjør dette alternativet, slik at du forhindrer Windows Update fra å installere driveroppdateringer automatisk. Den andre deaktiverer dette alternativet, gjenoppretter standardadferd. Begge er inkludert i følgende ZIP-fil. Dobbeltklikk på en du vil bruke, samtykker i å legge til dataene i registret ditt, og deretter starte datamaskinen på nytt.
Deaktiver automatiske driveroppdateringer Hacks
RELATED: Slik lager du dine egne Windows-registret Hacks
Disse hackene endrer bare innstillingen vi dekket over. Hacken "Deaktiver automatisk driveroppdateringer" legger til verdien til registeret ditt, og "Aktiver automatisk driveroppdateringer" -filen slettes. Du kan høyreklikke noen .reg-fil og velge "Rediger" for å se nøyaktig hva de gjør. Hvis du liker å fange med registret, kan du lage dine egne registerhacker.
Pro og Enterprise-brukere: Stopp driveroppdateringer med lokal gruppepolicyredigerer
RELATED: Bruke Gruppepolicy Editor til å tweak din PC
Hvis du bruker Windows 10 Professional, Enterprise eller Education, er den enkleste måten å endre denne innstillingen, ved hjelp av lokal gruppepolicyredigerer. Det er et ganske kraftig verktøy, så hvis du aldri har brukt det før, er det verdt å ta litt tid å lære hva det kan gjøre. Også, hvis du er i et bedriftsnettverk, gjør alle en tjeneste og sjekk med adminen din først. Hvis arbeidsdatamaskinen din er en del av et domene, er det også sannsynlig at det er en del av en domenegruppepolicy som vil erstatte den lokale gruppepolitikken.
For å åpne gruppepolicyeditoren, trykk Windows + R, skriv "gpedit. msc "i dialogboksen Kjør som vises, og trykk deretter på" Enter. "
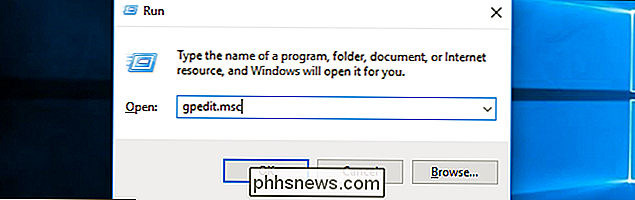
Naviger til den følgende banen i venstre rute i vinduet Lokalt gruppepolicyredigerer:
Datamaskinkonfigurasjon / Administrative maler / Windows-komponenter / Windows Oppdater
Dobbeltklikk på alternativet Ikke inkluder drivere med Windows-oppdateringer i den høyre ruten.
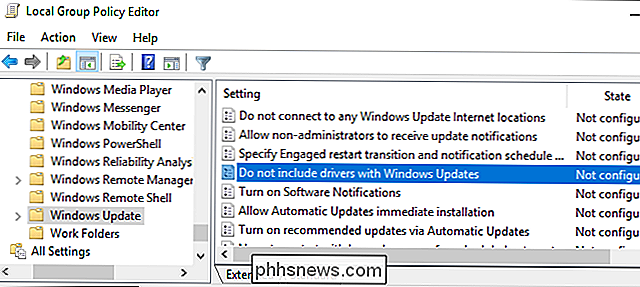
Sett alternativet til "Aktivert" og klikk "OK". Du må kanskje starte datamaskinen på nytt før denne innstillingen tar
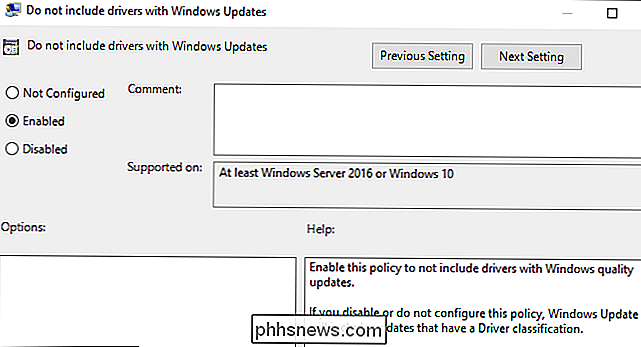
Hvis du vil gjenopprette standardadferd i fremtiden, returner du her og angi alternativet til "Ikke konfigurert" eller "Deaktivert".
Slik blokkerer du alle driveroppdateringer for en enhet
RELATERTE : Slik hindrer du Windows fra å automatisk oppdatere bestemte drivere
Windows 10 lar deg også for å hindre Windows i å installere nye drivere for en bestemt maskinvareenhet. Dette forhindrer deg i å manuelt installere en driveroppdatering for en enhet, så du må først deaktivere policyen hvis du vil installere en oppdatering. Dette forhindrer imidlertid også Windows Update fra å installere nye drivere for en enhet.
Slik blokkerer du en bestemt driveroppdatering
RELATED: Slik avinstallerer og blokkerer du oppdateringer og drivere på Windows 10
I stedet for blokkerer alle driveroppdateringer, kan du i stedet velge å avinstallere en feil driveroppdatering og blokkere Windows 10 fra å installere den i fremtiden. Dette vil hjelpe hvis Windows insisterer på å installere en ødelagt driver. Windows Update vil imidlertid prøve å installere neste versjon av driveroppdateringen automatisk når den er tilgjengelig, selv om du blokkerer en bestemt driveroppdatering.

Bli kvitt den irriterende Microsoft OneDrive-meldingen Popup
Hver gang du starter Windows 10-datamaskinen din, feiler Microsoft OneDrive deg på å logge inn eller opprette en konto. Men hva om du ikke vil? Hva om du vil at den skal gå vekk, for alltid? Microsoft gir deg ikke det alternativet, men vi har mulighet til å deaktivere det for godt. Du tror at hvis datamaskinen er så smart, vil den få meldingen når du lukker ut av dialogboksen hver gang du omstart.

Slik deaktiverer du HomeGroup-funksjonen i Windows (og fjern den fra File Explorer)
Hjemmegrupper gjør det enkelt å dele filer og skrivere med andre PCer. Men hvis du ikke bruker det og foretrekker å ikke se det i File Explorer i det hele tatt, er det ikke så vanskelig å deaktivere. Windows-nettverk kan bli ganske komplisert. Hvis alt du vil gjøre, er å dele filene og skriverne med noen andre Windows-PCer på ditt lokale nettverk, men HomeGroups-funksjonen gjør denne oppgaven mye enklere.



