Så du fikk bare en Chromecast. Nå Hva?

Så du har nettopp scoret en Chromecast. Det er kult! Men du kan gjøre mye mer enn bare se Netflix eller YouTube på den dårlige gutten. Det er faktisk en masse kule ting under sin lille hette.
Konfigurer din nye Chromecast
RELATED: Slik konfigurerer du Ny Chromecast
Du har trukket den lille sirkelen av streaming godhet ut av pakken ... men hva nå? Gå videre og koble den til TVen din, og last ned Google Home-appen for enten iOS eller Android.
Brann opp Hjem-appen, som umiddelbart skal varsle deg om at det er en enhet som skal settes opp. Trykk på "Konfigurer", og følg deretter gjennom instruksjonene. Det er alt ganske greit.
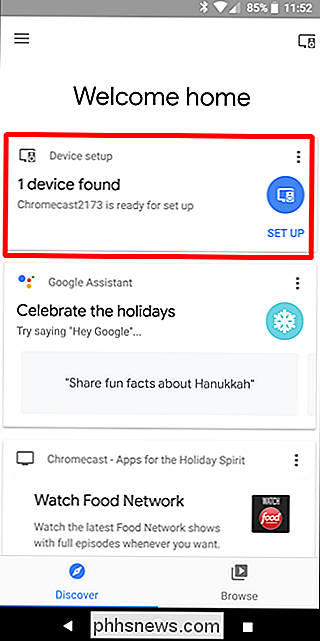
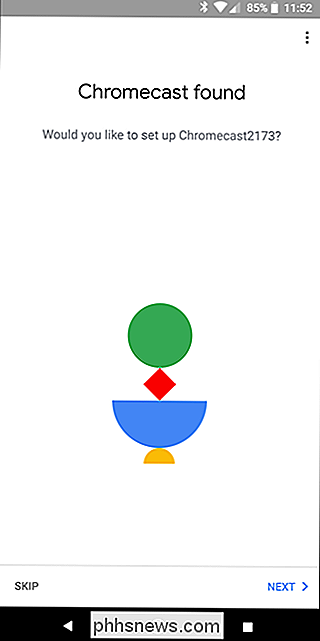
Når det er satt opp og klar til å gå, trenger du bare å lete etter casting-ikonet i alle apper som støtter funksjonen. Det ser slik ut, og du finner det på YouTube, Netflix og tonnevis med andre programmer:
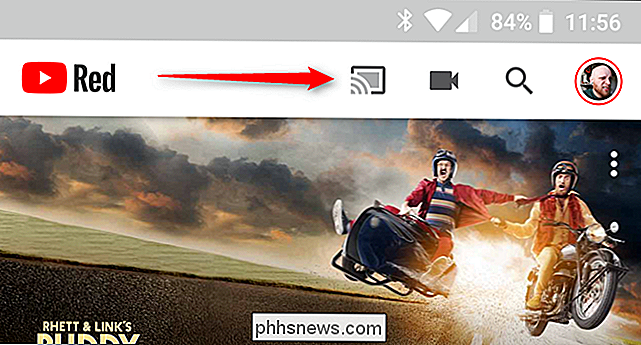
Bare klikk på det, og velg deretter Chromecast. Sett deg tilbake og se det magiske skje.
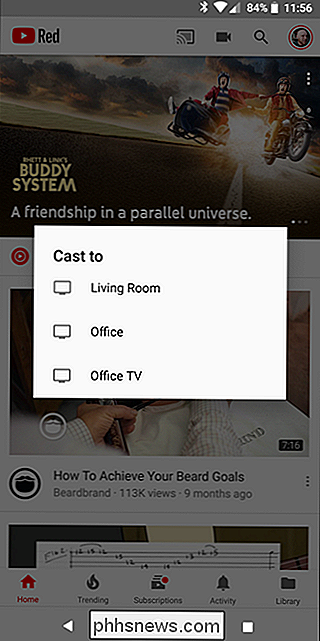
Hvis du kommer til å slå noen snags underveis, har vi en full guide om å sette opp og lære å kaste - men det er mest intuitivt, så du vil nok ha det bra.
Nå som Chromecast-enheten din er satt opp og du vet hvordan du bruker den, la oss snakke om noen av de kulere tingene du kan gjøre med denne lille streaming-donglen.
Speil datamaskinen eller telefonskjermbildet
RELATED: Speil datamaskinens skjerm på TV-en din med Google Chromecast
OK, du har kastet mester. Du har Chromecast-maskinen din, og har nettopp båret Netflix hele dagen, men nå er det på tide å tråkke spillet ditt. Hva om det er noe som ikke støtter Chromecast, eller noe annet på datamaskinen din, vil du vise deg på TVen? Heldigvis kan du kaste datamaskinen og telefonskjermen til TVen din.
For å kaste skjermbildet ditt, må du bruke Google Chrome som nettleser. Klikk de tre punktene i øvre høyre hjørne av Chrome for å åpne menyen, og velg deretter "Cast."
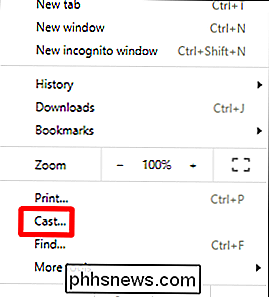
Hvis du bare vil kaste kategorien som du har åpnet, velger du bare Chromecast fra rullegardinmenyen. Boom-tab kastet.
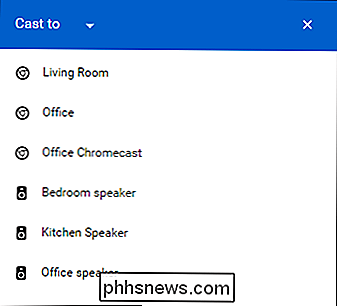
Hvis du ønsker å kaste hele skrivebordet, må du først klikke på rullegardinmenyen Cast to, og velg "Cast Desktop."
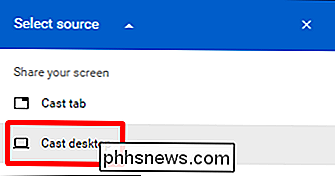
Deretter velger du Chromecast . Ferdig og ferdig.
Du kan også kaste telefonskjermen din ... hvis du har en Android-telefon. Beklager, iPhone-folk. Det er et par måter å gjøre om dette, avhengig av telefonens produsent, så vi holder oss til den universelle metoden her: ved hjelp av Google Hjem-appen. Brann den dårlige gutten opp, åpne deretter menyen ved å skyve inn fra venstre side.
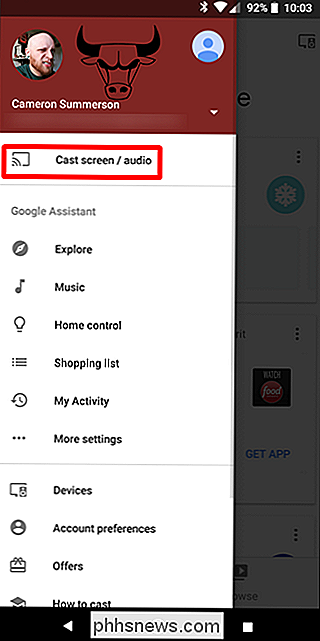
Derfra velger du "Cast screen / audio." Dette åpner castingsmenyen og trykker på Cast Screen / Audio-knappen. Noen enheter, som Galaxy S8, viser en advarsel om at enheten ikke har blitt optimalisert for støping. Bare godta den og fortsett med virksomheten din.
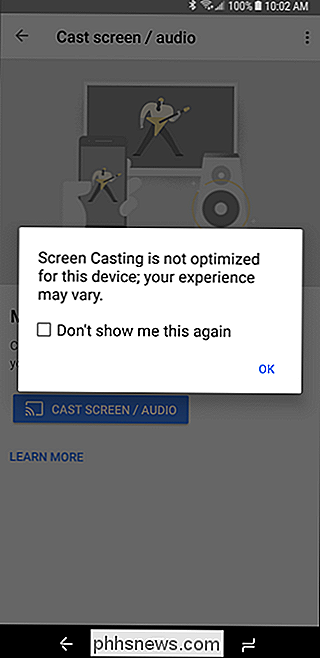
Velg din Chromecast og bam - enhetens skjerm vises, speiles på TVen din. Riktig.
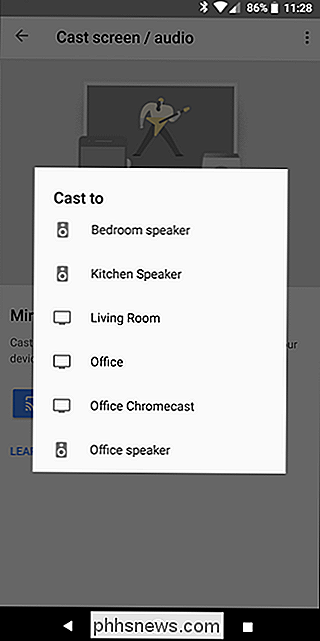
Se lokale videoer fra PCen din.
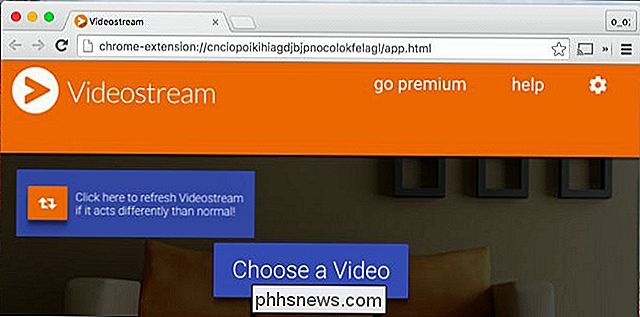
RELATED: Slik ser du lokale videofiler på Chromecasten din
Hvis du har et bibliotek med videoer på PCen du vil kunne streame til TV-en din, du trenger ikke å strekke en HDMI-kabel over hele stuen for å gjøre det, nei, du kan sende videoer direkte fra PCen til Chromceast.
Som det meste er det flere måter å gjør dette, og igjen har vi en veiledning som forteller deg alle. Spoiler: Det beste (og enkleste) er et Chrome-plugin som heter Video Stream. Sannsynligvis bare gå med den.
Spill spill
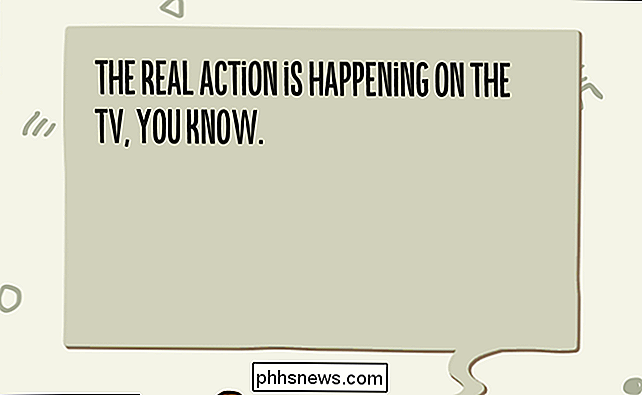
Det er ingen spillkonsoll, men du kan faktisk spille enkle, familievennlige spill på Chromecast. Det finnes en gjeng i Google Play butikk for Android, men hvis du er på utkikk etter en god liste for å komme i gang, har mannskapet over på Android Police en solid en her. Ha det gøy!
Resultat gratis filmutleie og andre godbiter
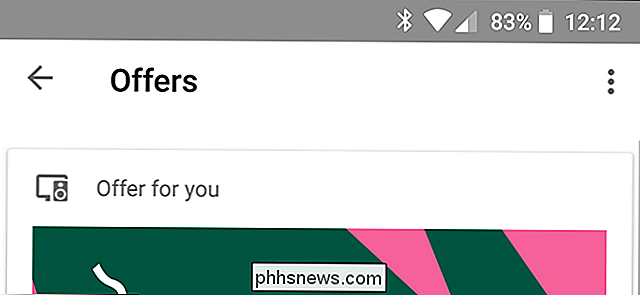
RELATERT: Slik får du gratis filmutleier og andre belønninger fra Chromecast eller Google Home
Visste du at Chromecasten din trolig kom med noen gratis ting? Ja, kule ting, som gratis filmutleier, billig musikkavspilling, en prøveversjon av YouTube Red ... blant annet.
For å se hva du har ventet på deg, åpner du Hjem-appen, åpner menyen og velger "Tilbud . "Du er velkommen!
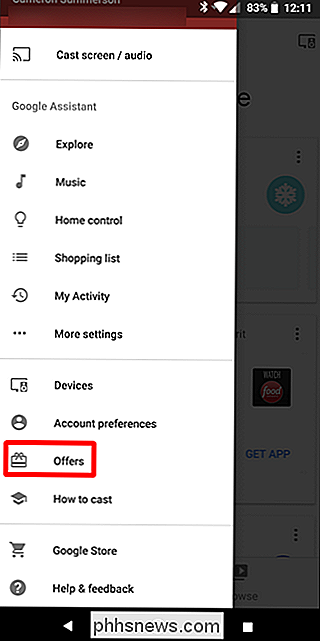
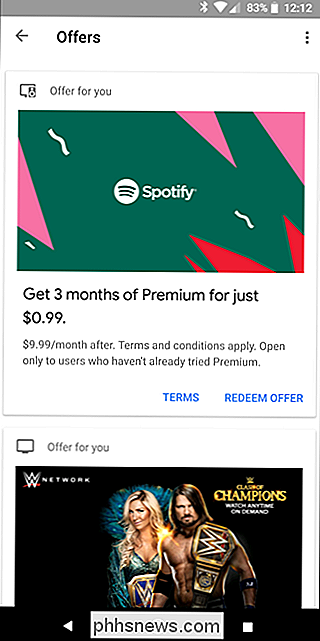
Bruk din Chromecasts bruk av bakgrunnsdata i kontroll
RELATERT: Slik tammer du Chromecasts bakgrunnsdatabruk
Når Chromecast-enheten din er inaktiv, bruker den en slags skjermsparer- en lysbildefremvisning av vakre bilder fra hele nettet. Saken er at den laster ned et nytt bilde hvert 30. sekund eller så, noe som faktisk kan resultere i mye bakgrunnsdatabruk oppover på 15 GB i mange tilfeller, noe som er dårlig for brukere på målte Internett-tilkoblinger.
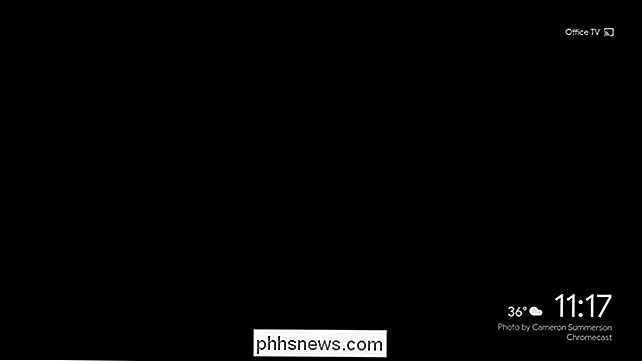
Den gode Nyhetene er at det er et par løsninger på dette problemet, og vi har begge dem uthevet her. Hvis du ikke har en ubegrenset tilkobling, er dette definitivt noe du vil se på.
Konfigurer TV-fjernkontrollen din med din Chromecast

RELATED: Slik bruker du en fysisk fjernkontroll Med Chromecasten din
Det meste av det du kan gjøre med Chromecast, styres via telefonen, men ønsket om å ta tak i en faktisk fjernkontroll er sterk når du gjør ting som å pause og spille av filmer.
Den gode nyheten er at hvis du har en TV med HDMI-CEC, kan du enkelt sette fjernkontrollen opp for å kontrollere Chromecast, og vi har et innlegg som forteller deg nøyaktig hvordan du gjør det. Hvor kult er det? Jeg skal fortelle deg: pen dang.
Slik får du eksperimentell Chromecast-programvare før offentlig utgivelse
Mannen, jeg elsker beta-programvare, det er noe å skaffe meg på. Mine hender på funksjoner før alle andre som bare føles kjempebra. Google har det som kalles et forhåndsvisningsprogram for Chromecast-eiere, for å gjøre nettopp det samme. For å få tilgang til forhåndsvisningsprogrammet, brann opp Google-hjemmet på telefonen, og trykk deretter på enhetens knapp øverst til høyre.
Finn din Chromecast, trykk på menyknappen, og velg deretter Innstillinger. Derfra kan du bla ned til "Forhåndsvisningsprogram" og bli med.
Det er verdt å nevne at denne
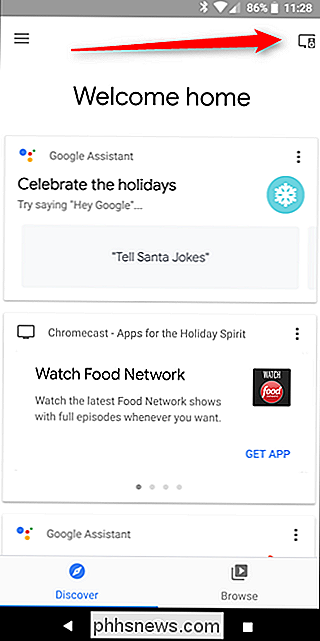
kan
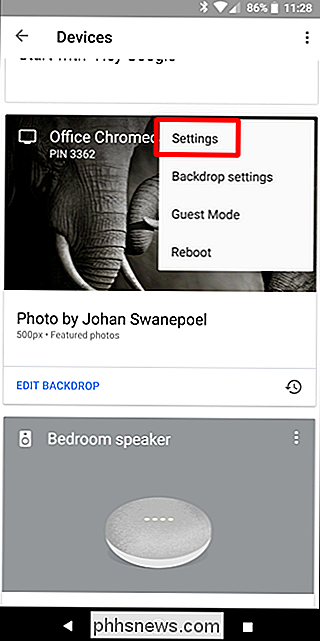
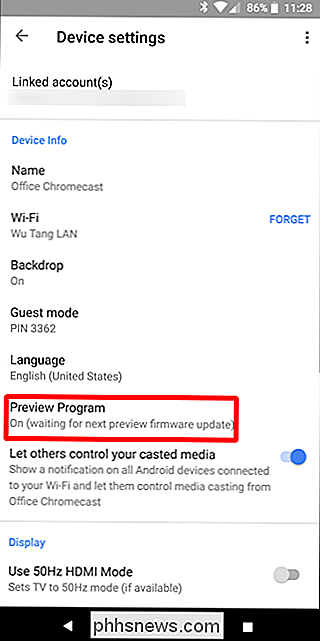
gjøre Chromecasten litt mer buggy, siden du faktisk velger å delta i et beta-program, men jeg ' Ve personlig hadde null problemer med det. Godkjenning. Fjern meldingen om irriterende nettverks-brede Chromecast RELATED:
Slik fjerner du Chromecasts nettverksbrede Android-varsler
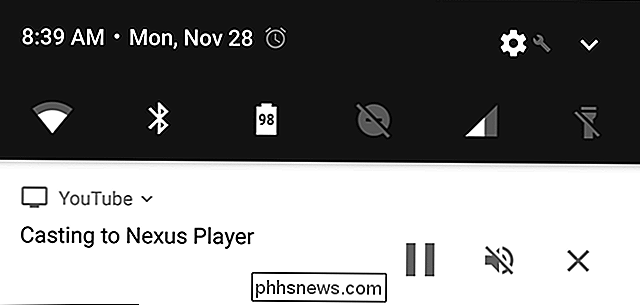
Når du sender noe til Chromecast-enheten din, vises en latterlig melding på alle Android enheter på nettverket ditt. Det betyr at noen andre kan kansellere kastet ditt uten å realisere det, noe som gjør dette til en mindre brukbar funksjon. (Seriøst, jeg hater det.) Den gode nyheten er at du kan slå den av. Det finnes et par alternativer her: per enhet og per Chromecast. Så, hvis du liker meldingen, men ikke vil at den vises på barnas nettbrett, kan du for eksempel deaktivere den bare på den enheten. Eller hvis du hater varselet, kan du helt deaktivere den for den Chromecast.
Det er mer enn noen få trinn til hvert alternativ, så for å holde dette innlegget kort, vil jeg bare lede deg til vårt innlegg om hvordan du lager det skjer. Du er velkommen.
Få deg en Ethernet-adapter for mer pålitelige strømmer
RELATED:
Slik bruker du Ethernet med Chromecast-enheten din for rask og pålitelig streaming

Wi-Fi er flott, men også ikke uten dens feil. Hvis du leter etter måter å gjøre støpningen mer pålitelig, er det beste å legge til en Ethernet-adapter. Det vil sette deg tilbake femten store, men det er ærlig nok ganske verdt det hvis du ønsker å komme vekk fra Wi-Fi. Det tar plass til Chromecasts strømforsyningsadapter, så det er ganske praktisk og legger ikke mye ekstra bulk til oppsettet ditt. Vi ser nærmere på hvordan du bruker den og setter den opp her
Endre Chromecasts Enhetsnavn
RELATED:
Slik endrer du Chromecasts Enhetsnavn
Når du konfigurerer Chromecast, kan du gi det et navn. Men en dag kan du kanskje ikke like det navnet lenger - eller kanskje du tenkte på noe langt mer kloge timer etter å ha satt det opp. Frykt ikke, kjære Caster, du kan endre den. Først åpner du Google-startsiden, klikker du på enhetens knapp øverst til høyre.
Finn din Chromecast, og trykk deretter på de tre punktene i hjørnet av kortet. Velg "Innstillinger."
Endre navnet i enheten Info-delen. Så enkelt.
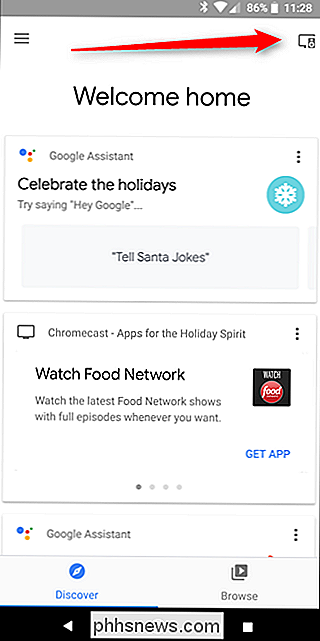
Start på nytt din Chromecast
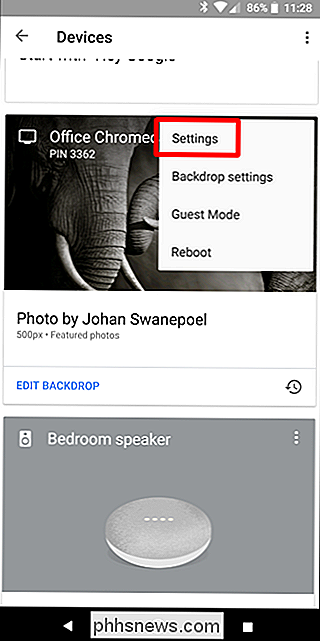
Se, noen ganger blir ting merkelige, og du må kanskje starte din Chromecast på nytt. I stedet for å prøve å grave rundt bak TVen din for å koble den fra, kan du bare gjøre det direkte fra telefonen.
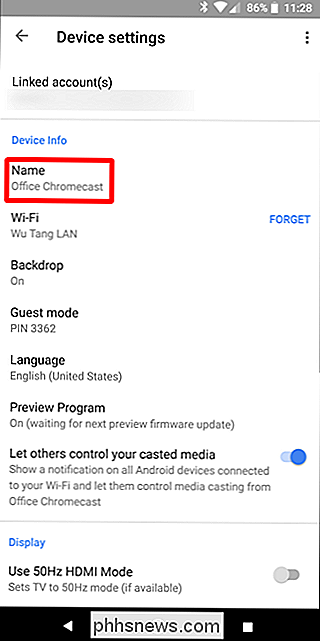
Først åpner du Google-startsiden, og klikker deretter på enhetens knapp. Finn din Chromecast, trykk på menyknappen, og velg "Reboot." Så enkelt.

Hva er Project Treble på Android og vil telefonen få den?
Ikke-konsekvente oppdateringer på Android-enheter har plaget plattformen siden den første oppgangen til popularitet. Project Treble er Googles plan om å hjelpe produsenter strømlinjeforme oppdateringsprosessen for mer oppdaterte oppdateringer. Android Fragmentation er problemet En av de største klagerne mot Android som operativsystem er noe som generelt kalles "fragmentering".

Slik styrer du Eero Wi-Fi-nettverket med Amazon Echo
Takket være kraften i Alexa og den åpne APIen, kan du styre et stort antall enheter ved hjelp av bare din stemme. Hvis du har et Eero Wi-Fi-system, kan du til og med kontrollere hjemmenettverket ditt med Amazon Echo. Med en nylig oppdatering til både Eero-systemet og Eero-appen, slått selskapet på Alexa-støtten, så hvis du har et Amazon-ekko, brann-TV eller en nyere branntabletter, kan du bruke Alexa til å gi en liten håndfull talekommandoer til Wi-Fi-nettverket ditt.



